Comment désactiver le «configuration OneDrive» apparaît dans Windows 11/10
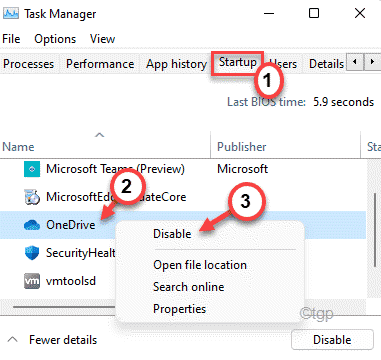
- 1793
- 218
- Romain Martinez
Combien de fois vous avez lancé votre nouvel ordinateur portable / PC et tombé sur le message ennuyeux `` configurer OneDrive ''? Ce message ennuyeux se présente constamment dans l'écran de bureau après une nouvelle installation de système d'exploitation. Dans cet article, nous discuterons d'une approche étape par étape pour désactiver l'invite `` Configurer OneDrive '' sur votre machine Windows 11/10.
Table des matières
- Comment désactiver l'invite `` Configurer OneDrive '' dans Windows 11/10
- Correction 2 - Désactiver la startup OneDrive
- Correction 3 - Désinstaller OneDrive
Comment désactiver l'invite `` Configurer OneDrive '' dans Windows 11/10
Il existe plusieurs méthodes distinctes que vous pouvez utiliser pour mettre fin à ce rappel ennuyeux.
Way 1 - Désactiver le OneDrive en utilisant le GPO
Il existe une politique qui peut bloquer l'utilisation sur OneDrive, que vous pouvez utiliser dans ce cas.
1. Au début, appuyez sur le Clé Windows + R Clés ensemble.
2. Ensuite, tapez "gpedit.MSC"Et cliquez sur"D'ACCORD".
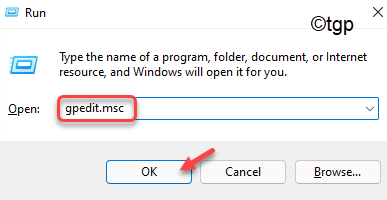
3. Lorsque l'éditeur de stratégie de groupe s'ouvre, allez dans cette direction ~
Politique informatique locale> Configuration de l'ordinateur> Modèles d'administration> Composants Windows> OneDrive
4. Ici, sur le côté droit, vous trouverez le «Empêcher l'utilisation de OneDrive pour le stockage de fichiers" politique.
5. Vous devez double-cliquez sur la politique pour le modifier.
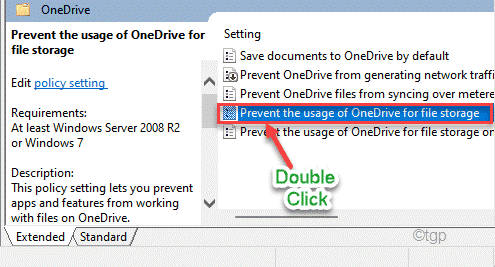
6. Maintenant, choisissez le «Activé" option.
7. De plus, appuyez sur "Appliquer" et "D'ACCORD«Pour enregistrer les modifications.
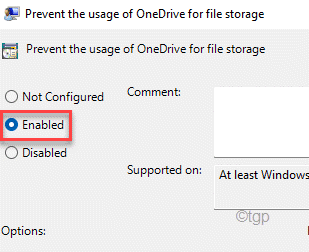
Une fois que vous avez terminé, fermez la fenêtre de l'éditeur de stratégie de groupe local et redémarrage Votre machine.
Après le redémarrage, OneDrive sera désactivé sur votre ordinateur. Donc, il n'est pas question de voir d'autres invites.
Correction 2 - Désactiver la startup OneDrive
Si vous désactivez le démarrage automatique OneDrive, vous ne verrez pas l'invite.
1. Au début, cliquez avec le bouton droit sur le les fenêtres clé Et appuyez sur le "Gestionnaire des tâches".
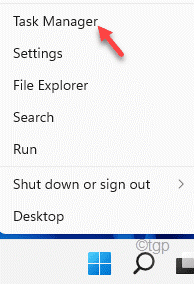
2. Lorsque le gestionnaire de tâches s'ouvre, allez au «Commencez»Onglet.
3. Ici, faites défiler vers le bas pour trouver le «Onedrive". Simplement, cliquez avec le bouton droit dessus et cliquez sur "Désactiver".
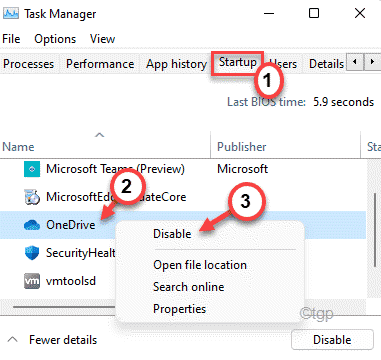
Enfin, fermez le gestionnaire de tâches et redémarrer ton ordinateur. Vous ne reverrez plus l'invite ennuyeuse.
Correction 3 - Désinstaller OneDrive
Si les deux autres méthodes ne fonctionnent pas et que vous voyez toujours le message d'erreur ennuyeux, vous pouvez simplement désinstaller l'application OneDrive.
1. Au début, ouvrez la fenêtre des paramètres en appuyant sur le Key Windows + i Clés ensemble.
2. Ensuite, appuyez sur "applications«De la gauche.
3. De la même manière, allez "Applications et fonctionnalités"Du côté droit.
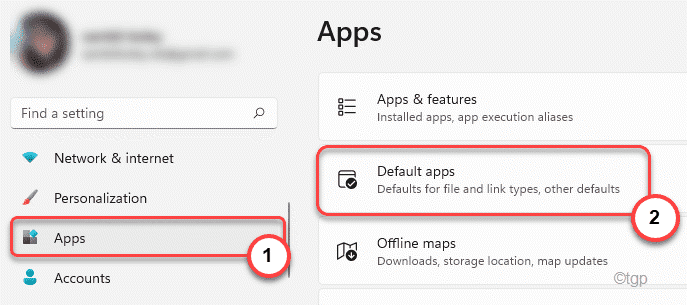
4. Dans la liste des applications, faites défiler vers le bas pour trouver le «Onedrive«Application.
5. Ensuite, appuyez sur le "Onedrive"Pour le sélectionner. Après cela, cliquez sur le à trois points menu et appuyez sur "Désinstaller«Pour désinstaller l'application depuis votre ordinateur.
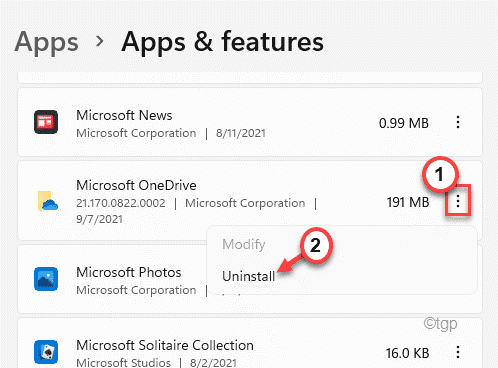
Cela désinstallera l'application OneDrive. Si vous n'êtes pas en mesure de désinstaller l'application OneDrive, vous devez le faire en utilisant l'invite de commande.
1. appuie sur le Clé Windows et type "CMD".
2. Ensuite, cliquez avec le bouton droit sur le «Invite de commande"Et cliquez sur"Exécuter en tant qu'administrateur".
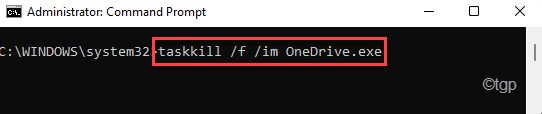
3. Lorsque le terminal s'ouvre, taper Cette commande et frappe Entrer.
taskkill / f / im onedrive.exe
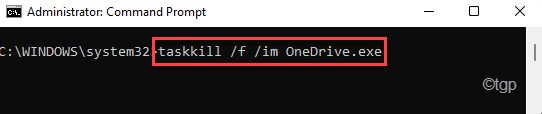
4. Alors, saisir cette commande et appuyez sur le Entrer Pour désinstaller l'application OneDrive.
Pour 32 bits les fenêtres -
% Systemroot% \ system32 \ onedriveSetup.exe / désinstaller
Pour 64 bits les fenêtres -
% Systemroot% \ syswow64 \ OneDriveSetup.exe / désinstaller

Après avoir désinstallé l'application OneDrive, fermez la fenêtre de l'invite de commande.
Tester si cela a réellement fonctionné ou non.
- « Comment réparer l'imprimante Canon ne répond pas dans Windows 11/10
- Option manquante «Ouvrir avec» dans le menu contextuel-cliquez avec le bouton droit sur Windows 11/10 »

