Comment désactiver le retard de démarrage lors du démarrage sous Windows 11 ou 10
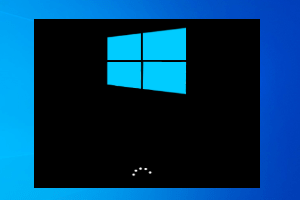
- 3423
- 56
- Jade Muller
Windows utilise une minuterie de retard de démarrage pour permettre à certaines applications / services de se charger pendant le processus de démarrage. Mais, ce retard de démarrage peut être énorme si l'utilisateur a autorisé des applications tierces à démarrer pendant la même période. Donc, si vous pensez que Windows prend trop de temps pour démarrer, vous pouvez utiliser une astuce de registre simple pour réviser le retard de démarrage du système.
Comment accélérer votre processus de démarrage de Windows 11?
Vous pouvez utiliser ce petit hack pour éteindre complètement le retard de démarrage.
En utilisant l'éditeur de registre, vous devez simplement modifier une valeur et démarrer votre système système plus rapidement qu'avant.
1.Recherchez simplement "regedit"Dans la zone de recherche de votre système.
2. Après cela, appuyez sur "Éditeur de registre"Pour l'ouvrir.
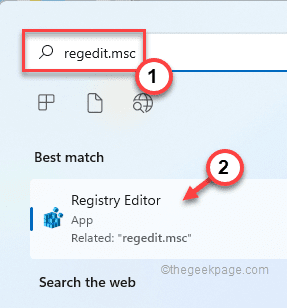
Avertissement - Vous devez modifier une certaine valeur dans votre registre. Maintenant, il y a une chance que cela puisse commencer à sauvegarder -
un. Au début, cliquez sur le «Déposer" option.
b. Après cela, appuyez sur "Exporter… «Pour créer une nouvelle sauvegarde de registre sur votre système.
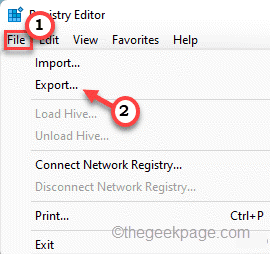
Nommez simplement cette sauvegarde et enregistrez-la dans un endroit sûr sur votre système.
3. Lorsque la fenêtre de l'éditeur de registre, déplacez-vous de cette façon -
Hkey_current_user / logiciel / Microsoft / Windows / CurrentVersion / Explorer / Serialize
Maintenant, la plupart d'entre vous devraient voir le «Sérialiser»Clé sur le volet gauche. Mais et si tu ne le fais pas?
4. Juste à droite "Explorateur"Et cliquez sur"Nouveau>"Et cliquez sur"Clé".
5. Nommez la clé comme «Sérialiser".
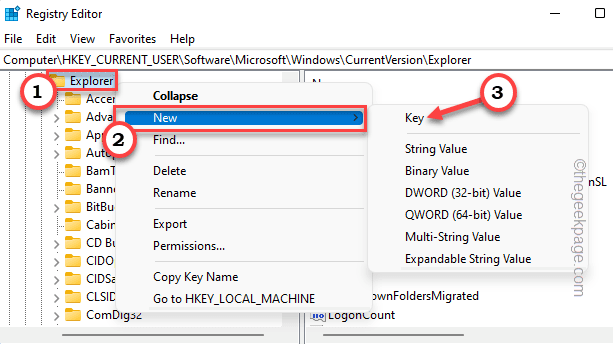
6. Maintenant, pendant que vous avez sélectionné le «Sérialiser»Clé, cliquez avec le bouton droit sur l'espace sur le côté droit.
7. Ensuite, appuyez sur "Nouveau>"Et cliquez sur"Valeur dword (32 bits)".
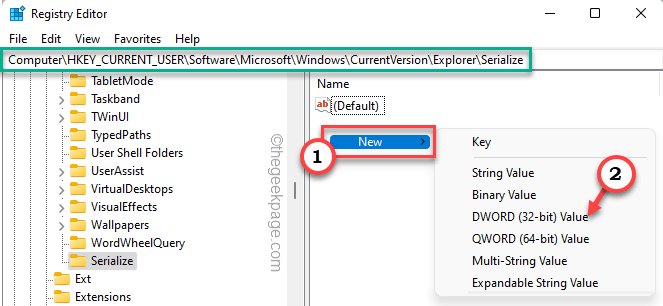
8. Définissez le nom de la valeur sur «Startupdelayinmsc".
9. Juste tapez deux fois la valeur pour définir une nouvelle valeur pour cela.
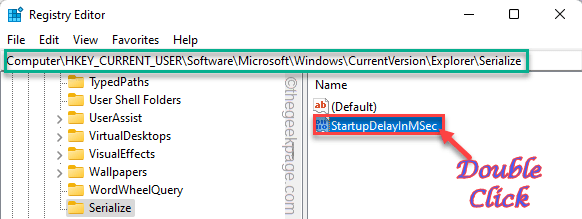
dix. Maintenant, définissez simplement la valeur sur «0".
11. Enfin, tapez "D'ACCORD«Pour enregistrer les modifications.
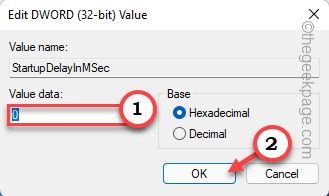
Une fois que vous avez changé la valeur, fermez l'éditeur de registre. Maintenant, tout ce que vous avez à faire est de redémarrer Votre ordinateur une fois. Lorsque le système recommence, testez le temps de démarrage.
C'est ça! C'est comme ça, vous pouvez facilement désactiver la fonction de retard de démarrage du système et résoudre le problème une fois pour toutes.
NOTE -
Le retard de démarrage, comme son nom l'indique, permet un certain temps à certains des services essentiels pour démarrer avec le système lui-même. Maintenant, si vous éteignez complètement le retard du système, cela peut provoquer certains bugs ou pépins pour certains utilisateurs.
Dans le cas où vous faites face à des bugs et à des problèmes, suivez ces étapes pour réinitialiser tous les paramètres à son endroit.
1. Vous devez accéder au terminal de course.
2. Vous devez appuyer sur le Clé Windows + R Clés ensemble.
3. Ensuite, tapez "regedit"Et cliquez sur"D'ACCORD" Pour accéder à l'éditeur de registre.
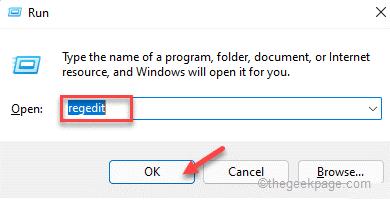
4. Une fois que l'écran de l'éditeur de registre apparaît, continuez de cette façon, en suivant le volet gauche -
Hkey_current_user / logiciel / Microsoft / Windows / CurrentVersion / Explorer / Serialize
5. Maintenant, tout ce que vous avez à faire est de faire du coup droit sur le «Startupdelayinmsc"Valeur et taper"Supprimer".
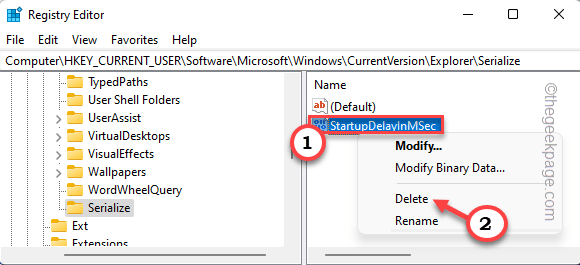
6. Enfin, tapez "Oui«Pour supprimer complètement la valeur de votre système.
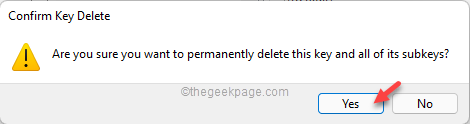
Une fois que vous avez supprimé cette valeur, fermez l'écran et redémarrer Votre machine pour terminer le processus.
Cela devrait réinitialiser les paramètres de retard de démarrage vers les paramètres par défaut.
- « Comment désinstaller les polices dans Windows 11
- Correction des paramètres d'affichage NVIDIA ne sont pas disponibles dans Windows 11 ou 10 »

