Correction des paramètres d'affichage NVIDIA ne sont pas disponibles dans Windows 11 ou 10
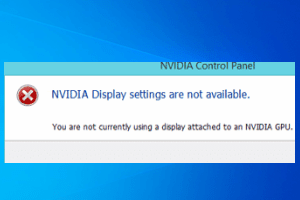
- 4355
- 608
- Maxence Arnaud
Les cartes nvidia sont utilisées par de nombreux utilisateurs du monde. Cela fonctionne généralement assez bien, mais parfois il se heurte à certains problèmes. Certains utilisateurs de Nvidia se sont plaints d'un problème dont ils ont été témoins sur leur système, après avoir mis à jour leur système. L'invite d'erreur se lit comme suit - "Les paramètres d'affichage NVIDIA ne sont pas disponibles. Vous n'utilisez pas actuellement un écran attaché à un GPU NVIDIA."Cela signifie généralement que votre système (ou toute applets Nvidia) ne détecte pas le GPU NVIDIA. Il y a des correctifs faciles que vous pouvez appliquer pour résoudre rapidement ce problème.
solution de contournement -
1. Parfois, un simple redémarrage du système peut réellement résoudre le problème. Redémarrez simplement votre système et vérifiez si cela aide.
Table des matières
- Correction 1 - Testez la connexion manuellement
- Correction 2 - Détachez tous les dispositifs externes
- Correction 3 - modifier le port d'affichage
- Fix 4 - Désactiver et réactiver le GPU
- Fix 5 - Démarrer le service de pilote d'affichage Nvidia
- Correction 4 - Utilisez un non-installer du pilote d'affichage
- Fix 5 - Rabouillage graphique
- Correction 6 - Réinitialiser / réparer le logiciel NVIDIA
Correction 1 - Testez la connexion manuellement
Avant de passer aux solutions côté logiciel, vérifiez si le fil est connecté correctement ou non.
1. Arrêtez votre système.
2. Jetez un œil à l'arrière de la cabinet. Vous constaterez que le fil d'affichage est connecté au port d'affichage.
3. S'il n'est pas corrigé correctement, déconnectez-le et connectez-le au port.
4. Vérifiez l'état du fil. Regardez si vous pouvez trouver quelque chose de défectueux dans le fil.
5. Si votre système dispose de la carte graphique Intel Intel, vérifiez si le câble d'affichage est connecté au port de carte graphique intégrée.
Habituellement, les ports de carte discrètes se trouvent sur le côté inférieur de l'armoire et le port intégré se trouve sur la section centrale.
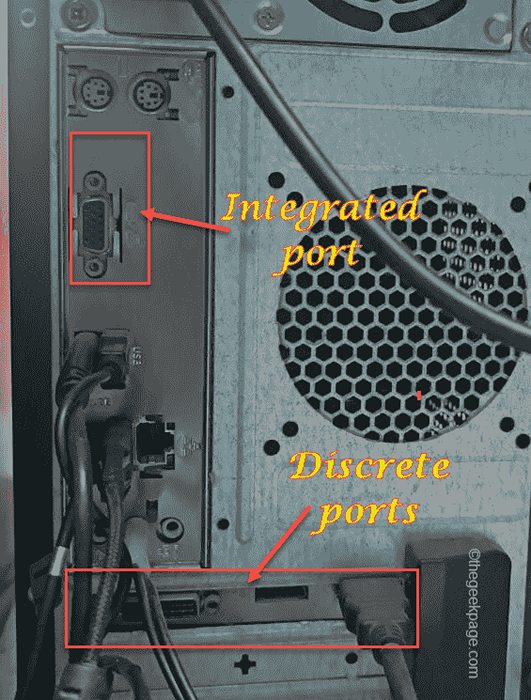
6. Maintenant, une fois que vous avez connecté le port, redémarrage le système.
Vérifiez si vous voyez le «Les paramètres d'affichage NVIDIA ne sont pas disponibles".
Correction 2 - Détachez tous les dispositifs externes
Les dispositifs externes peuvent provoquer ce dysfonctionnement.
1. Arrêtez complètement la machine.
2. Ensuite, retirez très soigneusement le cordon d'alimentation de la source. Ensuite, vérifiez le câble d'alimentation pour tous les défauts externes (comme les ruptures, la déchirure, etc.).
3. À l'étape suivante, détachez tous les dispositifs USB externes (comme tous les adaptateurs Bluetooth, les disques durs externes) un par un de la configuration.
4. Assurez-vous qu'il n'y a pas un seul morceau d'un périphérique externe est connecté au système. Ensuite, connectez simplement le câble d'alimentation au système et allumez-le.
5. De plus, assurez-vous qu'il n'y a pas de CD / DVD dans la fente.
6. Enfin branchez le cordon d'alimentation et démarrez l'appareil.
Après cela, testez si vous êtes toujours confronté à l'erreur de la carte graphique.
Correction 3 - modifier le port d'affichage
Essayez de connecter votre câble d'affichage au port HDMI à l'arrière de votre armoire. Si vous utilisez un port VGA, essayez de passer au port HDMI de la carte Nvidia. Essayez cette approche et vérifiez si cela aide ou non.

Fix 4 - Désactiver et réactiver le GPU
La solution la plus rapide et la plus simple pour ce problème est de simplement désactiver le GPU et de le réactiver sur.
1. appuie sur le Clé Windows + x Clés ensemble.
2. Ensuite, appuyez sur le "Gestionnaire de périphériques«Pour y accéder.
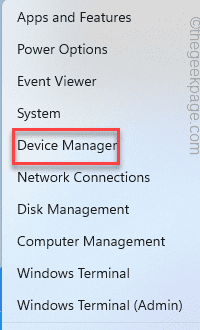
3. Lorsque le manager Devcie s'ouvre, élargissez le «Prises d'écran"Et vous devriez voir l'adaptateur graphique NVIDIA.
4. Ensuite, cliquez avec le bouton droit sur l'adaptateur Nvidia et appuyez sur "Désactiver Device ”pour simplement désactiver l'adaptateur d'affichage.
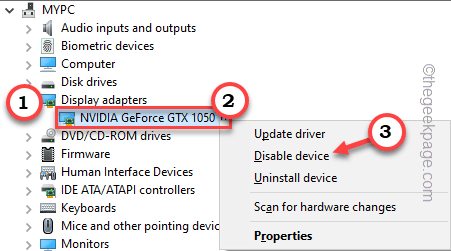
5. Appuyez sur "Oui«Pour désactiver complètement l'appareil.
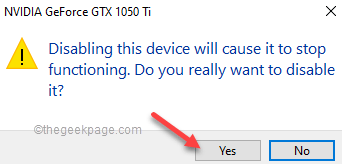
Attendez un certain temps alors que l'affichage du système par défaut entre en jeu.
6. Une fois que vous êtes de retour, tapez droit le pilote Nvidia désactivé, et cette fois, cliquez sur "Activer l'appareil"Pour l'activer.
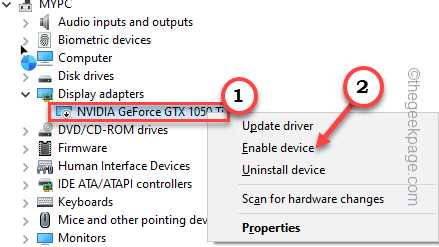
Une fois que vous avez terminé, fermez le gestionnaire de périphériques et lancez le panneau de configuration Nvidia.
Vérifiez si cela fonctionne.
Fix 5 - Démarrer le service de pilote d'affichage Nvidia
Vérifiez si le service de pilote d'affichage NVIDIA est en cours d'exécution ou non.
1. Rechercher "Prestations de service"Dans la zone de recherche.
2. Ensuite, appuyez sur "Prestations de service«Pour y accéder.
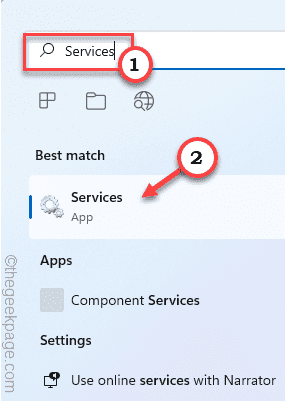
3. Une fois que la page des services s'ouvre et recherchez le «Service de pilote d'affichage NVIDIA".
4. Maintenant, cliquez avec le bouton droit sur le service et tapez "Propriétés".
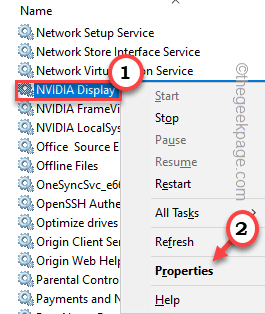
5. Avant de faire quoi que ce soit, vérifiez si le service est défini pour s'exécuter automatiquement ou non.
6. Sinon, appuyez sur «Type de démarrage:» et définissez-le sur «Automatique".
7. Si le service n'est pas en cours d'exécution, appuyez sur "Commencer«Pour démarrer le service.
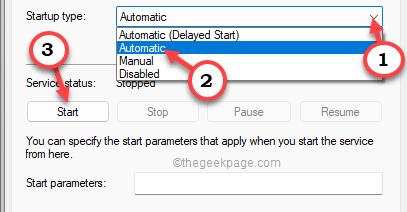
8. Une fois que vous avez terminé, appuyez sur "Appliquer" et "D'ACCORD«Pour enregistrer les modifications.
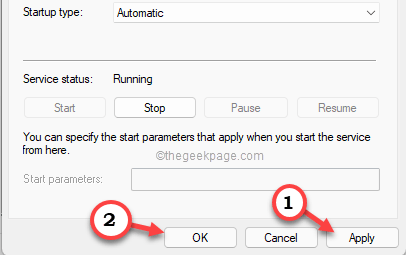
Après cela, fermez les services et lancez le panneau de commande NVIDIA et testez.
Correction 4 - Utilisez un non-installer du pilote d'affichage
Display Drive Unistller, comme son nom l'indique, peut vous aider avec une installation de pilote graphique propre. Suivez ces étapes très attentivement.
Étape 1 - Téléchargez le pilote Nvidia et DDU
Vous devez télécharger la dernière version du pilote Nvidia avant de faire quoi que ce soit d'autre.
1. Ouvrez le site Web de téléchargements Nvidia Driver Téléchargements.
2. Ensuite, il suffit de mettre les spécifications de votre carte graphique dans les sections particulières une par une (comme le «produit», le «système d'exploitation», etc.).
3. Une fois que vous avez terminé, appuyez sur "Recherche"Pour la carte graphique.
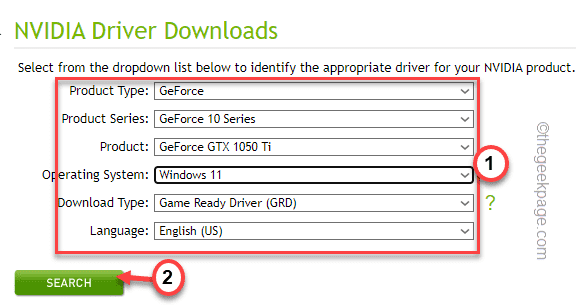
4. Une fois que vous avez terminé, appuyez sur le «Télécharger”Bouton pour télécharger le dernier pilote graphique.

5. Une fois que vous avez téléchargé le pilote, vous devez télécharger le pilote d'affichage uninstaller.
Après avoir téléchargé le fichier zip, fermez le navigateur.
6. Alors, extrait le "DDU V18.0.4.7"Fichier zip quelque part, vous pouvez facilement l'extraire.
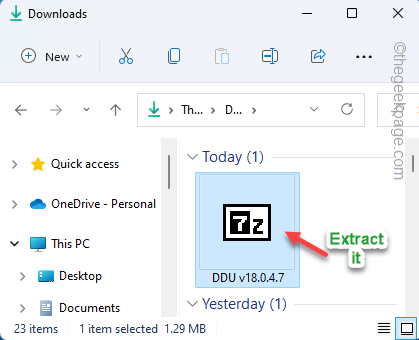
Fermez l'explorateur de fichiers une fois que vous avez terminé.
Étape 2 - Démarrer en mode sans échec
Vous pouvez avoir à démarrer votre appareil en mode sans échec.
1. Paramètres ouvrir.
2. Dans la fenêtre Paramètres, appuyez sur "Système".
3. Après cela, appuyez sur "Récupération".
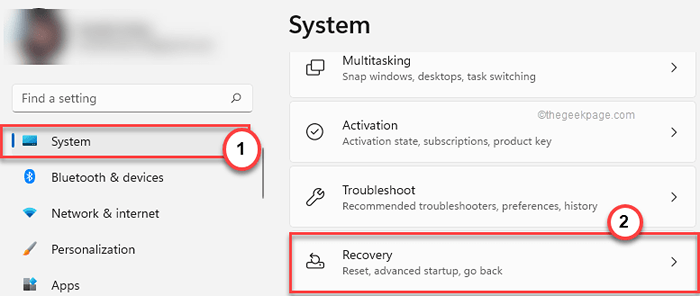
4. Plus tard, appuyez sur "Redémarrer maintenant"Dans la section de démarrage avancée.
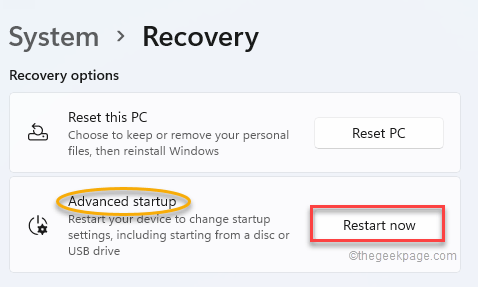
Cela redémarrera le système.
5. Cliquez juste sur le "Dépanner"Pour résoudre ce problème.
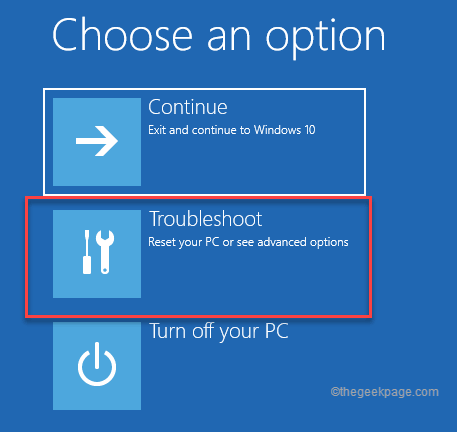
6. Ensuite, cliquez simplement sur "Options avancées”Pour accéder à la page suivante des paramètres.
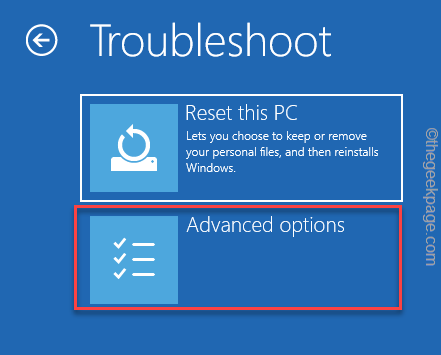
7. Ici, localisez le «Paramètres de démarrage»Et appuyez sur.
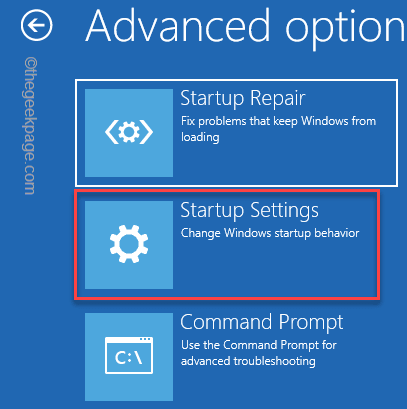
8. Maintenant, cliquez sur "Redémarrage«Pour redémarrer le système.
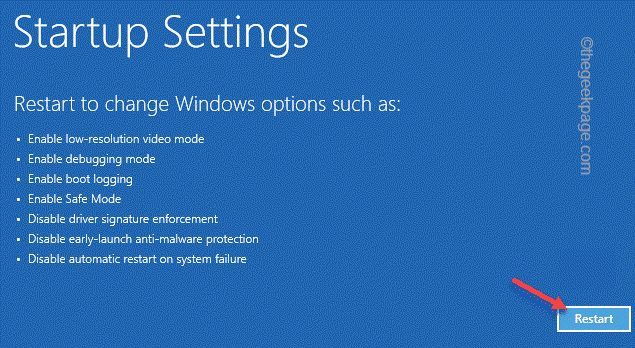
Cela redémarrera votre système.
9. Ensuite, appuyez simplement sur le F4 à partir de votre clavier pour choisir le «Activer le mode sans échec" option.
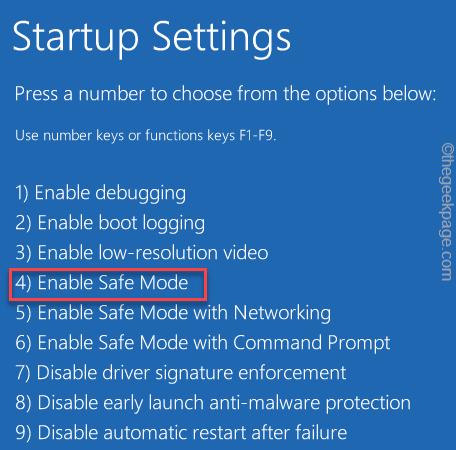
Attendez simplement que votre système démarre en mode sans échec.
Étape 3 - Utilisez DDU
Une fois que vous êtes en mode sans échec, vous pouvez utiliser DDU pour nettoyer les fichiers de pilotes graphiques.
1. Maintenant, accédez au dossier où vous avez extrait les fichiers DDU.
2. Juste, double cliquer sur le "DDU V18.0.4.7"Pour ouvrir le dossier.
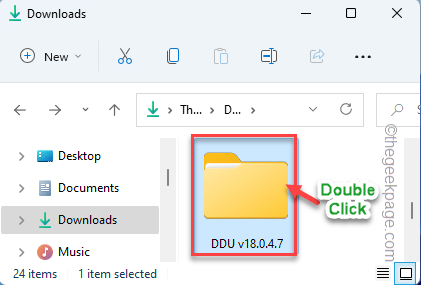
3. Ensuite, appuyez sur le "Afficher le désinstallation du pilote«Pour y accéder.
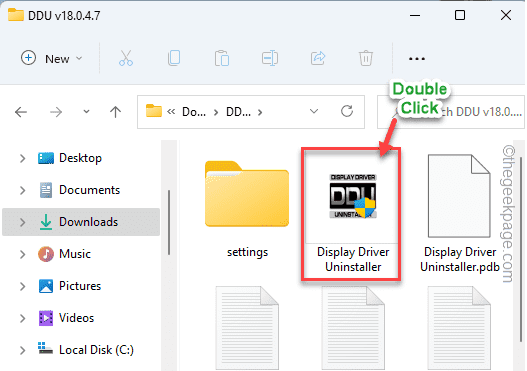
4. Dans la fenêtre DDU, définissez le «Sélectionner le type de périphérique» sur «GPU". Définissez l'option suivante sur «Nvidia".
5. Plus tard, pour nettoyer les fichiers GPU et redémarrer, appuyez sur "Nettoyer et redémarrer".
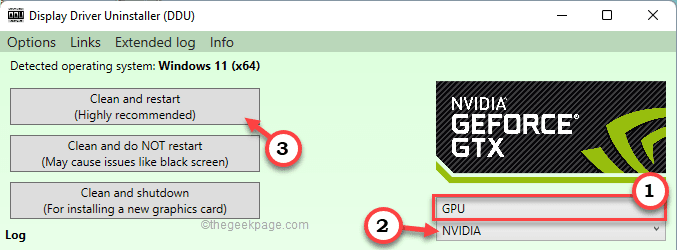
Tout ce que vous avez à faire est d'attendre que le processus soit terminé.
Étape 4 - Utilisez l'installateur
Une fois le système redémarré, vous pouvez utiliser le fichier d'installation pour effectuer une installation propre du pilote.
1. Simplement, tapez deux fois sur l'installateur pour le lancer.
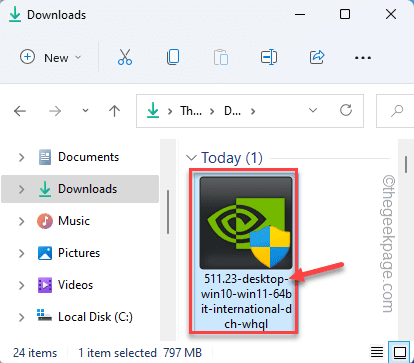
2. Quand tu vois le NVIDIA Graphics Driver fenêtre, choisissez le "NVIDIA Graphics Driver et GeForce Experience".
3. Ensuite, cliquez sur "Convenir et continuer".
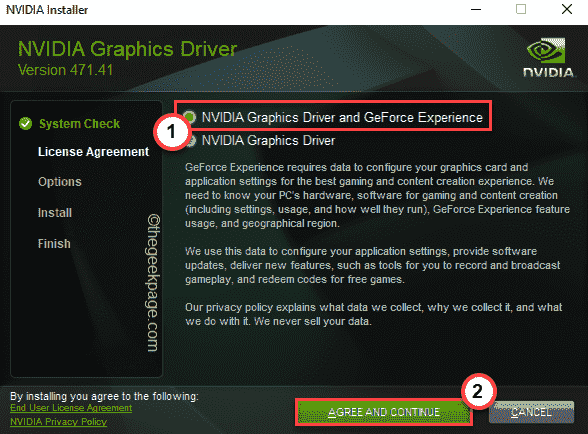
4. Après cela, choisissez le «Custom (avancé)”Option pour l'essayer.
5. Pour continuer à taper "Suivant".
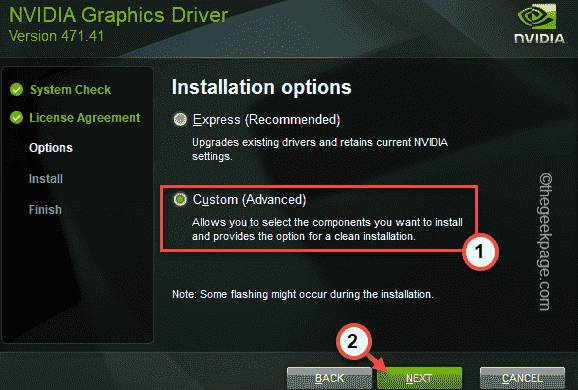
6. Maintenant, c'est très important. Vérifier la "Effectuer une installation propre”Box sur la page d'installation.
7. Enfin, appuyez sur "Suivant".
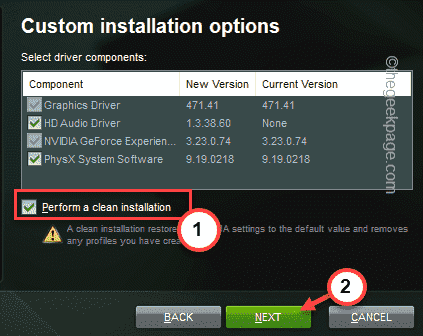
Attendez simplement que l'installateur termine le processus.
Fix 5 - Rabouillage graphique
Vous pouvez faire reculer les récentes mises à jour du pilote du gestionnaire de périphériques.
1. Juste à droite le Icône Windows Et taper "Gestionnaire de périphériques«Pour y accéder.
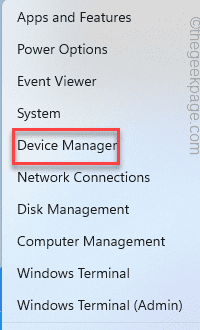
2. Lorsque l'écran du gestionnaire de périphériques s'ouvre, appuyez simplement une fois que "Prises d'écran".
3. Juste, appuyez à droite le pilote Nvidia et tapez "Propriétés".
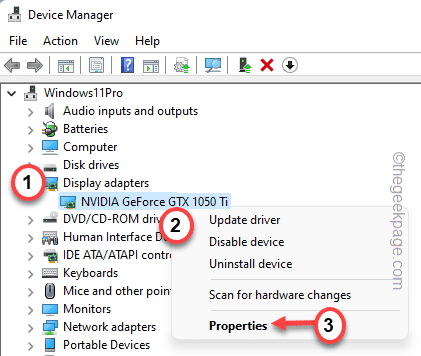
4. Dans l'écran des propriétés, allez au «Conducteurs" section.
5. Juste, tapez "Chauffeur”Pour enrouler le pilote graphique.
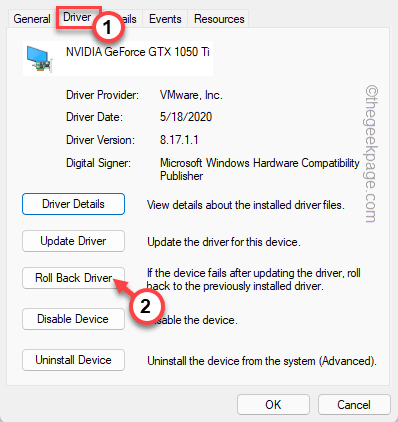
6. Vous verrez une invite. Choisissez simplement "La version précédente du pilote a mieux fonctionné"Option et appuyez sur"Oui"Pour terminer le processus.
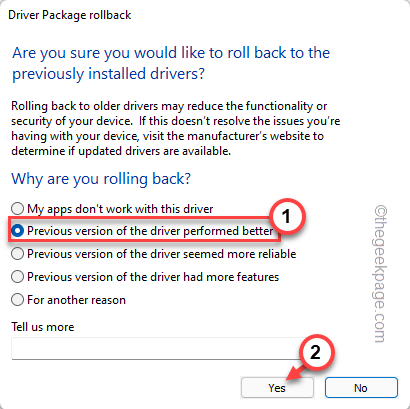
Ce processus devrait automatiquement redémarrage le système et faire reculer le pilote graphique pendant le redémarrage du système. S'il ne redémarre pas, redémarrez la machine manuellement et testez.
Une fois que vous avez terminé, votre système doit charger la version précédente du pilote.
Correction 6 - Réinitialiser / réparer le logiciel NVIDIA
Parfois, ce problème peut provenir directement du logiciel corrompu que vous utilisez.
1. Vous pouvez appuyer sur le Clé Windows + x Clés ensemble.
2. Après cela, cliquez sur "Applications et fonctionnalités".
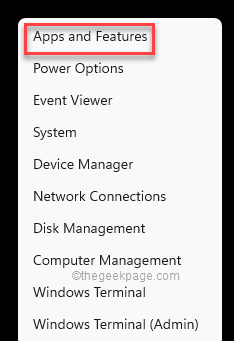
Ici, vous trouverez plusieurs applications sur votre fenêtre.
4. Maintenant, cliquez simplement sur le signe à trois points de "Nvidia Control Panel"App et appuyez sur"Options avancées".
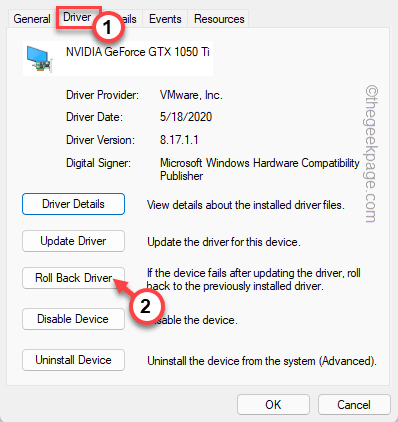
5. Maintenant, faites défiler vers le bas pour trouver les options de «réinitialisation» et de «réparation».
6. Appuyez sur "Réparation"Pour réparer complètement l'application. Une fois que vous avez réparé l'application, essayez d'ouvrir le panneau de configuration Nvidia.
Vérifiez si vous voyez le même message d'erreur ou non.
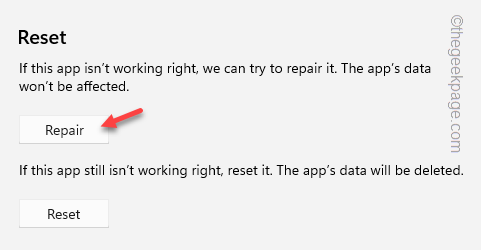
7. Si vous continuez à voir un tel message d'erreur, revenez à la page Paramètres.
8. Maintenant, cliquez sur le "Réinitialiser”Option pour réinitialiser complètement l'application.
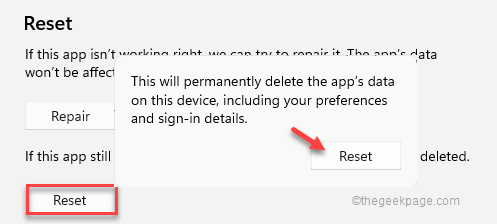
Maintenant, vous avez fait cela, fermer les paramètres.
Vérifiez si cela fonctionne pour vous.
Cela aurait dû résoudre votre problème.
- « Comment désactiver le retard de démarrage lors du démarrage sous Windows 11 ou 10
- Comment démarrer ou réparer l'ordinateur Windows à l'aide des supports d'installation »

