Comment désactiver les ports USB dans Windows 11
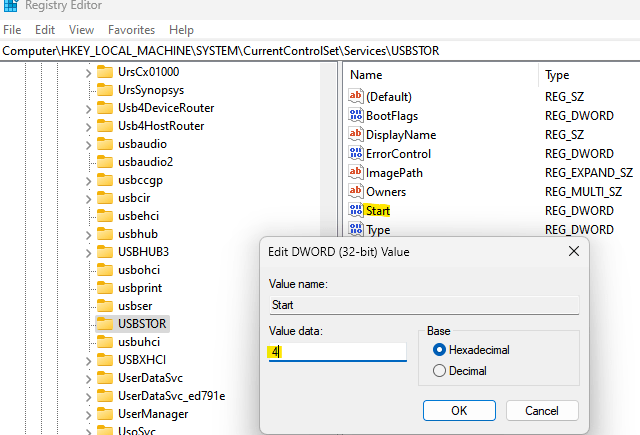
- 2876
- 50
- Lucas Bernard
Les ports USB sont l'une des options de connexion très utiles dans les ordinateurs qui vous aident à connecter votre lecteur stylo ou les lecteurs USB au PC et à faire votre travail en quelques minutes. C'est l'une des meilleures façons de transférer des données et de venir, sans avoir besoin d'une connexion Internet active. Cependant, parfois, vous pouvez réaliser que les ports USB de votre système sont mal utilisés. Par exemple, n'importe qui peut obtenir un accès non autorisé à votre PC, connecter un lecteur de stylo et voler des données.
C'est la raison pour laquelle, vous avez peut-être remarqué que dans certaines organisations et instituts d'enseignement, il est interdit d'utiliser les ports USB. Dans ce cas, l'administrateur bloque l'accès aux ports USB, donc toute personne qui essaie d'utiliser un lecteur USB n'est pas en mesure de le faire.
Par conséquent, si vous souhaitez désactiver les ports USB de votre PC Windows 11 pour bloquer l'accès non autorisé, lisez cet article.
Table des matières
- Méthode 1: Grâce à l'éditeur de registre
- Méthode 2: grâce à l'éditeur de stratégie de groupe
- Méthode 3: via le gestionnaire de périphériques
- Méthode 4: Désinstaller les pilotes de stockage de masse USB
Méthode 1: Grâce à l'éditeur de registre
Si vous êtes assez intelligent en tant qu'administrateur, vous désactiverez le port USB en apportant des modifications aux paramètres du registre et ce serait un moyen fort de bloquer l'accès non autorisé aux ports USB. Voici comment:
*Note - Avant d'apporter des modifications aux paramètres du registre, assurez-vous de créer une sauvegarde des données du registre, donc, au cas où, vous perdez des données pendant le processus, il peut être récupéré facilement.
Étape 1: appuie sur le Win + R touches ensemble sur votre clavier pour ouvrir le Exécuter la commande fenêtre.
Étape 2: Dans le Exécuter la commande fenêtre, tape regedit Dans le champ de recherche et frapper Entrer Pour ouvrir le Éditeur de registre fenêtre.
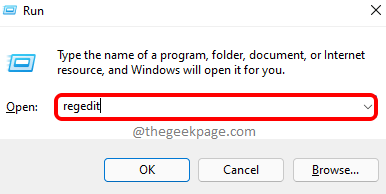
Étape 3: Copiez et collez le chemin ci-dessous dans le Éditeur de registre barre d'adressage et coup Entrer:
HKEY_LOCAL_MACHINE \ System \ CurrentControlset \ Services \ Usbstor
Maintenant, allez sur le côté droit de la fenêtre et double-cliquez sur le Valeur DWORD - Démarrez.
Étape 4: Dans le Modifier la valeur DWORD (32 bits) boîte de dialogue, accédez à la Données de valeur Field et changez-le en 4.
Presse D'ACCORD Pour enregistrer les modifications et quitter.
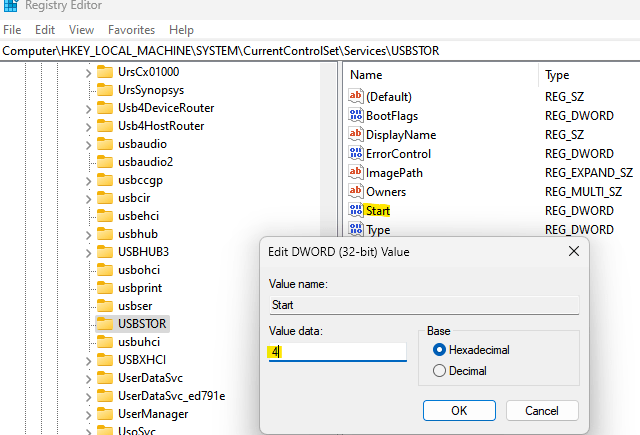
Maintenant, fermez le Éditeur de registre fenêtre et redémarrer votre PC pour vérifier et l'accès au port USB doit être désactivé.
*Note - Pour activer les ports USB à nouveau, répétez le Étapes 1 à travers 3 Et puis dans le Étape 4, met le Données de valeur se déplacer vers 4. Presse D'ACCORD Pour enregistrer les modifications.
Méthode 2: grâce à l'éditeur de stratégie de groupe
Tout le monde n'a pas accès au Éditeur de stratégie de groupe local Cependant, sur leurs systèmes Windows, si vous avez la chance d'avoir accès à la même chose, apporter des modifications à l'éditeur de groupe, est un excellent moyen de bloquer les ports USB sur votre PC Windows 11. Suivez le processus ci-dessous pour éviter l'accès aux ports USB sur votre PC:
Étape 1: Aller à Commencer, cliquez avec le bouton droit dessus et sélectionnez Courir à partir du menu contextuel.
Étape 2: Cela ouvrira le Exécuter la commande boîte.
Dans le Exécuter la commande champ de recherche, type gpedit.MSC et presser D'ACCORD Pour lancer le Éditeur de stratégie de groupe local.
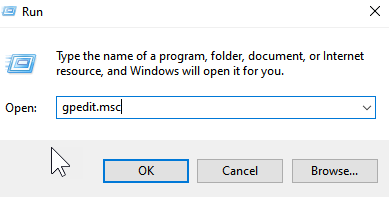
Étape 3: Dans le Éditeur de stratégie de groupe local fenêtre, allez sur le côté gauche du volet et développez la configuration de l'ordinateur.
Maintenant, double-cliquez pour étendre le Modèles d'administration option.
Étape 4: Ensuite, double-cliquez pour étendre le Système option.
Étape 5: Maintenant, allez sur le côté droit du volet, faites défiler vers le bas et cherchez Accès du stockage amovible paramètres.
Double-cliquez dessus.
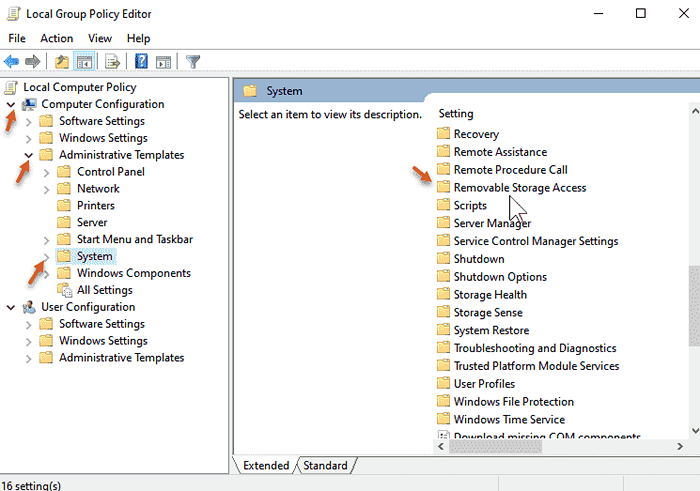
Étape 6: Ensuite, sur le côté droit, faites défiler vers le bas vers la fin et recherchez Disques amovibles: refuser l'accès à l'exécution.
Double-cliquez dessus pour ouvrir sa fenêtre Paramètres.
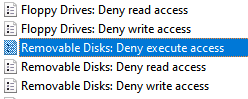
Étape 7: Dans le Disques amovibles: refuser l'accès à l'exécution fenêtre Paramètres et sélectionnez le bouton radio à côté Activé Pour désactiver l'accès d'exécution pour les disques amovibles.
Presse Appliquer et puis D'ACCORD pour enregistrer les modifications et revenir au Accès du stockage amovible fenêtre.
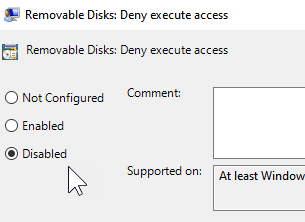
Étape 8: Maintenant, répétez le Étape 6 et 7 pour Disques amovibles: refuser l'accès en lecture et Disques amovibles: refuser l'accès en écriture De plus et ces deux paramètres seront également désactivés.
Maintenant, redémarrez votre PC et tous les ports USB de votre PC sont complètement désactivés.
*Note - Pour réactiver l'accès aux disques amovibles, suivez simplement les étapes 1 à 5, puis sélectionnez désactivé ou non configuré pour les trois paramètres - Disques amovibles: refuser l'accès à l'exécution, Disques amovibles: refuser l'accès en lecture, et Disques amovibles: refuser l'accès en écriture Pour permettre d'exécuter un accès pour la classe de stockage amovible.
Méthode 3: via le gestionnaire de périphériques
Cependant, si vous souhaitez désactiver facilement les ports USB sur votre PC, désactiver les ports via le gestionnaire de périphériques est une option. Voyons comment:
Étape 1: Accédez au menu Démarrer, cliquez avec le bouton droit dessus et sélectionnez Gestionnaire de périphériques à partir du menu contextuel.
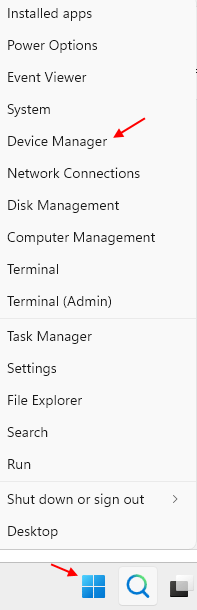
Étape 2: Dans le Gestionnaire de périphériques fenêtre qui s'ouvre, accédez à la Contrôleurs de bus de série universels Section et élargissez-la.
Ici, recherchez tous les pots USB disponibles, cliquez avec le bouton droit sur chacun d'eux un par un et sélectionnez Désactiver.
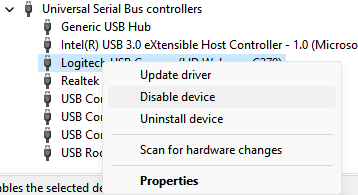
Étape 3: Vous pouvez également vérifier toutes les possibilités sous le Dispositifs système Section, cliquez avec le bouton droit sur les appareils et sélectionnez Désactiver l'appareil.
Maintenant, tous les ports USB de votre système sont désactivés.
*Note - Vous pouvez activer les ports USB à nouveau à tout moment plus tard en suivant simplement le Étape 1 Et puis allez à Contrôleurs de bus de série universels et Dispositifs système Sections un par un et cliquez avec le bouton droit sur les appareils que vous avez désactivés précédemment et sélectionnez Activer l'appareil pour chacun d'eux.
Méthode 4: Désinstaller les pilotes de stockage de masse USB
Si vous êtes préoccupé par la sécurité du système dans votre organisation ou votre école, vous pouvez même désinstaller les pilotes de stockage de masse USB. Voici comment le faire:
Étape 1: Appuyez sur le Win + R touches de raccourci sur votre clavier pour lancer le Courir boîte de commande.
Étape 2: Dans la barre de recherche, tapez devmgmt.MSC et appuyez sur Entrée pour ouvrir la fenêtre du gestionnaire de périphériques.
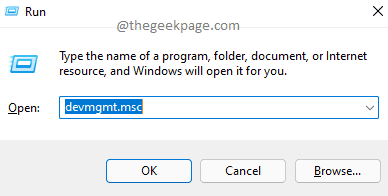
Étape 3: Dans la fenêtre de la mangeoire de l'appareil, accédez à Contrôleurs de bus de série universels Section et cliquez pour l'étendre.
Ici, recherchez l'option USB Mass Storage Device, cliquez avec le bouton droit dessus et sélectionnez Désinstaller.
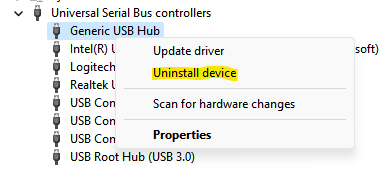
Une fois désinstallé, les ports USB de votre PC Windows 11 sont tous désactivés.
*Note - Si à tout moment plus tard, vous souhaitez activer les ports USB à nouveau, vous devrez réinstaller les pilotes. Connectez simplement un lecteur USB à votre PC et Windows commencera à chercher des conducteurs et vous invitera à installer les pilotes. Procéder simplement à la fin de l'installation.
Cependant, si aucune de la méthode ci-dessus ne fonctionne, vous pouvez utiliser un outil tiers qui vous aide à activer ou à désactiver les lecteurs USB sur votre PC, sans aucun problème.
- « Comment résoudre facilement le problème d'utilisation du processeur de Firefox High Fire
- Comment ajouter des hyperliens aux textes et images dans Gmail »

