Comment ajouter des hyperliens aux textes et images dans Gmail
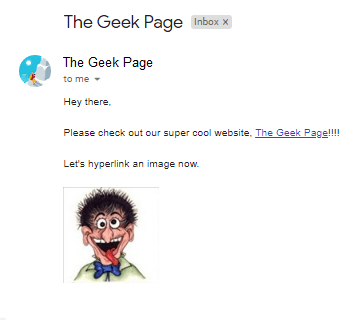
- 2661
- 182
- Maxence Arnaud
Peu importe combien d'applications de messagerie instantanée vont et viennent, l'envoi donne toujours une sensation toute autre. Et l'envoi est en effet synonyme de Gmail. Ne mentionnez même pas le front professionnel, vous ne pouvez pas éviter Gmail, vous ne pouvez pas! Étant donné que Gmail est si fréquemment utilisé, pour tout et n'importe quoi, il est important que vous sachiez comment vous pouvez faire de votre expérience avec Gmail les plus lisses et les plus efficaces.
Il est très probable que vous deviez ajouter beaucoup de liens Web à votre corps de messagerie et cela aurait certainement l'air maladroit si vous avez tellement de liens à l'intérieur. Mais la liaison est en effet nécessaire, même si les liens longs seront sûrs que votre courrier sera moche. Alors y a-t-il une issue? Que diriez-vous hyperlinking? Et si vous cachez votre lien dans un texte ou dans une image? Cela paraît bien? Oh oui, Gmail prend très bien en charge cette fonctionnalité et nous allons vous dire comment vous pouvez en faire le meilleur usage.
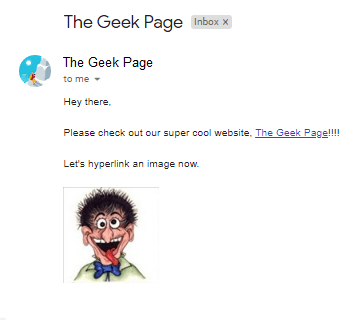
Lisez la suite, pour savoir comment vous pouvez facilement ajouter des hyperliens à vos textes et images dans votre corps Gmail, avec la plus simple des étapes possibles. Espérons que vous apprécierez!
Section 1: Comment ajouter des hyperliens aux textes
Étape 1: Lancement Gmail de tout navigateur selon votre préférence. Une fois que tu as enregistré dans, clique sur le Composer bouton en haut.
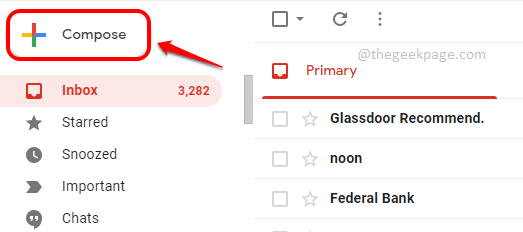
Étape 2: Maintenant Tapez le texte auquel vous souhaitez ajouter le lien hypertexte à.
Cliquez et sélectionnez le texte puis cliquez sur le Insérer un lien bouton en bas, comme indiqué dans la capture d'écran ci-dessous.
Par exemple, j'ai sélectionné le texte La page geek Et je vais l'hyperlien.
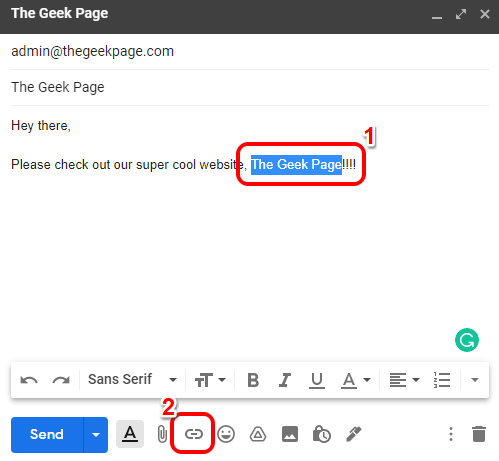
Étape 3: Dans le Modifier le lien fenêtre, sous le Lié à Section, choisissez le bouton radio correspondant au Adresse web option. Puis sur le droite côté, sous le À quelle URL ce lien devrait-il aller? TextBox, soit copier et coller ou Tapez l'hyperlien que vous souhaitez votre texte sélectionné à l'étape précédente pour pointer vers.
Une fois terminé, frappez le D'ACCORD bouton.
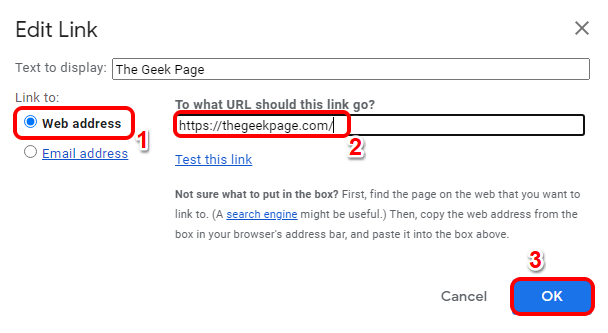
Étape 4: C'est ça. Si vous revenez maintenant à la fenêtre Compose, vous pouvez voir que l'hyperlien a été ajouté avec succès à votre texte sélectionné.
Dans l'exemple ci-dessous, si vous cliquez sur le texte La page geek, Il vous amènera au lien https: // thegeekpage.com /.
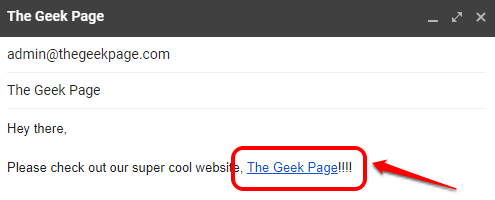
Section 2: Comment ajouter des hyperliens aux images
Étape 1: Pour ajouter un hyperlien à une image sur Gmail, vous devez d'abord insérer l'image dans le courrier. Pour ça, tu peux glisser déposer L'image du corps du courrier.
Si vous avez du mal à insérer l'image en utilisant la méthode de glisser-déposer, vous pouvez suivre le Insérer une photo Méthode détaillée dans Étapes 2 et 3. Sinon si tu pouvais Insérez avec succès l'image à l'aide du glisser-déposer Méthode, alors vous pouvez Sautez à l'étape 4.
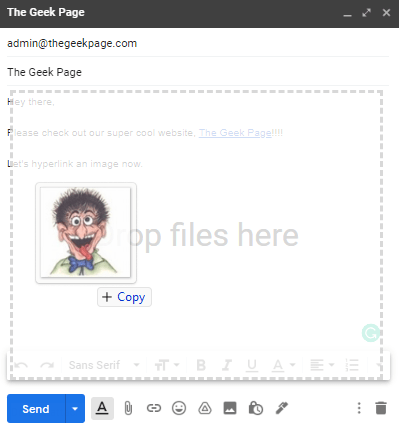
Étape 2: Pour insérer une image en utilisant le Insérer une photo Méthode, cliquez sur le Insérer une photo bouton à la partie inférieure de la fenêtre de composition comme indiqué dans la capture d'écran ci-dessous.
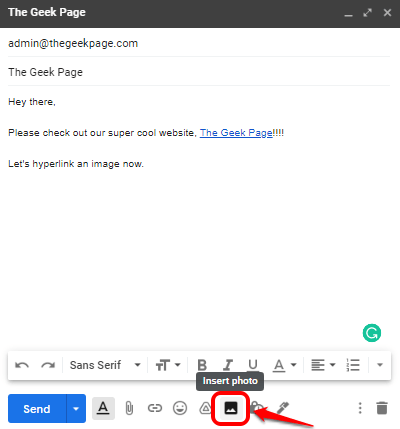
Étape 3: Dans le Insérer une photo fenêtre, cliquez sur le Télécharger Onglet d'abord, puis cliquez sur le Choisissez des photos à télécharger bouton, alors Choisissez la photo que vous souhaitez insérer en parcourant votre ordinateur et enfin cliquez sur le En ligne bouton.
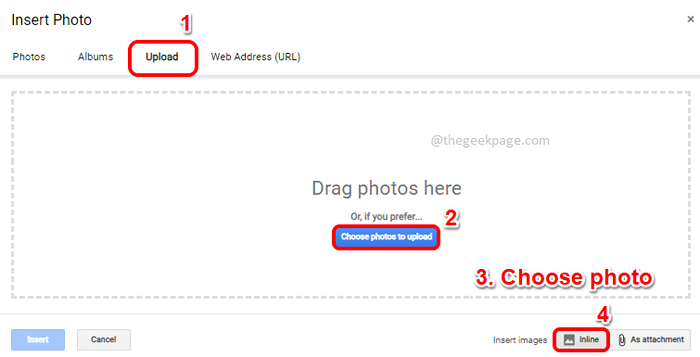
Étape 4: Vous devriez maintenant faire insérer votre image avec succès sur votre corps de courrier.
Sélectionnez l'image Tout comme comment vous sélectionnez un texte. Une fois l'image sélectionnée, cliquez sur le Insérer un lien bouton en bas. Alternativement, vous pouvez appuyer sur les touches Ctrl + k ensemble pour faire de même.
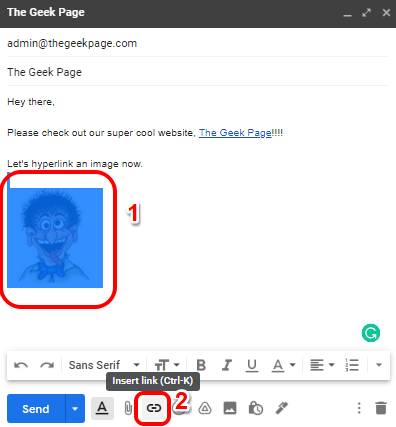
Étape 5: Maintenant, Cliquez sur l'image Une fois de plus, puis cliquez sur le lien nommé Changement, associé avec, Pour ajouter votre hyperlien.
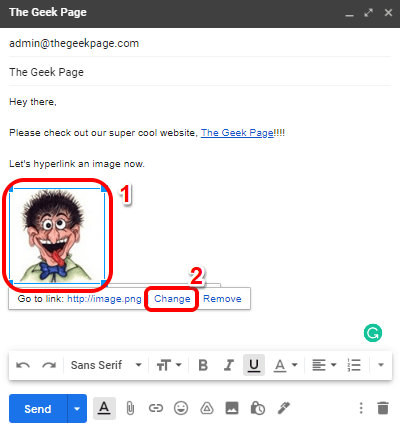
Étape 6: Dans le Modifier le lien fenêtre, cliquez sur le bouton radio correspondant au Adresse web Option puis sur le côté droit, copier coller ou tapez votre hyperlien.
Clique sur le D'ACCORD bouton.
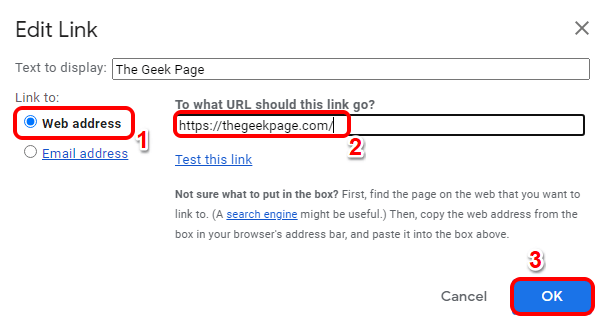
Étape 7: C'est tout, si vous cliquez maintenant sur votre image, vous pouvez voir que votre hyperlien a été inséré avec succès. Apprécier!
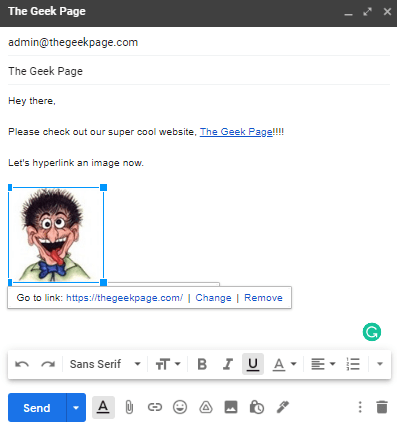
Veuillez nous dire dans la section des commentaires si vous avez trouvé l'article utile.
- « Comment désactiver les ports USB dans Windows 11
- Coincé sur «Travailler sur les mises à jour 100% complètes, ne désactivez pas votre ordinateur»? Voici comment réparer »

