Comment désactiver votre clavier d'ordinateur portable sous Windows et macOS

- 697
- 119
- Anaïs Charles
Il existe de nombreuses raisons pour lesquelles vous voudrez peut-être désactiver un clavier d'ordinateur portable.
Vous voudrez peut-être empêcher les autres de presser accidentellement des clés sur votre ordinateur portable et éventuellement provoquer une perte de données ou une corruption. Vous pouvez également désactiver le clavier lors du nettoyage de votre ordinateur portable pour éliminer la poussière ou les débris accumulés.
Table des matièresLe clavier de votre ordinateur portable peut également être endommagé à partir d'un déversement ou de casque. Dans ce cas, vous devrez peut-être utiliser un autre clavier au lieu de votre clavier pour ordinateur portable.
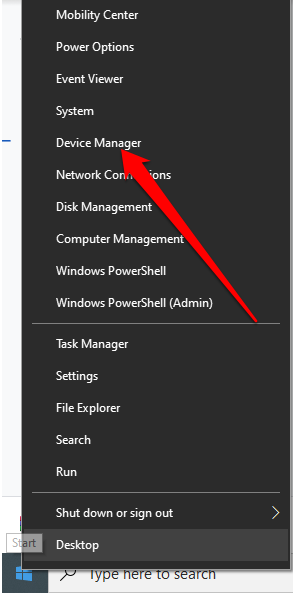
- Sélectionner Clavier Pour l'étendre.
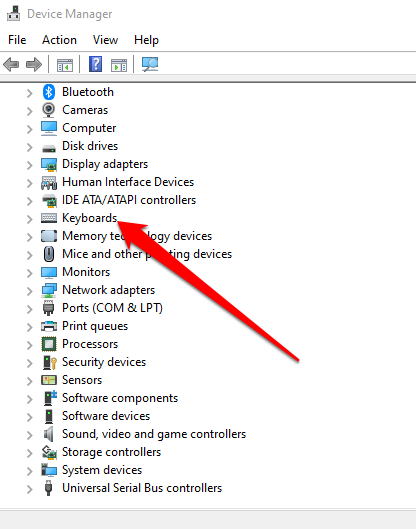
- Ensuite, cliquez avec le bouton droit Clavier PS / 2 standard > Désactiver l'appareil.
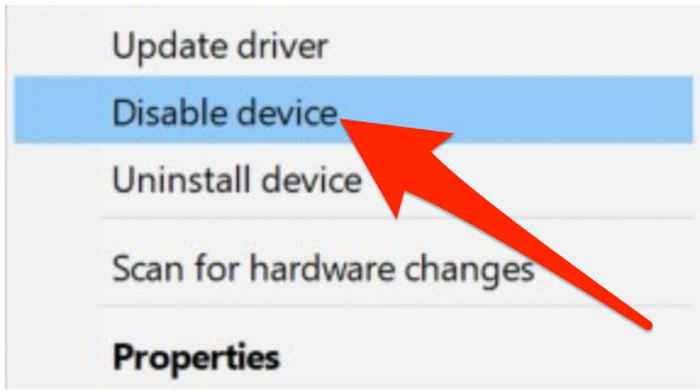
Note: Redémarrez votre ordinateur portable si le clavier n'est pas désactivé immédiatement.
Utilisez une restriction d'installation de périphérique pour désactiver un clavier d'ordinateur portable
Si vous ne pouvez pas utiliser Device Manager pour désactiver le clavier de votre ordinateur portable, vous pouvez activer une restriction d'installation matérielle via l'éditeur de stratégie de groupe. Faire cela empêche votre clavier d'être réinstallé chaque fois que votre ordinateur démarre.
Note: Vous devez connaître l'ID matériel du clavier, puis vous pouvez dire à l'éditeur de stratégie de groupe pour empêcher Windows d'installer des appareils associés à cet ID.
- Clic-droit Commencer > Gestionnaire de périphériques.
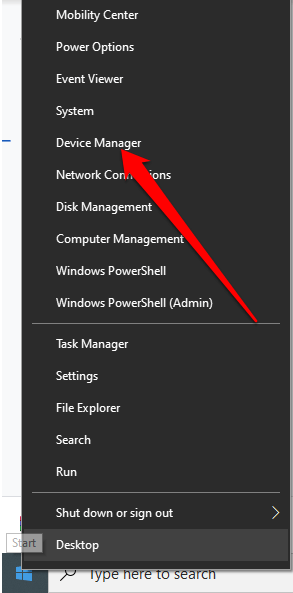
- Sélectionner Clavier Pour l'étendre.
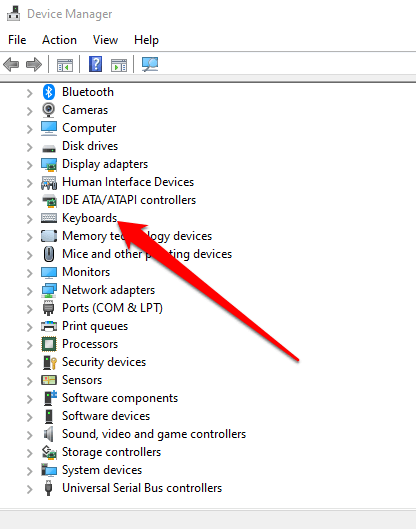
- Clic-droit Clavier PS / 2 standard > Propriétés.
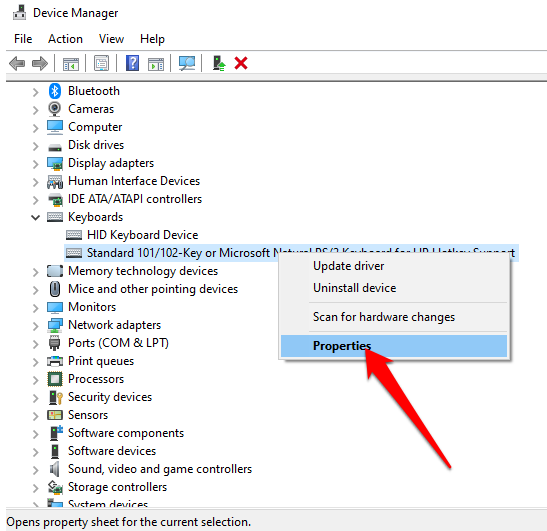
- Sélectionner Détails puis sélectionner Identificateurs matériels du Propriété menu.
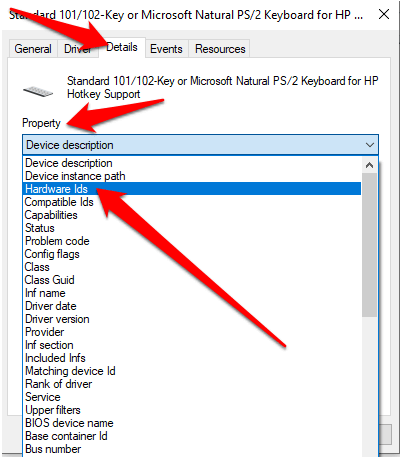
- Clic-droit Commencer > Courir et taper gpedit.MSC Dans la boîte de dialogue Run.
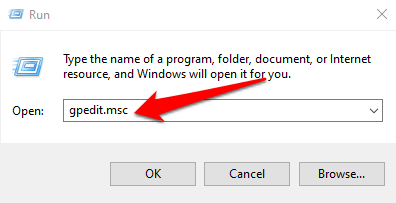
- Aller vers Modèles d'administration sous le La configuration d'un ordinateur section.
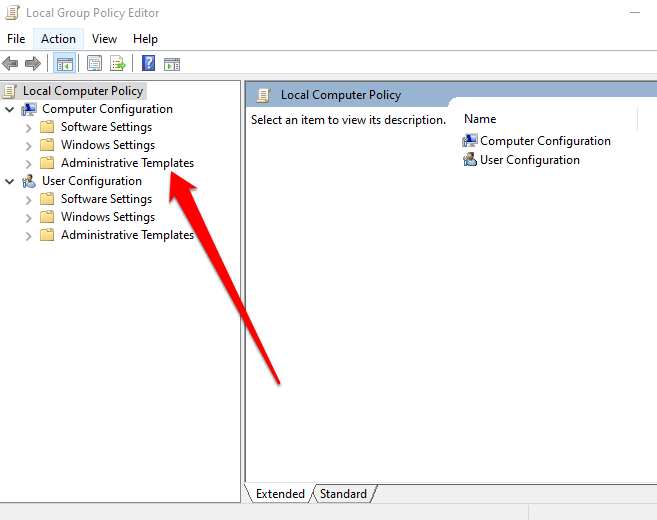
- Sélectionner Système > Installation de l'appareil > Restrictions d'installation de l'appareil.
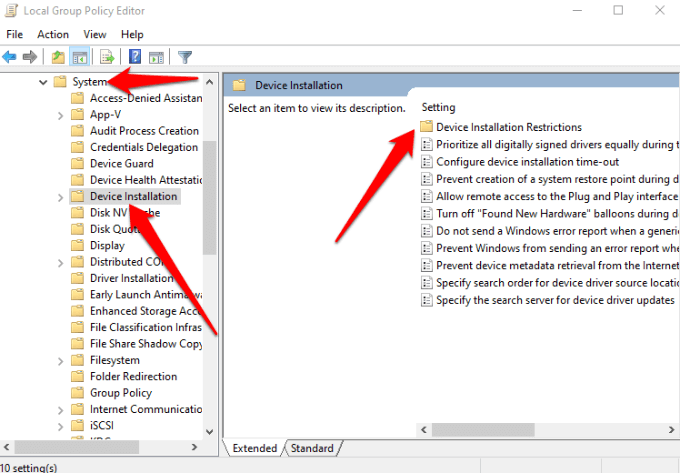
- Trouvez le Empêcher l'installation de périphériques qui correspondent à l'un de ces ID d'instance de périphérique option et cliquez avec le bouton droit.
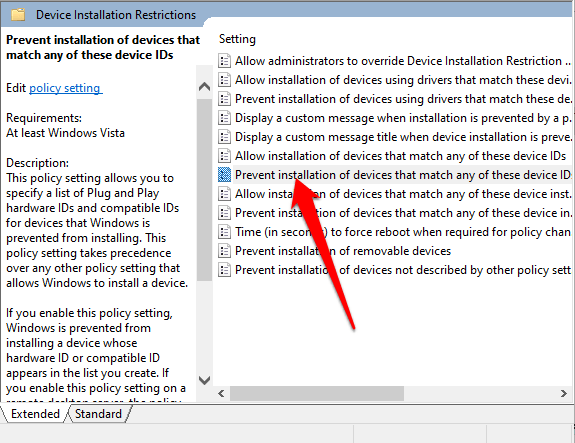
- Sélectionner Modifier.
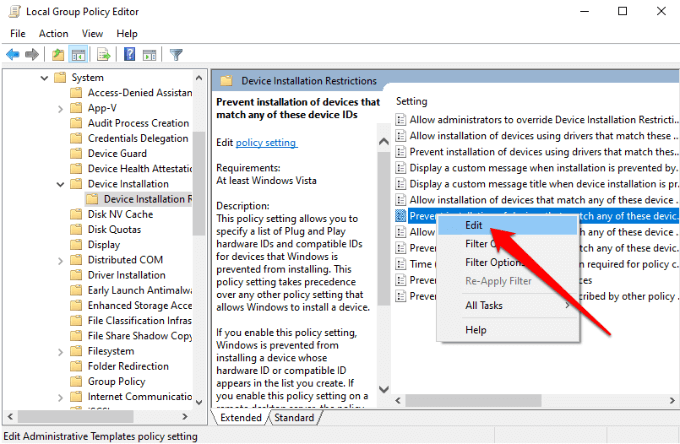
- Ensuite, sélectionnez Activé > Montrer.
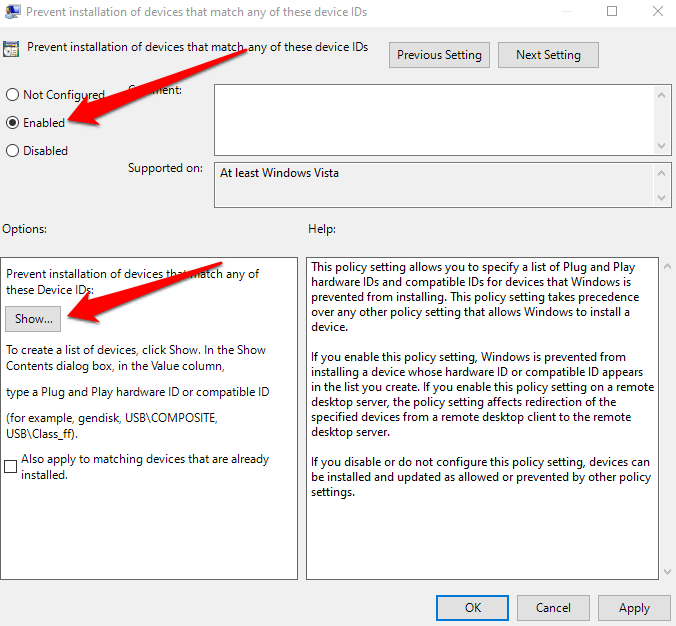
- Aller à Gestionnaire de périphériques > Clavier, Cliquez avec le bouton droit sur la première entrée et sélectionnez Copie.
- Double-cliquez sur la rangée vide sous Valeur. Coller le IDENTIFIANT Vous avez copié dans la zone dans la politique que vous avez ouverte plus tôt.
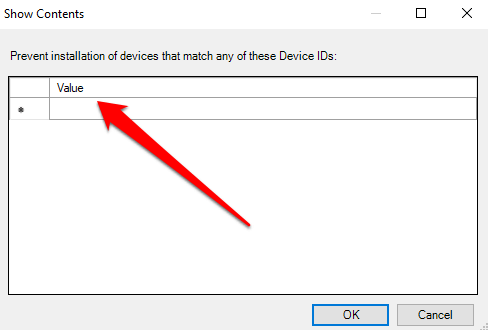
- Sélectionner D'ACCORD sur l'écran actuel et sélectionner D'ACCORD encore sur le Stratégie de groupe filtrer.
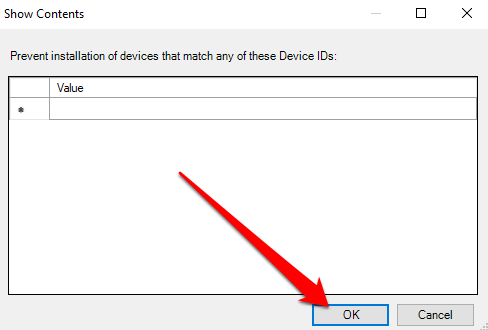
- Revenir à Gestionnaire de périphériques, Cliquez avec le bouton droit sur l'appareil et sélectionnez Désinstallation de l'appareil.
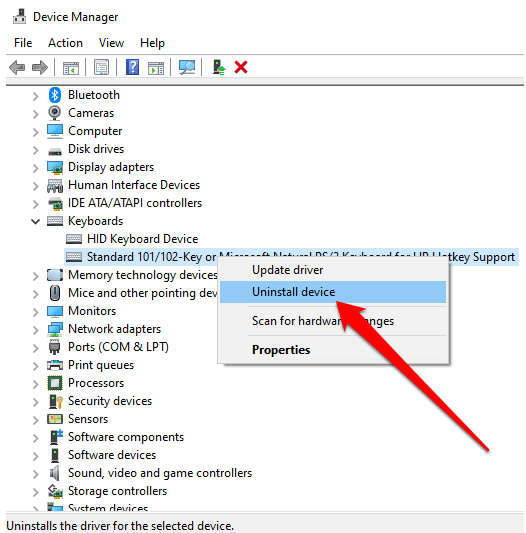
Redémarrez votre ordinateur portable pour désactiver le clavier.
Note: Répétez les étapes 11 et 12 avec d'autres identifiants matériels sur la liste. L'ID que vous avez utilisé n'a probablement pas fonctionné, il est donc bon d'être sûr en ajoutant chaque ID de la liste des appareils.
Si vous souhaitez défaire l'installation de restriction, activez le clavier, définissez la stratégie pour Pas configuré dans l'éditeur de politique de groupe et redémarrer votre ordinateur portable.
Utilisez un pilote incompatible pour désactiver le clavier de l'ordinateur portable
Vous pouvez également désactiver un clavier d'ordinateur portable en le forçant à utiliser un pilote incompatible. Nous ne recommandons pas d'utiliser une méthode peu orthodoxe car elle peut provoquer un BSOD ou d'autres problèmes. De plus, si le même pilote contrôle le clavier et le pavé tactile, vous perdrez la fonctionnalité des deux.
Cependant, c'est une option viable lorsqu'il est nécessaire de désactiver le clavier, et les deux autres méthodes ne fonctionnent pas.
- Clic-droit Commencer > Gestionnaire de périphériques > Clavier.
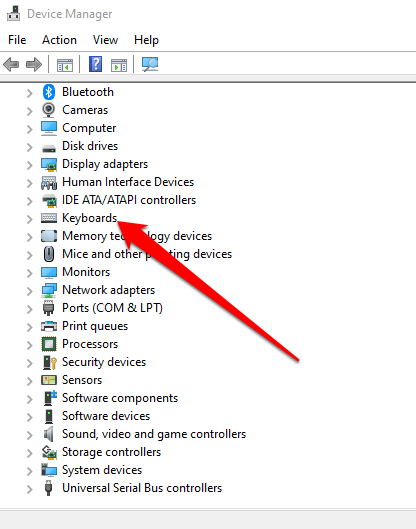
- Ensuite, cliquez avec le bouton droit Clavier PS / 2 standard > Mettre à jour le pilote.
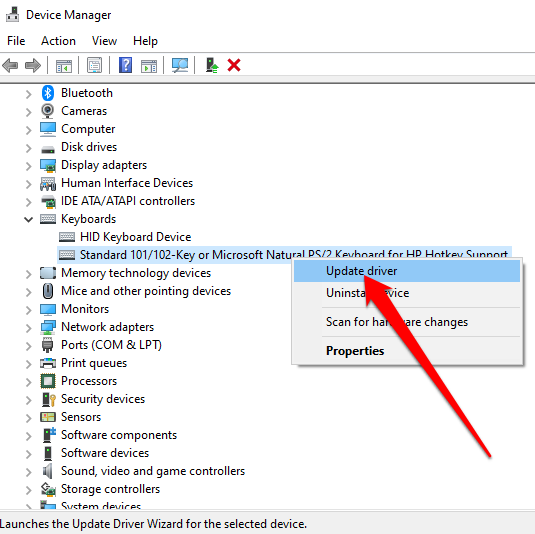
- Sélectionner Parcourez mon ordinateur pour le logiciel Driver.
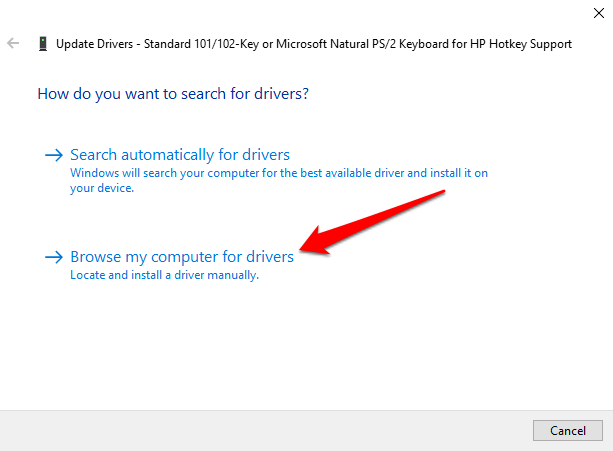
- Ensuite, sélectionnez Laissez-moi choisir parmi une liste de pilotes disponibles sur mon ordinateur.
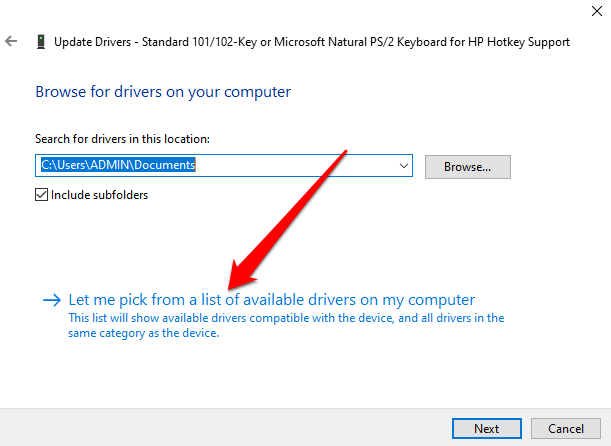
- Désélectionner le Afficher le matériel compatible boîte.
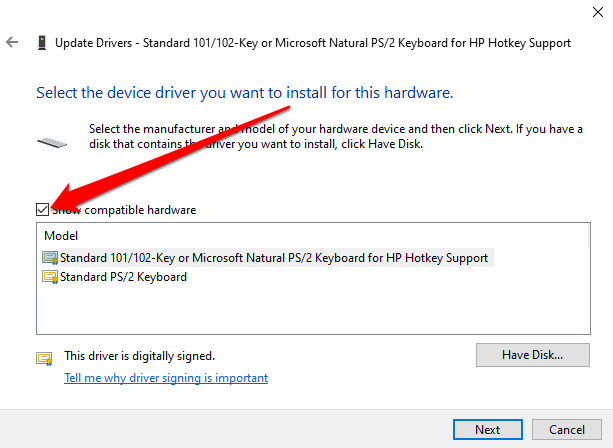
- Sélectionnez un fabricant et un modèle autre que celui de votre clavier, puis sélectionnez Suivant.
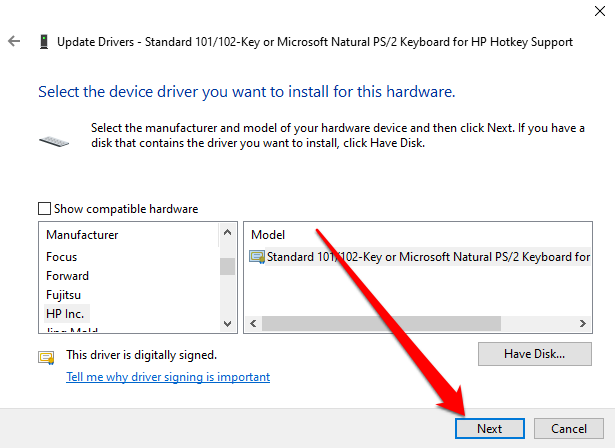
- Une fois le pilote mis à jour, sélectionnez Fermer.
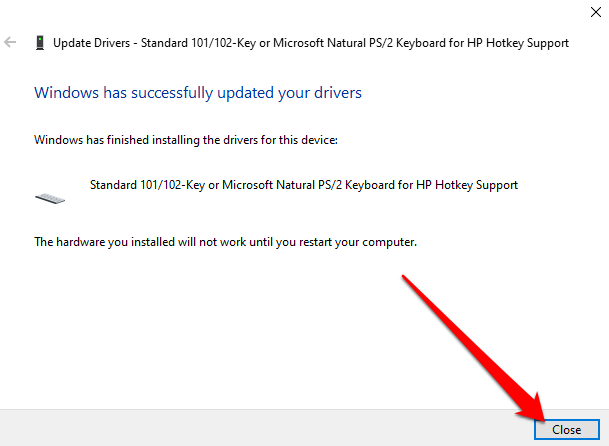
- Sélectionner Oui Pour redémarrer votre ordinateur portable.
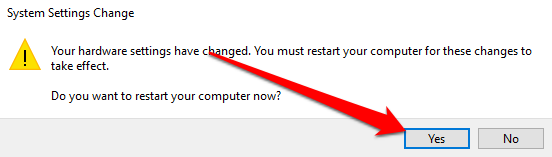
Après les redémarrages de l'ordinateur portable, le clavier cessera de fonctionner.
Note: Vous pouvez le réactiver en répétant les deux premières étapes mais sélectionnez Recherchez automatiquement les conducteurs plutôt.
Désactiver un clavier d'ordinateur portable sur un Mac
Si vous utilisez un MacBook, vous pouvez désactiver un clavier pour ordinateur portable, bien que temporairement à l'aide de touches de souris ou d'une application utilitaire de clavier tiers.
Désactivez un clavier d'ordinateur portable sur un Mac à l'aide de touches de souris
Vous pouvez utiliser le paramètre des touches de souris pour désactiver un clavier d'ordinateur portable dans les anciennes versions de macOS. Dans les versions plus récentes, il ne désactivera que le trackpad.
L'activation des touches de souris désactive le clavier et rend les touches spécifiques disponibles pour que vous déplacez le pointeur de la souris. L'objectif global est d'éviter les saisies accidentelles ou les contributions indésirables.
- Sélectionner Menu Apple > Préférences de système > Accès universel.
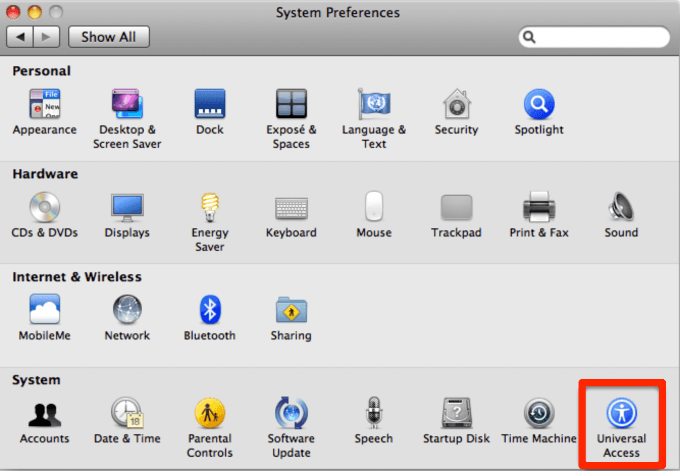
- Ensuite, sélectionnez Souris et trackpad et sélectionner Sur pour les clés de souris.
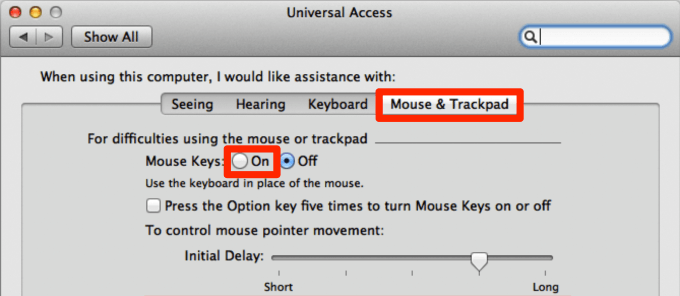
Note: Le paramètre des touches de souris est disponible en macOS Big Sur, mais vous ne pouvez pas l'utiliser pour désactiver le clavier.
Désactivez un clavier d'ordinateur portable sur un Mac à l'aide d'un outil tiers
L'utilisation du paramètre de touches de souris désactive temporairement d'autres touches sur votre clavier. Mais cela ne fonctionne qu'avec des versions macOS plus anciennes.
Avec une application tierce comme Karabiner-Elements, vous pouvez désactiver votre clavier sans verrouiller l'écran ou votre ordinateur portable. Dans les paramètres avancés, vous pouvez le faire désactiver le clavier intégré lorsqu'un autre appareil est connecté.
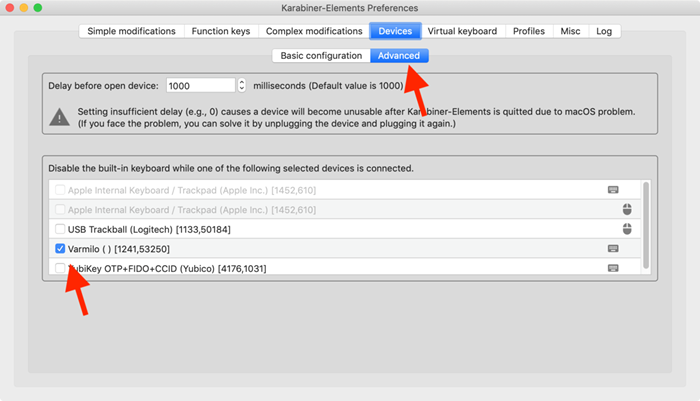
Empêcher la saisie accidentelle et les entrées indésirables
La désactivation du clavier de votre ordinateur portable présente plusieurs avantages. Vous pouvez remplacer votre clavier intégré, préserver sa qualité ou empêcher les doigts curieux de taper accidentellement des caractères indésirables.
Nous espérons que vous avez pu désactiver le clavier de votre ordinateur portable en utilisant les étapes de ce guide. Laissez un commentaire et dites-nous ce qui a fonctionné pour vous.
- « Fix Impossible de désactiver le pavé tactile dans Windows 10
- Comment corriger «Une erreur s'est produite, veuillez réessayer plus tard» sur YouTube »

