Fix Impossible de désactiver le pavé tactile dans Windows 10

- 2790
- 289
- Jade Muller
Si vous utilisez un périphérique de pointage externe avec votre ordinateur portable Windows 10, vous ne voudriez probablement pas de touches involontaires ou appuie sur le pavé tactile intégré pour vous inscrire. Le désactiver peut aider. Mais rarement, les options qui vous permettent de désactiver le pavé tactile peuvent ne pas fonctionner ou sembler manquer.
Donc, si vous ne pouvez pas désactiver le pavé tactile dans Windows 10, vous pouvez essayer des paramètres alternatifs, des hacks de registre et des logiciels tiers pour résoudre le problème.
Table des matières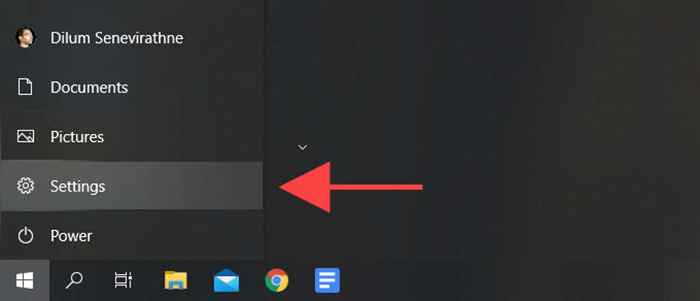
2. Sélectionner Dispositifs.
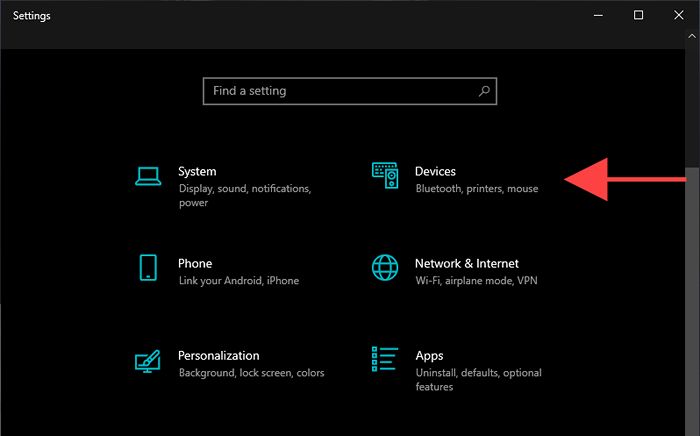
3. Sélectionner Pavé tactile ou Souris et pavé tactile sur la barre latérale.
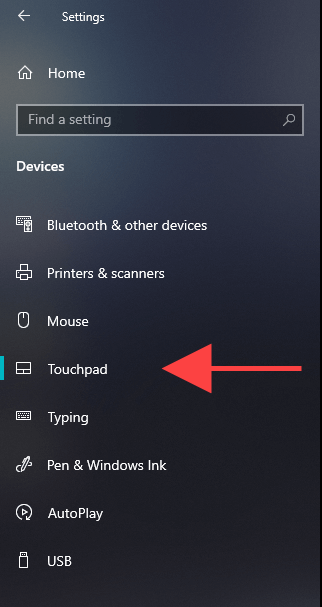
4. Éteignez l'interrupteur sous Pavé tactile pour désactiver le pavé tactile.
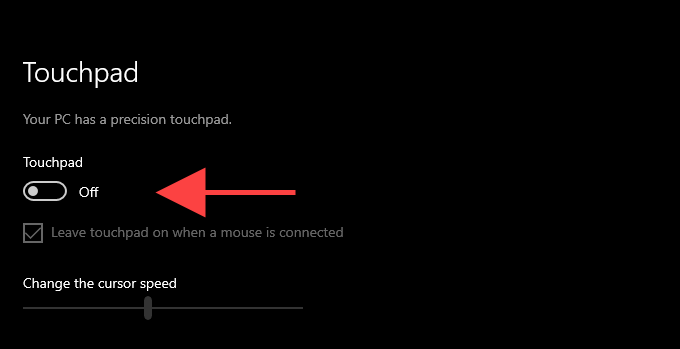
Alternativement, décochez la boîte à côté de Laisser tactile sur quand une souris est connectée option. Cela devrait inviter Windows 10 à désactiver automatiquement le pavé tactile chaque fois que vous connectez une souris via USB.
Désactiver le pavé tactile via les propriétés de la souris
Si les options pour désactiver le pavé tactile dans les fenêtres 10 Paramètres L'application apparaît manquante ou ne fonctionne pas, utilisez les options de configuration du pavé tactile sur le Propriétés de la souris Applet à la place.
1. Ouvrir le Commencer menu et aller à Paramètres > Dispositifs.
2. Sélectionner Pavé tactile ou Souris et pavé tactile sur la barre latérale.
3. Sélectionner Paramètres additionnels.
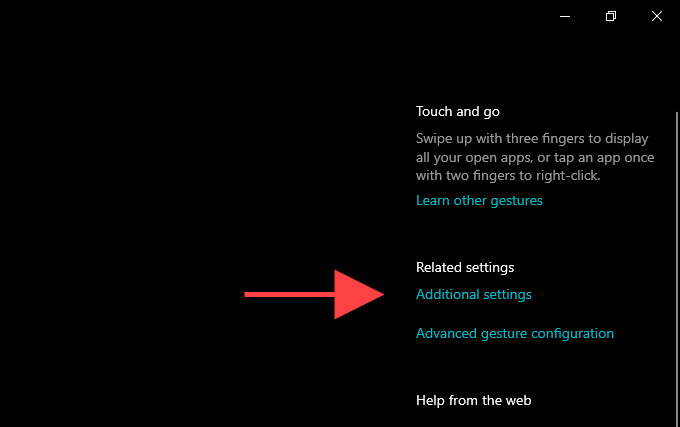
4. Passez au Réglages de l'appareil languette. Sur certains ordinateurs portables, l'onglet peut être étiqueté après le modèle de périphérique (par exemple, Thinkpad).
5. Sélectionnez votre pavé tactile sous le Dispositifs section et sélectionner Désactiver.
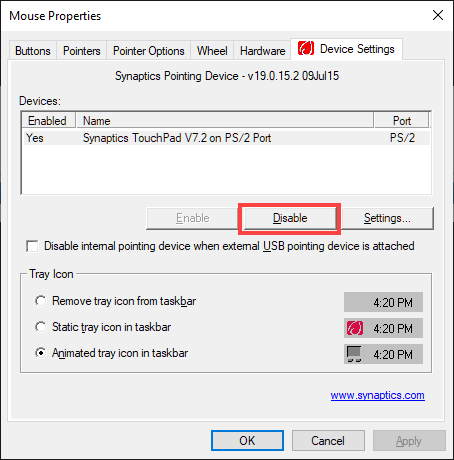
Vous pouvez également cocher la case à côté de Désactiver les dispositifs de pointage internes lorsque le dispositif de pointage USB externe est connecté Pour configurer le pavé tactile pour désactiver automatiquement chaque fois que vous connectez une souris via USB ou Bluetooth. Si vous ne trouvez pas l'option, vous pouvez le détendre en modifiant le registre du système (plus à ce sujet ci-dessous).
Mettez à jour les pilotes de pavé tactile
Si vous ne pouvez pas utiliser le Paramètres application ou le Propriétés de la souris boîte de dialogue pour désactiver le pavé tactile dans Windows 10, vous devez mettre à jour les pilotes de votre ordinateur portable. Visitez le site Web du fabricant (Dell, HP, Lenovo, etc.) pour les télécharger et les installer.
Vous devez également mettre à jour Windows 10. Non seulement cela aide à résoudre les bogues et les problèmes qui vous empêchent de désactiver le pavé tactile, mais vous pouvez également installer toutes les mises à jour du pilote liées au pavé tactile publiées via Microsoft.
1. Ouvrir le Commencer menu et aller à Paramètres > Mise à jour et sécurité.
2. Sélectionner Vérifier les mises à jour Pour rechercher de nouvelles mises à jour.
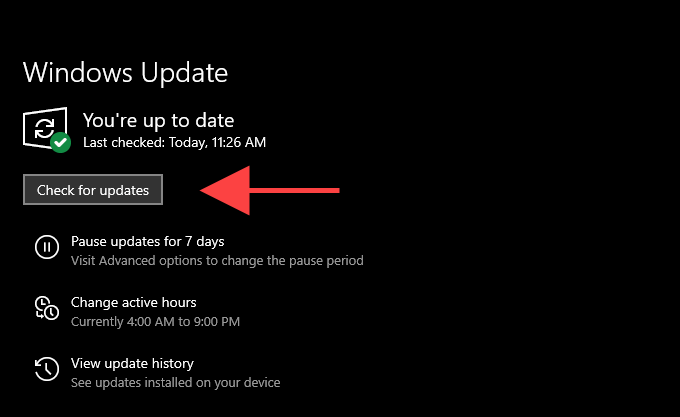
3. Sélectionner Télécharger et installer Pour installer les mises à jour disponibles. Vous devez ensuite redémarrer votre ordinateur pour finir de les appliquer.
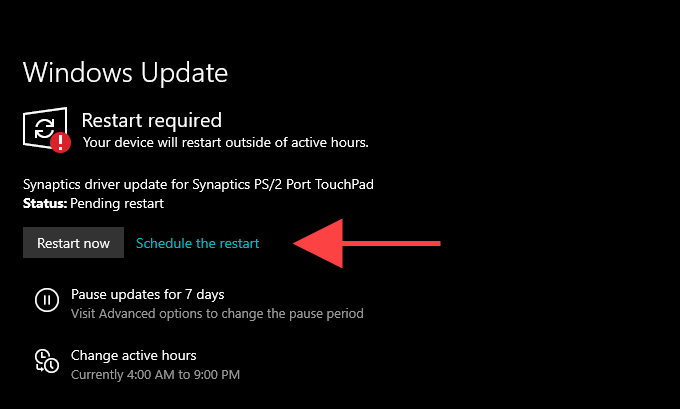
Note: Si vous voyez une option étiquetée Afficher les mises à jour facultatives, Vous voudrez peut-être vérifier s'il contient des mises à jour de pilote supplémentaires pour votre pavé tactile.
Une fois que vous avez terminé la mise à jour des pilotes, passez par les options de pavé tactile sur le Paramètres application ou le Propriétés de la souris Boîte de dialogue à nouveau et cochez s'ils fonctionnent.
Désactivez le pavé tactile en modifiant le registre
Si les options ci-dessus ne parviennent toujours pas à fonctionner ou à paraître manquantes, vous pouvez essayer de désactiver le pavé tactile de votre ordinateur portable en modifiant le registre du système.
Important: Nous vous recommandons de sauvegarder le registre du système avant d'apporter des modifications à elle. Si des modifications entraînent des problèmes supplémentaires, cela devrait vous aider à restaurer le registre.
1. Presse les fenêtres + R Pour ouvrir le Courir boîte.
2. Taper regedit et sélectionner D'ACCORD.
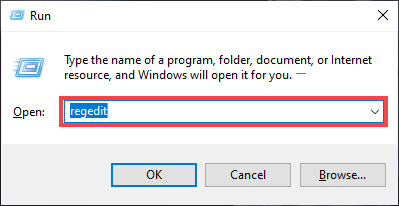
3. Copiez et collez le chemin suivant dans la barre d'adresse de l'éditeur de registre:
Hkey_current_user \ logiciel \ Microsoft \ windows \ currentversion \ precisiontouchpad \ statut
4. Presse Entrer.
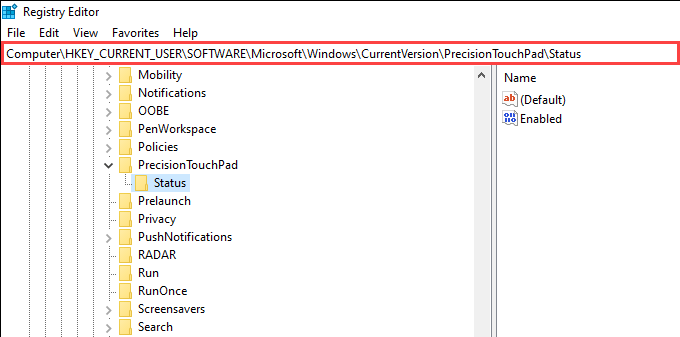
5. Double-cliquez sur l'entrée du registre étiqueté Activé.
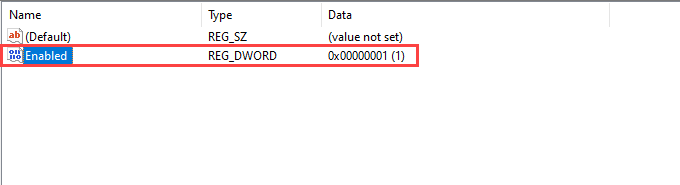
6. Entrer 0 Comme la valeur et sélectionner D'ACCORD.
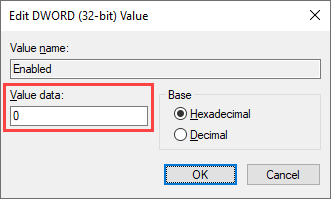
7. Quitter l'éditeur de registre.
Qui devrait désactiver le pavé tactile. Si vous souhaitez le réactiver plus tard, passez à nouveau les étapes au-dessus, mais définissez le Activé Valeur de la clé de registre à 1.
Modifier le registre (méthode alternative)
Si la Propriétés de la souris La boîte de dialogue ne vous permet pas de désactiver le pavé tactile pendant que vous avez une souris connectée, le piratage de registre suivant devrait aider à l'interdire. Ce qui suit s'applique uniquement aux pavés de synaptiques.
1. Ouvrir le Éditeur de registre.
2. Copiez et collez le chemin suivant et appuyez sur Entrer:
Computer \ Hkey_Current_User \ Software \ Synaptics \ Syntpenh
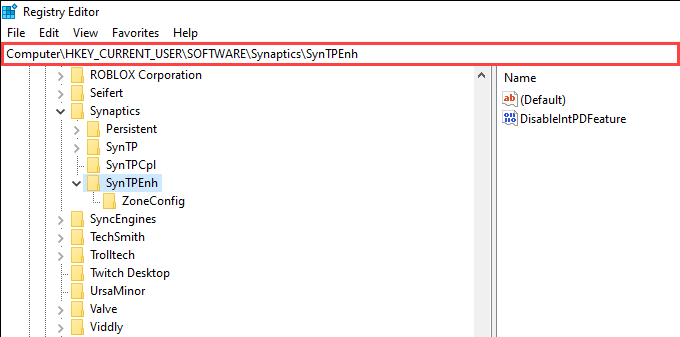
3. Double-cliquez sur l'entrée du registre étiqueté Disablentpdfeature.
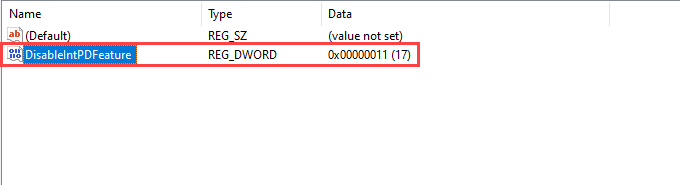
4. Ensemble Données de valeur pour 33.
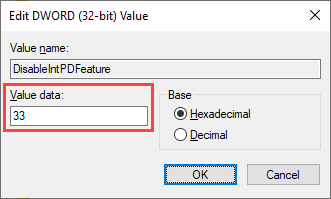
5. Sélectionner D'ACCORD.
6. Ouvrir le Commencer menu et aller à Paramètres > Dispositifs > Pavé tactile > Paramètres additionnels > Réglages de l'appareil. Le Désactiver les dispositifs de pointage internes lorsque le dispositif de pointage USB externe est connecté L'option devrait maintenant être visible.
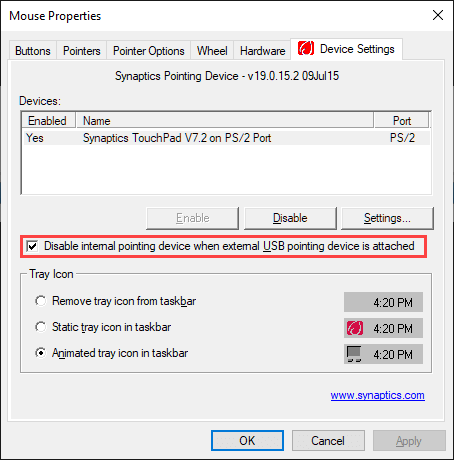
Désactiver le pavé tactile via le gestionnaire de périphériques
Une autre façon de désactiver le pavé tactile de votre ordinateur portable dans Windows 10 est d'utiliser l'applet de gestionnaire de périphériques.
1. Presse les fenêtres + X et sélectionner Gestionnaire de périphériques.
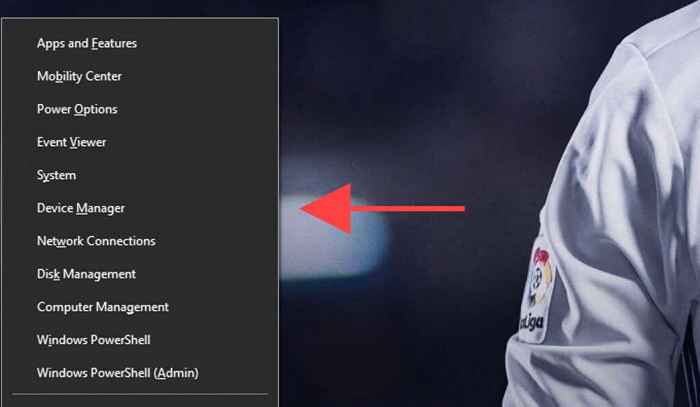
2. Développer Souris et autres dispositifs de pointage.
3. Cliquez avec le bouton droit sur votre pilote tactile et sélectionnez Désactiver l'appareil.
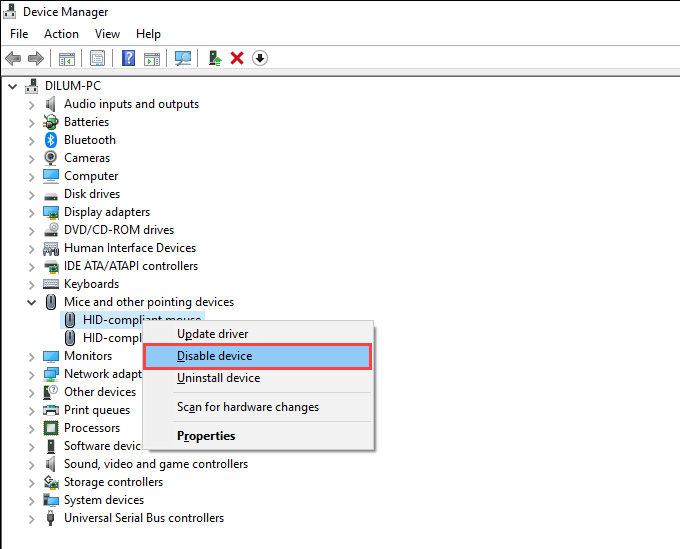
Si vous voyez plusieurs instances du générique Souris conforme à HID chauffeur, vous voudrez peut-être les désactiver un par un jusqu'à ce que vous tombiez sur l'entrée qui correspond à votre pavé tactile.
Désactiver le pavé tactile via le BIOS ou l'UEFI
Si aucun des correctifs ci-dessus n'a fonctionné, vous pouvez essayer de désactiver le pavé tactile via le BIOS ou l'UEFI. Nous recommandons fortement de passer par notre guide sur l'entrée et l'utilisation du BIOS ou de l'UEFI. Ensuite, suivez les étapes ci-dessous pour désactiver le pavé tactile.
1. Commencez par entrer dans le BIOS ou UEFI sur votre ordinateur portable.
2. Regardez sous chaque onglet du BIOS ou UEFI pour une option telle que Pavé tactile ou Dispositif de pointage interne.
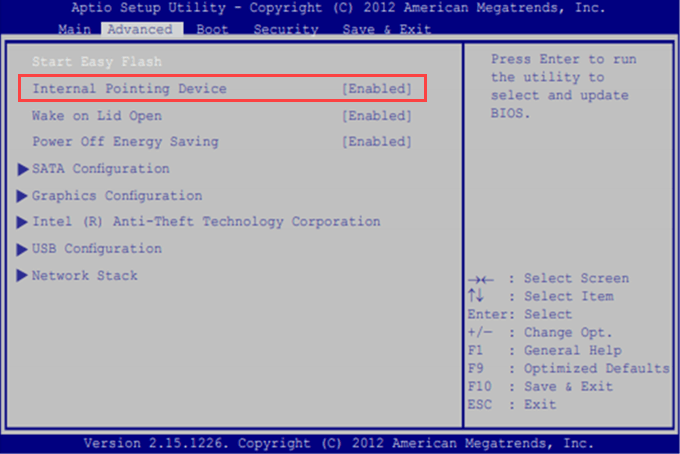
3. appuie sur le Entrer clé et sélectionner Désactivé.
4. Enregistrez vos modifications et sortez du bios.
Désactiver le pavé tactile à l'aide d'un bloqueur de pavé tactile
Des services publics tiers existent qui peuvent vous aider à désactiver le pavé tactile dans Windows 10. Le bloqueur de pavés Touch est un exemple parfait. C'est un programme gratuit qui vous permet de désactiver rapidement le pavé tactile à l'aide d'un raccourci simple (réglé sur Ctrl + Alt + F9 par défaut).
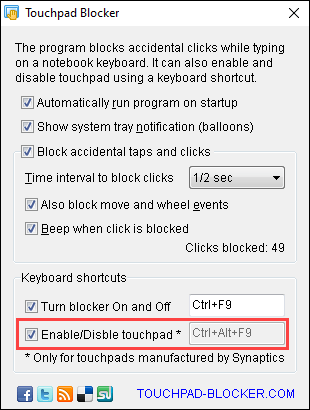
TouchPad Blocker est incroyablement léger et rapidement accessible via le plateau système. Il propose également des options supplémentaires telles que la possibilité de bloquer les robinets accidentels lorsque vous tapez sur le clavier de votre ordinateur portable, de démarrer automatiquement au démarrage du système, etc. Si les correctifs ci-dessus ne fonctionnent pas ou ne semblent pas trop compliqués, c'est une bonne idée de commencer à utiliser le programme.
- « Comment tester la mauvaise mémoire (RAM) dans Windows
- Comment désactiver votre clavier d'ordinateur portable sous Windows et macOS »

