Comment télécharger toutes les pièces jointes à partir d'e-mails Outlook
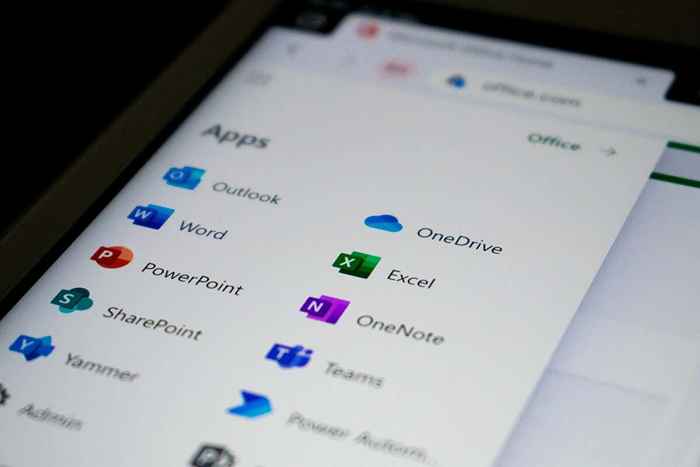
- 1785
- 57
- Mohamed Brunet
Si vous êtes dans une industrie où vous recevez d'innombrables e-mails chaque jour, vous recevez probablement de nombreux e-mails avec plusieurs pièces jointes. L'utilisation d'une méthode manuelle pour extraire les pièces jointes peut prendre du temps s'il y en a beaucoup à télécharger. Heureusement, il est facile de sauvegarder plusieurs pièces jointes de messagerie à la fois à l'aide de Microsoft Outlook.
Dans ce tutoriel, nous vous montrerons comment télécharger toutes les pièces jointes à partir d'Outlook.
Table des matières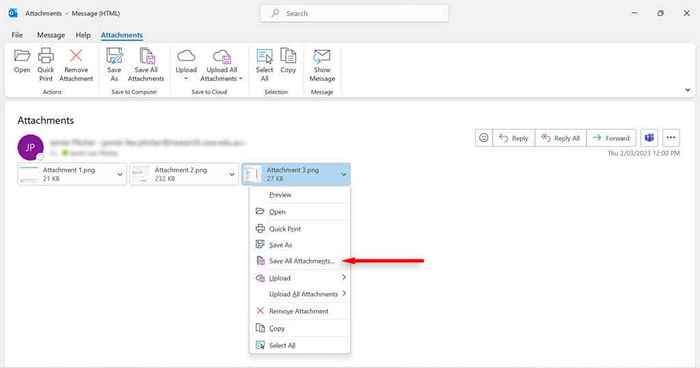
- Dans la nouvelle boîte de dialogue, maintenez la touche Ctrl sur votre clavier et sélectionnez toutes les pièces jointes que vous souhaitez télécharger. Cliquez sur OK.
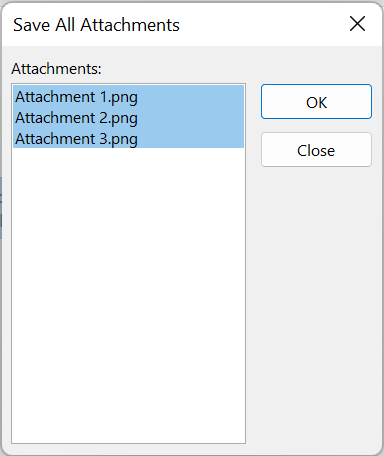
- Sélectionnez l'emplacement sur lequel vous souhaitez enregistrer les fichiers et appuyez sur le bouton OK.
Comment télécharger toutes les pièces jointes de messagerie Microsoft Outlook à la fois sur Mac
Voici comment télécharger toutes les pièces jointes en utilisant Outlook pour Mac:
- Ouvrez l'application MS Outlook.
- Sélectionnez l'e-mail qui contient vos pièces jointes.
- Cliquez sur les pièces jointes et sélectionnez Télécharger tout.
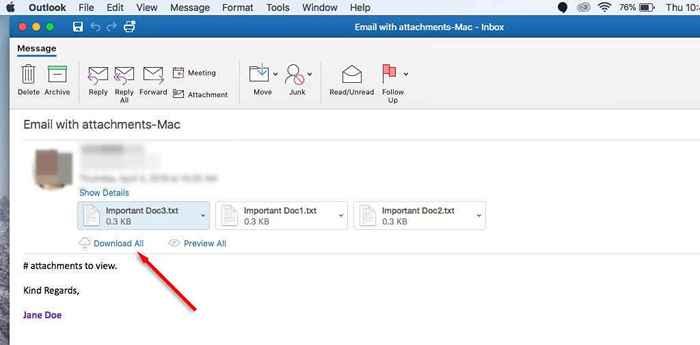
- Sélectionnez l'emplacement que vous souhaitez enregistrer vos pièces jointes et sélectionnez Choisir.
Comment télécharger plusieurs pièces jointes Outlook à partir de plusieurs e-mails
Il est également possible de télécharger plusieurs pièces jointes à partir de nombreux e-mails à la fois. Faire cela:
Utiliser le code VBA
Si vous utilisez Outlook 2019, 2016, 2013, 2010, 2007 ou 2003, vous pouvez utiliser l'éditeur VBA pour télécharger plusieurs pièces jointes à partir de plusieurs e-mails.
- Ouvrez votre dossier Documents et créez un nouveau dossier nommé «pièces jointes."C'est là que vos pièces jointes téléchargeront pour.
- Ouvrez Microsoft Outlook.
- Appuyez sur les touches Alt et F11 sur le clavier pour ouvrir l'éditeur VBA.
- Cliquez avec le bouton droit sur l'objet Microsoft Outlook> INSERT> Insertion du module.
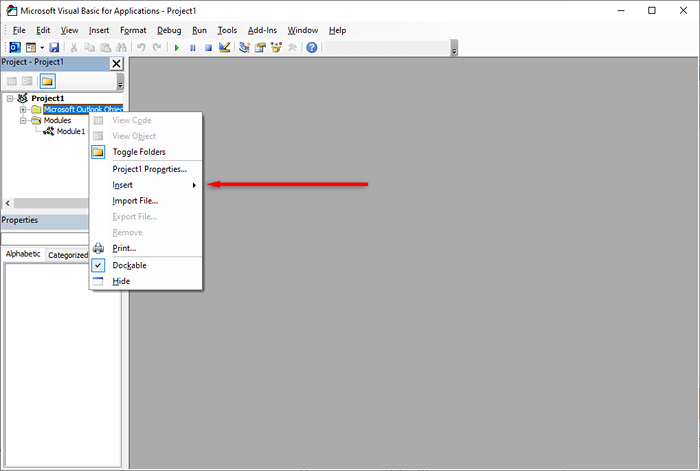
- Copiez le code suivant dans l'éditeur et appuyez sur Entrée:
Dim GCOUNT comme entier
Gfilepath dim comme chaîne
Public Sub SaveAttachments ()
'Mise à jour 20200821
DIM XMAILITEM comme Outlook.Mailitem
Dim Xattachments comme Outlook.Attachements
DIM XSELECTION As Outlook.Sélection
Dim i aussi long
Dim xattcount aussi longtemps
Dim xfilepath comme chaîne, xfolderpath comme chaîne, xsavefiles en tant que chaîne
Sur l'erreur reprendre ensuite
xfolderpath = createObject («wscript.Coquille").Specialfolders (16)
Définir XSelection = Outlook.Application.Activexplorer.Sélection
xfolderpath = xfolderpath & "\ joints \"
Si vba.Dir (xfolderpath, vbDirectory) = vbnullstring alors
Vba.Mkdir xfolderpath
Fin si
Gfilepath = “""
Pour chaque Xmailitem dans XSelection
Définir xattachments = xmailitem.Attachements
xattcount = xattachments.Compter
xsavefiles = “""
Si xattcount> 0 alors
Pour i = xattcount à 1 étape -1
Gcount = 0
xfilepath = xfolderpath & xattachments.Article (i).Nom de fichier
Gfilepath = xfilepath
xFilePath = FileRename (xfilepath)
Si IseMeddedattachment (Xattachments.Point (i)) = false alors
xattachements.Article (i).Saveasfile xfilepath
Si xmailitem.Bodyformat olformathtml alors
xsavefiles = xsavefiles & vbcrlf & “”
Autre
xsavefiles = xsavefiles & ""
""&"" ""& Xfilepath &"" ""
Fin si
Fin si
Ensuite je
Fin si
Suivant
Définir Xattachments = Rien
Définir xmailitem = rien
Définir XSelection = rien
Sub-Sub
Fonction FileRename (filepath as string) en tant que chaîne
Dim xpath comme chaîne
DIM XFSO comme FileSystemObject
Sur l'erreur reprendre ensuite
Définir xfso = createObject («Scripting.FileSystemObject »)
xpath = filepath
Filerename = xpath
Si xfso.Fileexists (xpath) puis
Gcount = gcount + 1
xpath = xfso.Getparentfoldername (gfilepath) & ""\"" & xfso.GetBasename (gfilepath) & ”” & gcount & "".»+ Xfso.GetExtensionName (gfilepath)
FileRename = fileRename (xpath)
Fin si
xfso = rien
Fonction finale
Fonction ISEMBEDDEDattaCHment (attacher comme fixation)
DIM XITEM AS MAILITEM
Dim xcid comme chaîne
Dim XID comme chaîne
Dim xhtml comme chaîne
Sur l'erreur reprendre ensuite
IseMeddedattachment = false
Définir Xitem = attacher.Parent
Si Xitem.BodyFormat olformathtml puis sortez la fonction
xcid = """"
xcid = attacher.Accessoire de propriété.GetProperty («http: // schémas.Microsoft.com / MAPI / Proptag / 0x3712001f ”)
Si xcid """" alors
xhtml = xitem.Htmlbody
xid = «cid:» & xcid
Si instr (xhtml, xid)> 0 alors
ISeMeddedattachment = true
Fin si
Fin si
Fonction finale
Remarque: vous pouvez copier le code d'origine ci-dessus de l'extension Office et le coller dans l'éditeur.

- Appuyez sur F5 pour exécuter le script. Vous pouvez obtenir une fenêtre contextuelle vous incitant à autoriser l'action.
Utilisation d'un outil externe
Si vous utilisez une autre version d'Outlook, souhaitez télécharger un type de fichier autre que PST ou trouver la méthode VBA Cumbersome, vous pouvez télécharger un outil qui peut vous aider à télécharger plusieurs pièces jointes Outlook à la fois.
Des applications telles que l'extracteur d'attachement Outlook ont la fonctionnalité pour enregistrer les pièces jointes non seulement à partir des fichiers PST, mais aussi à partir d'autres formats de fichiers tels que les fichiers OST, BAK, MSG, OLK et OLM. Vous pouvez également configurer l'application pour filtrer les pièces jointes par taille, date ou expéditeur.
Comment télécharger toutes les pièces jointes à partir d'un fichier corrompu
Si vous ne pouvez pas ouvrir, afficher ou enregistrer les pièces jointes de fichiers dans Outlook, le fichier Microsoft Outlook PST peut être corrompu ou endommagé. Vous pouvez réparer le fichier PST pour récupérer la pièce jointe à l'aide d'outils tels que le scanpst.Application EXE.
Pour utiliser cet outil, fermez Outlook et accédez à l'un des emplacements suivants, selon votre version d'Outlook:
- Outlook 2019: C: \ Program Files (x86) \ Microsoft Office \ root \ Office16
- Outlook 2016: C: \ Program Files (x86) \ Microsoft Office \ root \ Office16
- Outlook 2013: C: \ Program Files (x86) \ Microsoft Office \ Office15
- Outlook 2010: C: \ Program Files (x86) \ Microsoft Office \ Office14
- Outlook 2007: C: \ Program Files (x86) \ Microsoft Office \ Office12
Ensuite, double-cliquez sur ScanPST.EXE.

Sélectionnez Parcourir, localisez le fichier de données Outlook que vous souhaitez numériser et appuyez sur Démarrer.

Si l'outil trouve des erreurs, sélectionnez Réparer pour tenter de les réparer. Une fois terminé, redémarrez les perspectives et vérifiez si cela fonctionne maintenant.
Rationalisez vos activités par e-mail
Télécharger plusieurs fichiers à partir d'Outlook est facile et vous pouvez même télécharger plusieurs fichiers à partir de plusieurs e-mails en même temps. Si vous trouvez les méthodes intégrées dans Outlook trop difficile, vous pouvez télécharger des outils tels que l'extracteur de pièce jointe Outlook pour vous aider.
"- « Comment fermer ou supprimer votre compte Outlook
- Comment calculer le taux de pourcentage annuel (APR) dans Microsoft Excel »

