Comment doubler Linux Mint et Windows

- 1408
- 47
- Anaïs Charles
Lorsque vous avez plus d'un système d'exploitation (OS) sur votre ordinateur, vous pouvez redémarrer de l'un à l'autre. Cela vous permet d'utiliser la meilleure application pour le travail à portée de main. Quelles sont les raisons pour lesquelles vous voudrez peut-être avoir plusieurs systèmes d'exploitation sur un seul ordinateur? Chaque système d'exploitation a ses propres avantages et utilisations.
Si vous utilisez l'un des programmes énumérés ci-dessous, vous voudrez avoir une version de Windows en cours d'exécution sur votre ordinateur même si vous préférez et utilisez Linux pour d'autres fonctions. Cet article vous aidera à double démarrer Linux Mint et Windows sur un seul PC.
Table des matières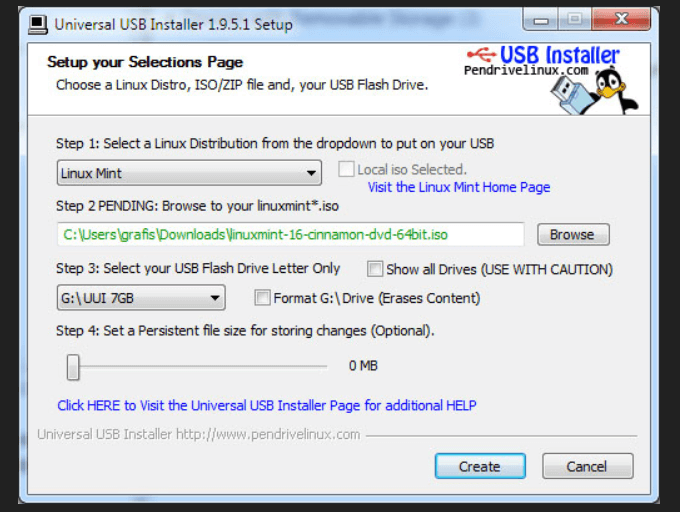
Parcourez l'ISO. Il peut généralement être trouvé dans votre fichier de téléchargements. Puis choisissez le lecteur USB. Il faudra quelques minutes pour brûler votre ISO à l'USB.
Créer un espace pour Linux Mint
Préparez votre disque en faisant une nouvelle partition. Vous pouvez soit diviser une partition existante ou en créer une nouvelle.
Pour créer une nouvelle partition, vous pouvez utiliser une application tierce ou un outil de gestion de disque tel que Paragon Partition Manager.
Démarrage à partir de Windows 10
- Dans le menu de démarrage, tapez cloison Pour élever le Gestion de disque utilitaire.
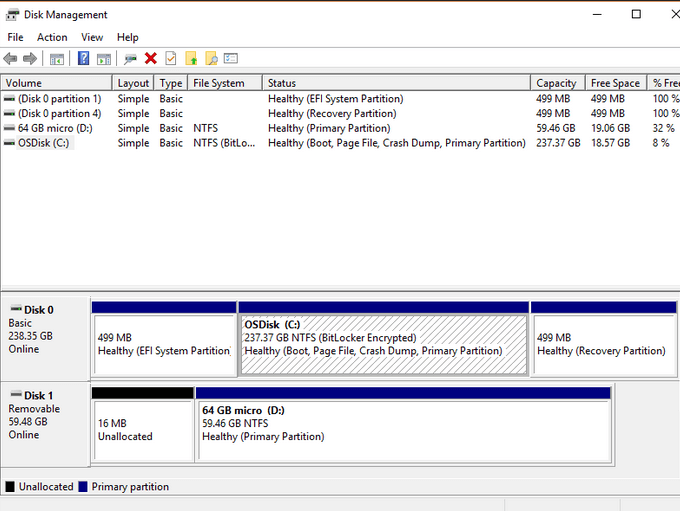
- La capture d'écran ci-dessus montre 237.37 Go sur le lecteur C. Pour créer de l'espace pour installer Linux, réduisez le lecteur C en cliquant avec le bouton droit sur.
- Windows suggérera la quantité d'espace disponible pour rétrécir. La quantité d'espace que vous allouez dépendra de la quantité d'espace que vous avez sur votre ordinateur.
- Après avoir sélectionné la quantité d'espace, cliquez Rétrécir. Vous aurez maintenant une nouvelle partition où vous pouvez installer Linux.
Redémarrez votre ordinateur
- Branchez le disque en direct ou USB sur votre ordinateur et redémarrez-le.
- Appuyez sur la touche Fonction F12, F1 ou F10 pendant qu'il démarre pour accéder au menu de démarrage (quelle touche variera en fonction de votre ordinateur.)
- Choisissez l'option pour démarrer dans USB ou les supports amovibles.
Démarrer l'installation
Lorsque votre système est en train de se mettre dans l'USB en direct, double-cliquez sur l'icône Installer Linux Mint depuis le bureau.
Il vous sera demandé de sélectionner votre langue, de sélectionner une disposition du clavier, puis de vous inviter à installer un logiciel tiers.
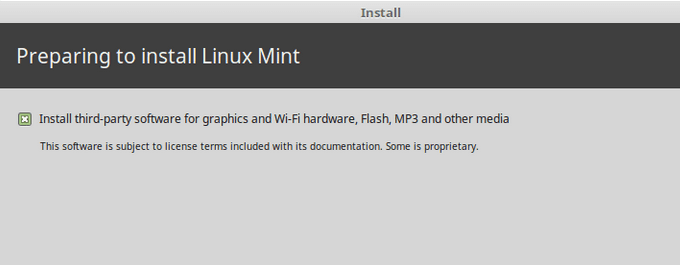
Cela garantira que tous les logiciels requis pour tout matériel propriétaire que vous pourriez avoir, comme les codecs multimédias, fonctionneront.
Choisissez le type d'installation
À l'étape suivante, il vous sera demandé de choisir le type d'installation.
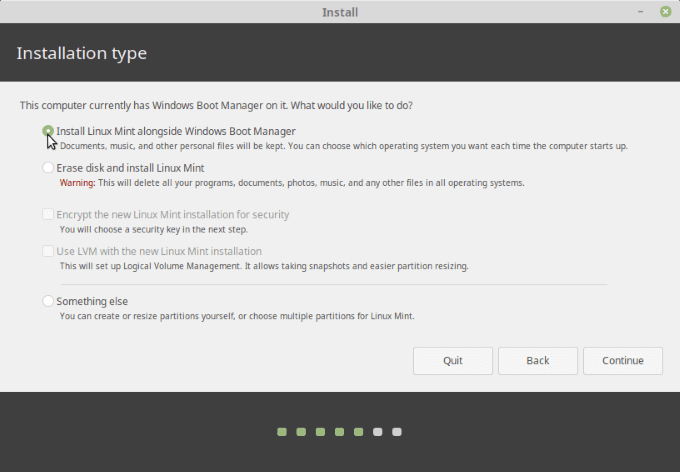
- Ne sélectionnez pas Effacer le disque et installer Linux Mint. Cela détruira tout le reste sur votre disque dur et installera uniquement la menthe.
- Choisir Installez Linux Mint aux côtés de Windows Boot Manager. L'étape suivante consiste à sélectionner la quantité d'espace que vous souhaitez allouer pour Windows et Linux Mint.
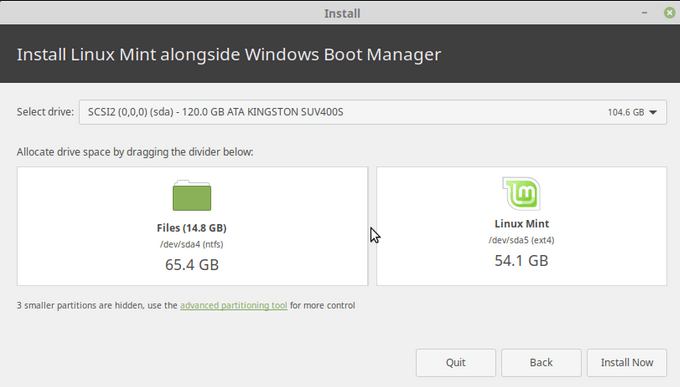
- Vous pouvez faire glisser la barre du milieu dans les deux sens pour déterminer ou modifier la quantité d'espace pour les deux. Puis clique Installer maintenant.
- Un avertissement apparaîtra, vous faisant savoir que votre système apportera des modifications finales. Étant donné que vous avez déjà sauvegardé les données sur votre disque dur, vous êtes en sécurité Continuer.
- Un autre pop-up demandera une confirmation. Cliquez sur Continuer.
- L'installation sera traitée en arrière-plan pendant que vous voyez une carte globale vous demandant d'identifier et de définir votre emplacement et votre fuseau horaire. Cliquez ensuite Continuer.
- Remplissez les champs de formulaire avec votre nom, le nom de l'ordinateur, le nom d'utilisateur et votre mot de passe deux fois.
- Si vous cochez Connectez-vous automatiquement, Cela signifie que votre système démarrera directement dans le bureau. Il vaut mieux choisir Besoin de mon mot de passe pour se connecter.
- Si vous le souhaitez, vous pouvez cocher le dossier de mon domicile pour protéger vos données de quiconque n'a pas votre mot de passe.
- Pour continuer, cliquez Continuer.
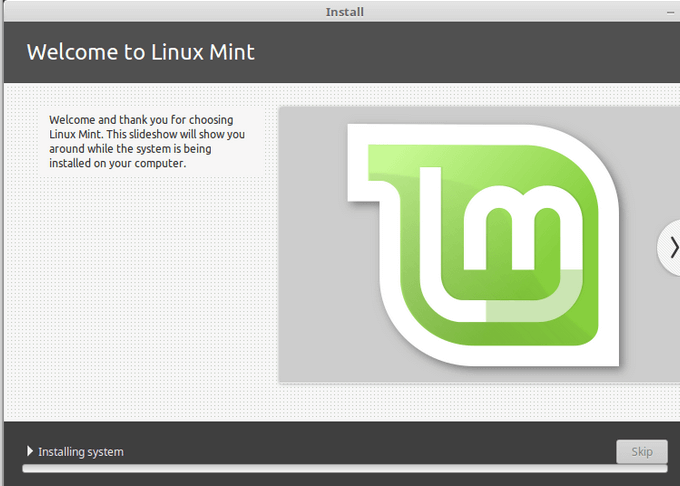
- Pendant que l'installation est le traitement, vous verrez un diaporama. Une fois l'installation terminée, il vous sera demandé si vous le souhaitez Continuer les tests (continuer à utiliser l'environnement de test) ou Redémarrer maintenant.
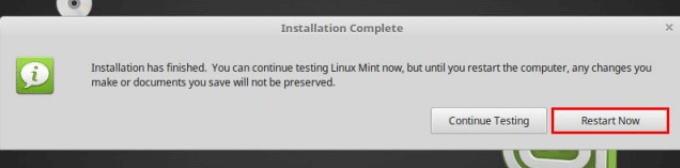
Tester pour voir si le double démarrage fonctionne
- Choisir Redémarrer maintenant. Vous verrez le menu de démarrage réel à l'écran.
- La première option est Linux Mint, et ce sera la valeur par défaut. Si vous souhaitez démarrer dans Windows, utilisez la flèche vers le bas pour sélectionner Windows Boot Manager.
- Pour tester l'installation de Linux Mint, cliquez dessus pour voir si cela fonctionne. Vous devriez voir l'écran de connexion Linux Mint.
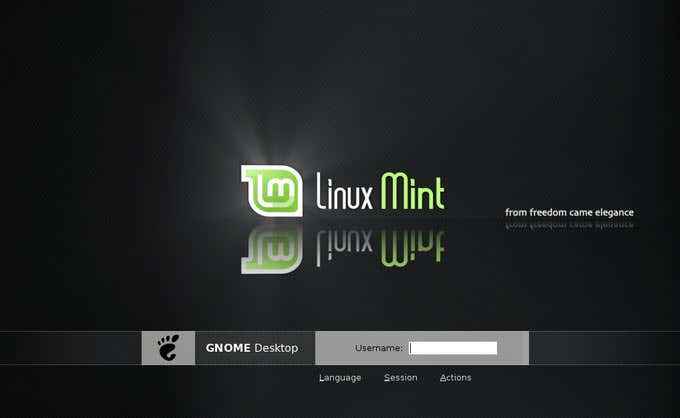
- Mettez votre mot de passe et voyez le Bienvenue à Linux Mint filtrer.
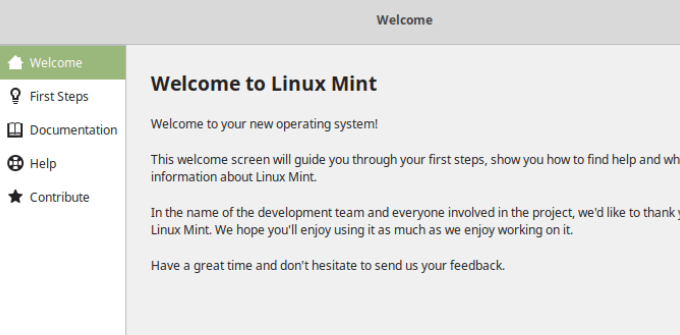
- Choisissez vos paramètres tels que Instantanés système, Gestionnaire de conducteur et Codecs multimédias.
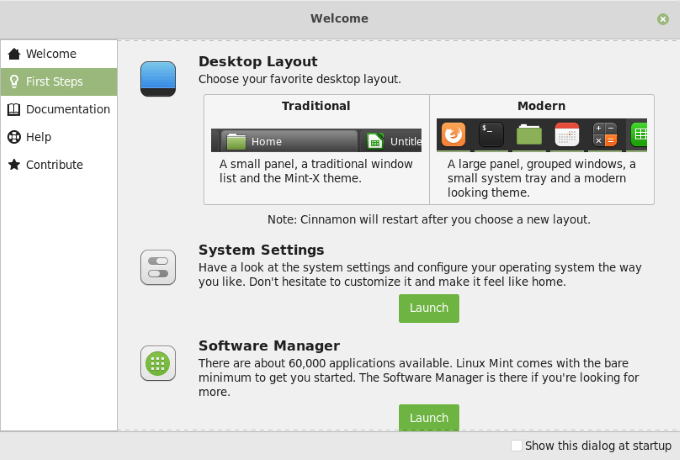
Pour plus de détails sur la façon de personnaliser une distribution et d'autres aspects, regardez Linux Mint 19.1 revue «Tessa» Cinnamon Edition.
Test Windows
Arrêtez votre ordinateur et redémarrez. Choisissez Windows dans le menu de démarrage. Si l'écran de connexion Windows se charge, connectez-vous pour vous assurer que votre bureau et vos données sont toujours là.
La configuration d'un double démarrage avec Linux Mint et Windows 10 est simple. Si vous souhaitez ajouter Ubuntu ou une autre version de Windows, utilisez le même processus décrit ci-dessus.
Installez d'abord Windows, puis installez Linux Mint. Si vous n'avez pas assez d'espace sur votre disque dur, utilisez l'option pour réaffecter l'espace dans une direction ou l'autre.
- « Comment démarrer quelqu'un de votre réseau WiFi si vous le surprenez à détourner votre Internet
- Comment définir votre propre calendrier de scan pour l'antivirus Windows Defender »

