Comment modifier et insérer un graphique dans Microsoft Word 2016
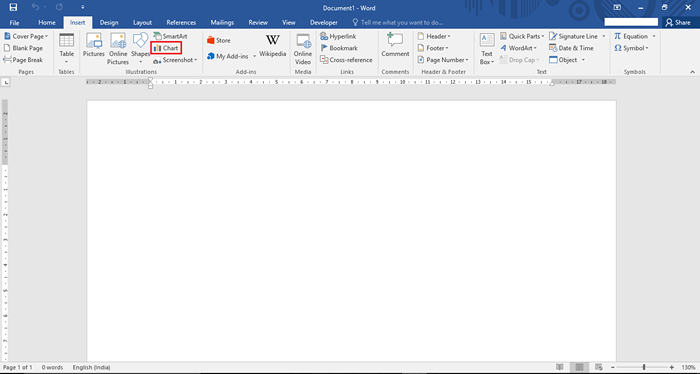
- 3209
- 832
- Thomas Richard
Parfois, la taille d'une données est si grande qu'elle ne peut pas être comprise facilement. Pour surmonter ce problème, nous utilisons des «graphiques». Le graphique est une forme de représentation des figures et des valeurs sous forme de diagrammes. Ces diagrammes peuvent se présenter sous la forme d'une colonne, d'une ligne, d'une tarte, d'une barre, des graphiques de zone, etc. Par conséquent, comprendre les chiffres devient simple. Les graphiques sont principalement utilisés dans les documents Excel car les valeurs sont calculées dans les feuilles de calcul.
Recommandé: - Comment insérer une feuille Excel dans le mot
Dans cet article, nous suivrons certaines étapes sur la façon de modifier et d'insérer un graphique dans Microsoft Word 2016:
Étape 1:
Tapez «Word 2016» dans la barre de recherche Windows située à côté de l'icône Start. Cliquez sur la première option fournie.
Étape 2:
Cliquez sur l'onglet «Insérer» situé dans le coin supérieur gauche de la fenêtre «Word». Après avoir cliqué, une barre d'outils de ruban apparaîtra offrant de nombreuses options comme les options de pagination, les tables, les illustrations, les symboles, etc.
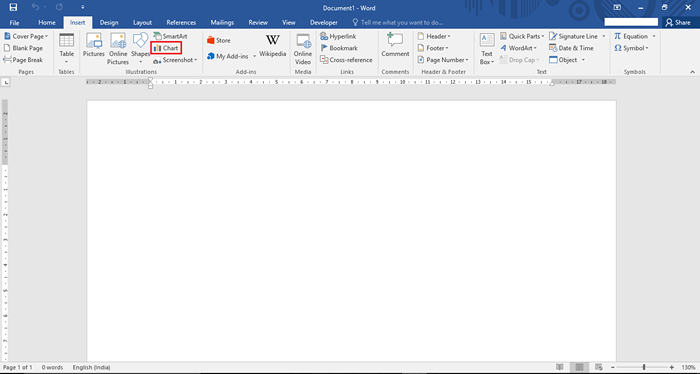
Dans la section d'illustration, cliquez sur «graphique».
Étape 3:
Les catégories de sélection d'un graphique peuvent être observées dans les sous-menus gauche. Vous pouvez sélectionner tout type de graphique que vous souhaitez inclure dans votre document Word.
La section supérieure de la fenêtre se compose de différentes sous-catégories du graphique sélectionné. Choisissez le plus approprié en manœuvrant votre curseur aux sous-catégories et en cliquant dessus.
Après avoir sélectionné votre graphique et sa sous-catégorie, cliquez sur «OK» pour continuer à éditer le graphique.
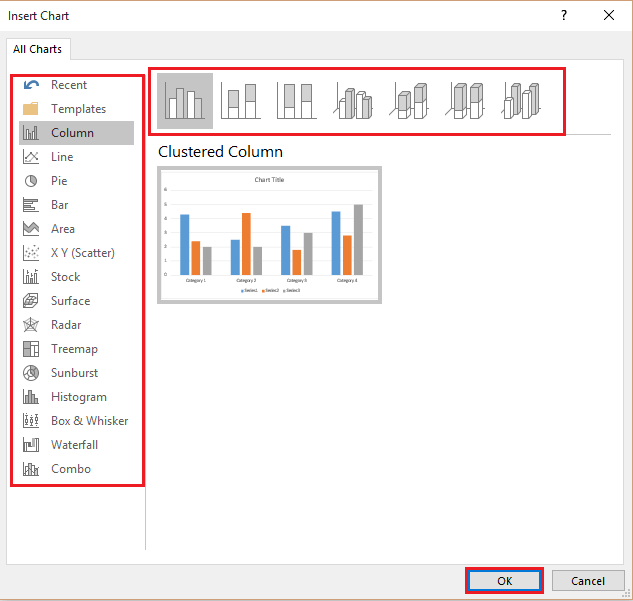
Maintenant, le graphique sélectionné s'affiche sur votre document Word avec ses valeurs prédéfinies dans une page Excel. Ici, nous allons modifier les valeurs de la feuille Excel et cela réfléchirait au graphique sélectionné.
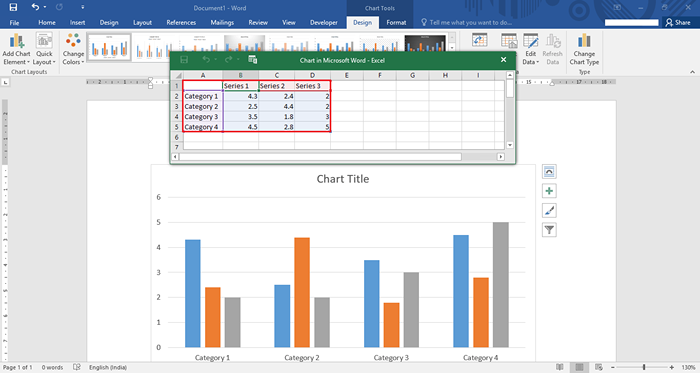
Étape 4:
Pour modifier les valeurs, cliquez sur n'importe quelle cellule et tapez la valeur. Vos valeurs saisies seront affichées sur le graphique.
Ici, nous avons défini un graphique de colonnes pour une «entreprise mobile» montrant les résultats trimestriels i.e. Q1, Q2, Q3 et Q4 en termes de part de marché, de hausse et de taux de croissance respectivement.
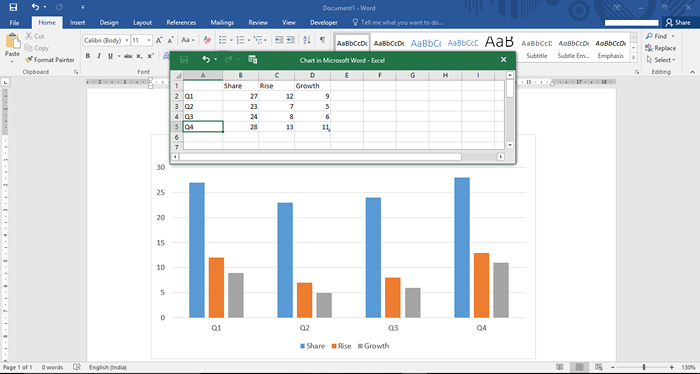
Étape 5:
Pour modifier le nom du graphique, cliquez avec le bouton droit sur le «Titre du graphique» et cliquez sur «Modifier le texte».
Entrez le nom du graphique souhaité. Par exemple, nous avons entré une «entreprise mobile».
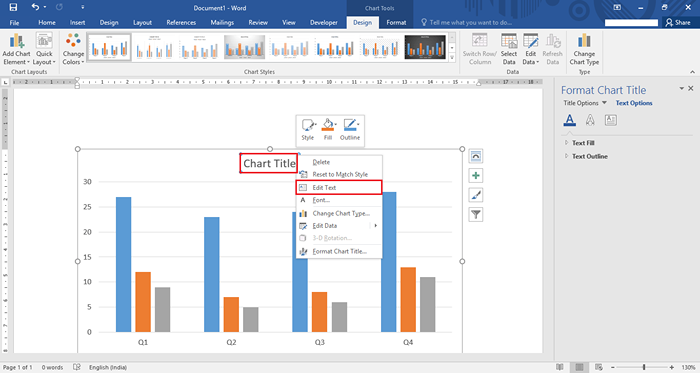
Étape 6:
Vous pouvez modifier la taille du graphique en le rendant grand ou petit. Pour ce faire, cliquez et faites glisser sur l'icône «cercle» fournie de tous les côtés du graphique. Le fait de faire glisser l'icône vers le graphique rendra le graphique petit et s'éloignera.
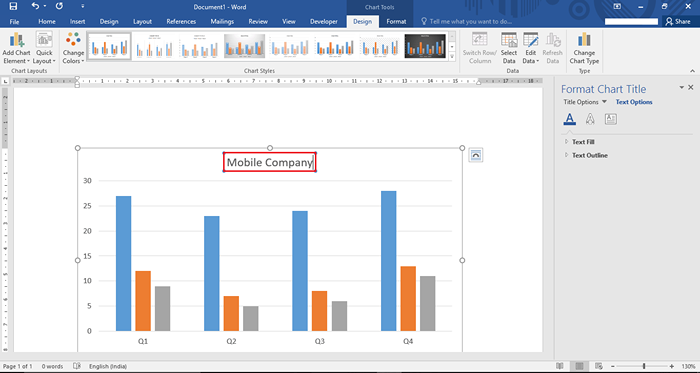
Étape 7:
Si vous avez besoin de positionnement différent du texte et des images, vous pouvez essayer les «options de mise en page». Les options de mise en page sont constituées de fonctionnalités comme le positionnement, l'enveloppe de texte et la taille des images.
Pour utiliser cette option, cliquez sur l'icône «Arc» située sur le côté droit de l'image.
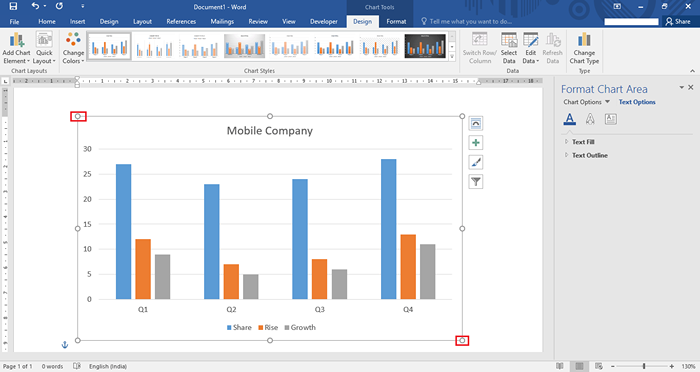
Vous pouvez choisir diverses options de mise en page à partir des icônes. Si vous souhaitez avoir une disposition différente des dispositions prédéfinies, cliquez sur le bouton "Voir plus".
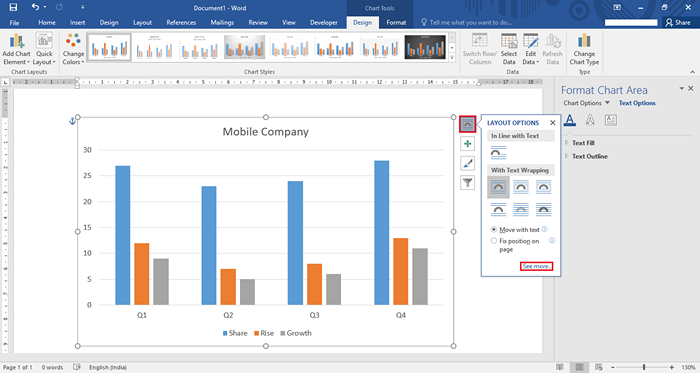
Étape 8:
Le bouton «Voir plus» ouvre la fenêtre des propriétés de mise en page. Vous pouvez créer une disposition personnalisée ayant des alignements horizontaux et verticaux différents.
Après avoir défini tous les alignements et autres options, cliquez sur «OK» pour terminer le processus.
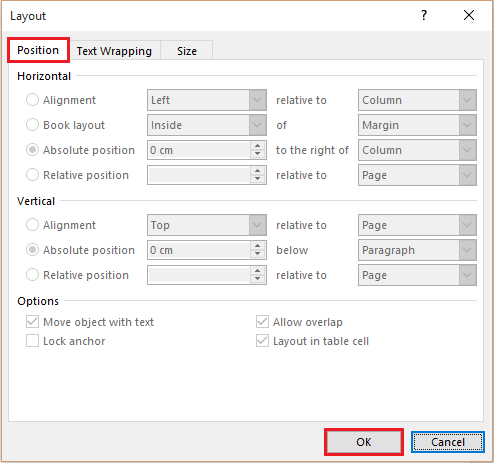
Étape 9:
Vous pouvez également formater la zone du graphique en modifiant sa couleur, sa transparence, son contour et son remplissage des textes. Pour utiliser cette option, double-cliquez sur le graphique et modifiez les options fournies dans la bonne section de la page Word.
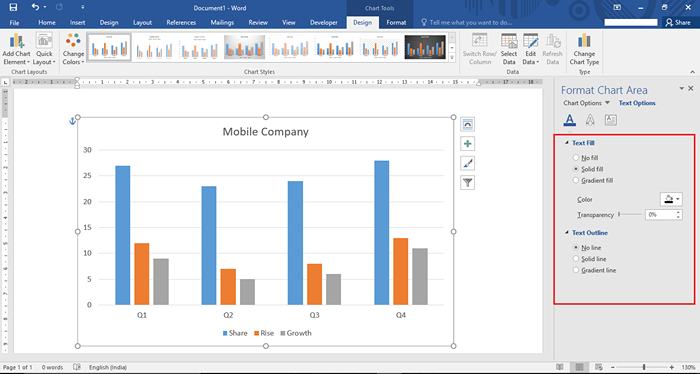
Étape 10:
Vous pouvez essayer les différents graphiques du même type de graphique. Pour utiliser cette option, consultez les autres graphiques de colonne de conception fournis dans la section supérieure de la page Word.
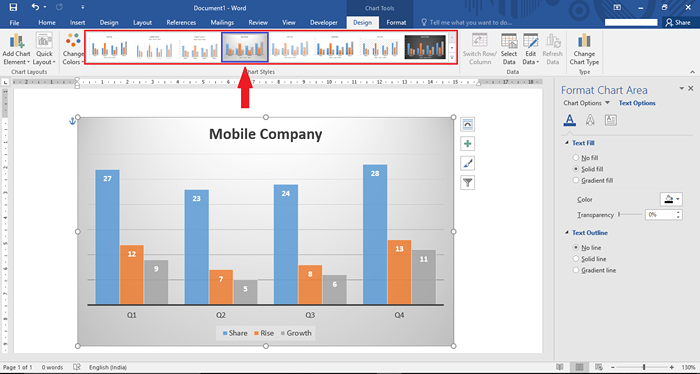
Par exemple, nous avons sélectionné un tableau de colonne différent indiqué par la flèche dans la capture d'écran donnée:
Étape 11:
Si vous souhaitez modifier votre tableau actuel, répétez l'étape 3 et choisissez un autre graphique.
Par exemple, nous avons choisi un graphique «à tarte». Pour sélectionner un graphique à secteurs, cliquez sur «Pie» fourni dans la section gauche de la fenêtre «Insérer». Sélectionnez une sous-catégorie du graphique à secteurs et cliquez sur "OK".
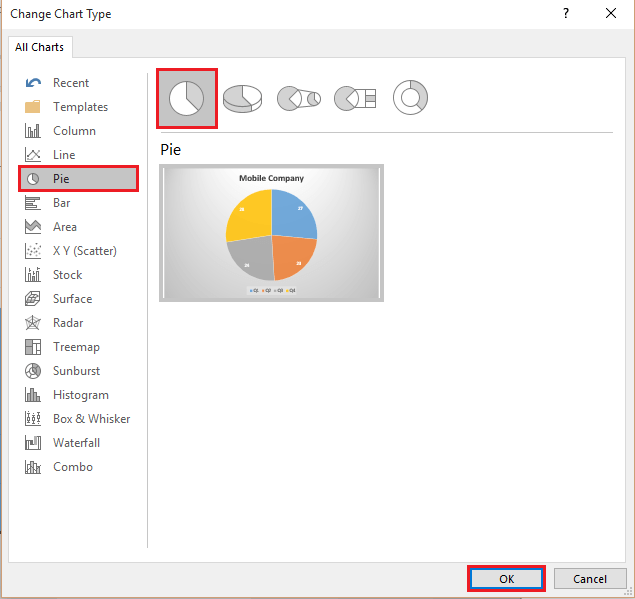
Maintenant, le graphique à tarte sera affiché sur la page Word et vous pouvez modifier diverses options du graphique à tarte de la même manière que vous l'avez fait pour le graphique de la colonne.
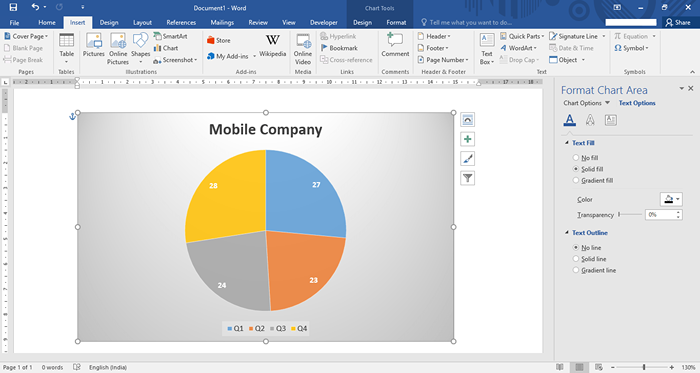
- « Comment insérer et modifier les formes dans Microsoft Word 2016
- Comment utiliser les nouvelles fonctionnalités UNO / REDO dans Word 2016 »

