Comment insérer et modifier les formes dans Microsoft Word 2016
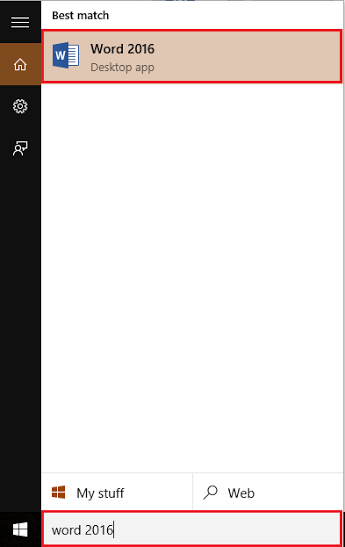
- 2420
- 250
- Anaïs Charles
Les formes sont des diagrammes prêts à l'emploi utilisés pour illustrer sur un sujet donné. Différents types de formes telles que les cercles, les triangles, les flèches, etc. sont utilisés dans différents bureaux de suites telles que les documents de mots, les modèles PowerPoint et les feuilles de calcul Excel.
Dans cet article, nous suivrons certaines étapes pour savoir Comment insérer et modifier les formes dans Microsoft Word 2016:
Étape 1:
Tapez «Word 2016» dans la barre de recherche Windows située à côté de l'icône Start. Cliquez sur la première option fournie.
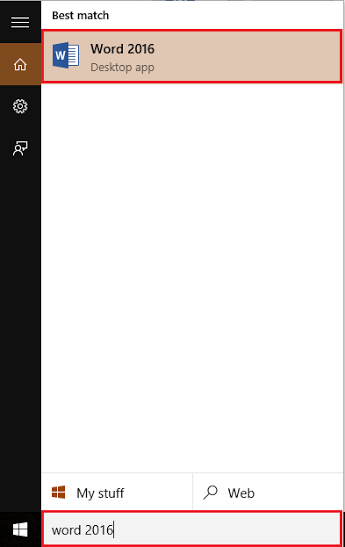
Étape 2:
Cliquez sur l'onglet «Insérer» situé dans le coin supérieur gauche de la fenêtre «Word». Après avoir cliqué, une barre d'outils de ruban apparaîtra offrant de nombreuses options comme les options de pagination, les tables, les illustrations, les symboles, etc.
Dans la section "Illustrations", cliquez sur "Formes".
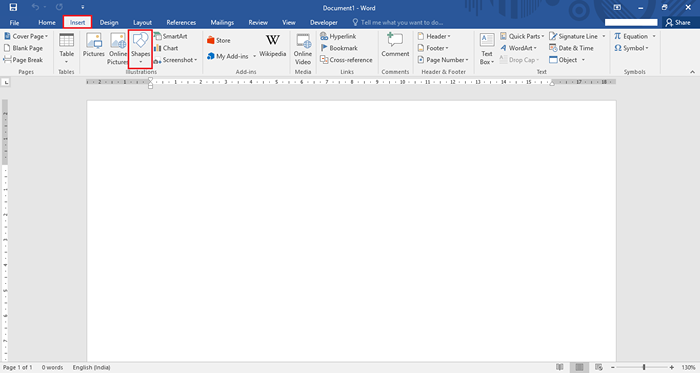
Étape 3:
Cliquez pour sélectionner l'une de vos formes souhaitées dans les différentes catégories de formes telles que les lignes, les rectangles, les formes de base, etc.
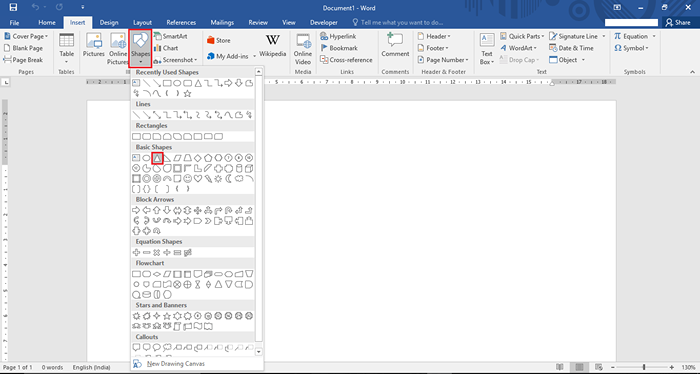
Par exemple, nous avons sélectionné un «triangle» dans des formes.
Maintenant, nous cliquerons n'importe où sur l'écran et fais glisser le curseur sur la page Word pour faire un triangle.
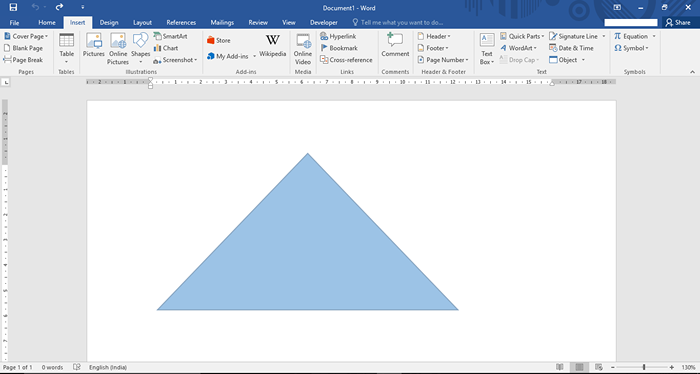
Étape 4:
Si vous souhaitez modifier la taille du triangle, cliquez et faites glisser sur l'icône «Cercle» fournie sur les côtés et les coins du triangle. Faire glisser l'icône vers le triangle le rendra petit et s'éloignera le fera paraître plus grand.
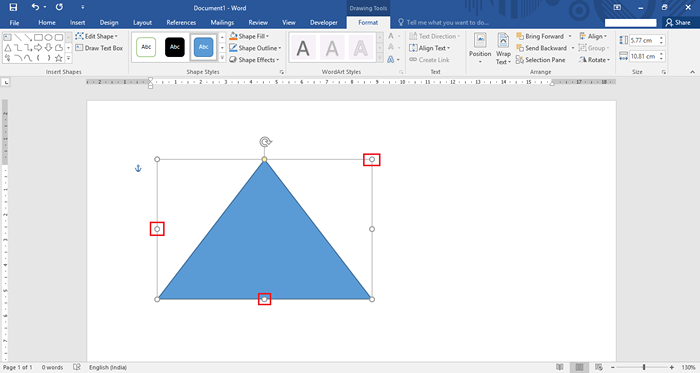
Vous pouvez également faire pivoter le triangle 360 ° en utilisant l'icône «Rotation» située en haut du triangle. Cliquez sur l'icône et faites glisser le curseur dans la direction souhaitée pour faire tourner le triangle.
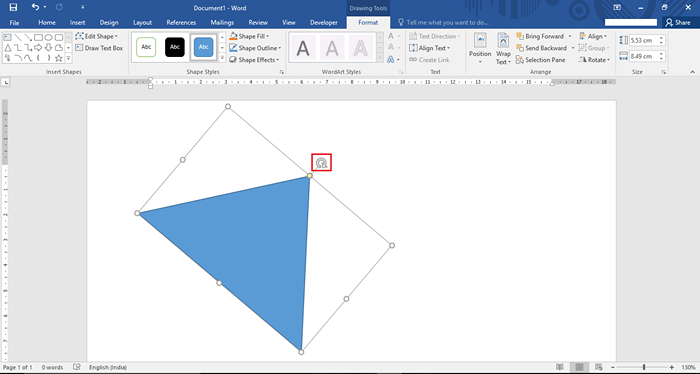
Étape 5:
Si vous souhaitez avoir plus de formes, répétez «Étape 3».
Par exemple, nous avons sélectionné une forme «Ombrovacteur: processus».
Maintenant, nous cliquerons n'importe où sur l'écran et fais glisser le curseur sur la page Word pour faire un flux de processus.
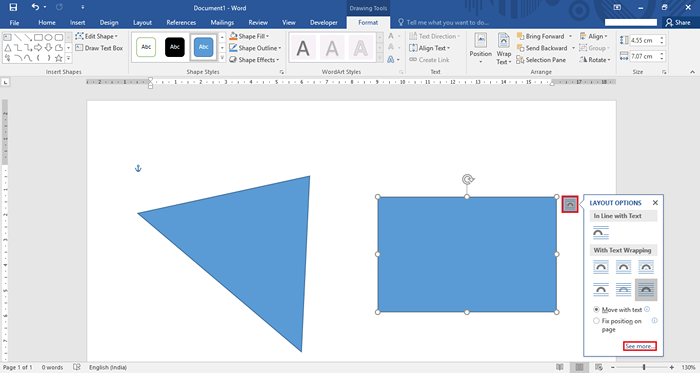
Étape 6:
Si vous avez besoin de positionnement différent du texte et des images, vous pouvez essayer les «options de mise en page». Les options de mise en page consiste en fonctionnalités comme le positionnement, l'enveloppe de texte et la taille des formes.
Pour utiliser cette option, cliquez sur la forme, puis cliquez sur l'icône «Arc» située sur le côté droit de la forme donnée.
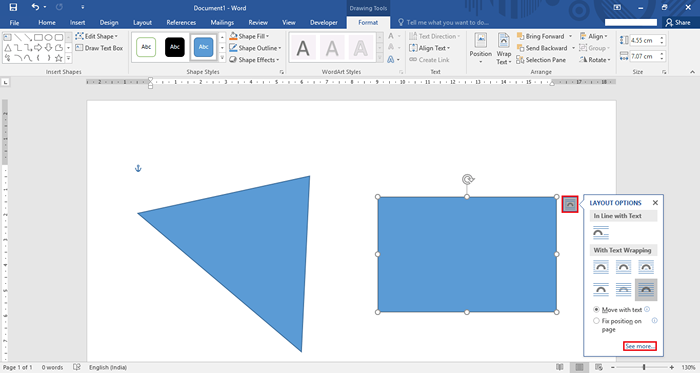
Remarque: vous pouvez choisir diverses options de mise en page dans les icônes. Si vous souhaitez avoir une disposition différente plutôt que sur les dispositions prédéfinies, cliquez sur le bouton "Voir plus".
Étape 7:
Le bouton «Voir plus» ouvre la fenêtre des propriétés de mise en page. Vous pouvez créer une disposition personnalisée ayant des alignements horizontaux et verticaux différents.
Après avoir défini tous les alignements et autres options, cliquez sur «OK» pour terminer le processus.
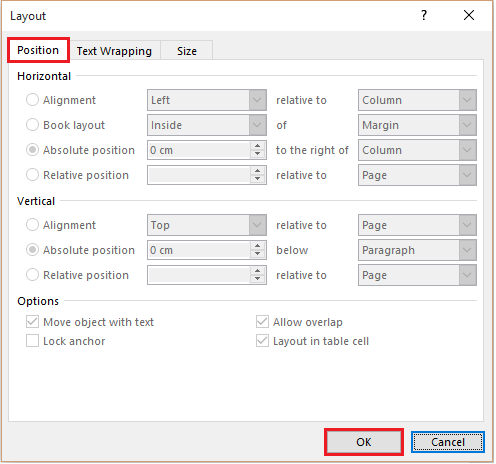
Étape 8:
Si vous souhaitez avoir une couleur différente pour une forme spécifique, cliquez sur la forme, puis cliquez sur «Forme de forme» positionnée dans la barre d'outils du ruban. Cliquez sur la couleur souhaitée et la même chose réfléchira à votre forme sélectionnée.
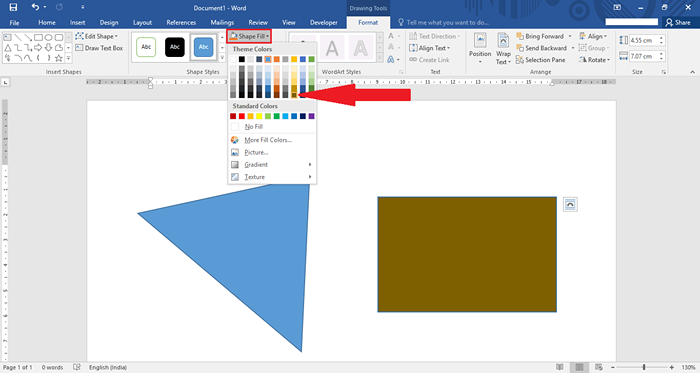
Étape 9:
Si vous souhaitez avoir un contour différent pour une forme spécifique, cliquez sur la forme, puis cliquez sur «Forme Aperçu» positionné dans la barre d'outils du ruban. Cliquez sur l'une des couleurs et la même chose réfléchira à votre forme sélectionnée. Vous pouvez également modifier l'épaisseur du contour de la section de poids.
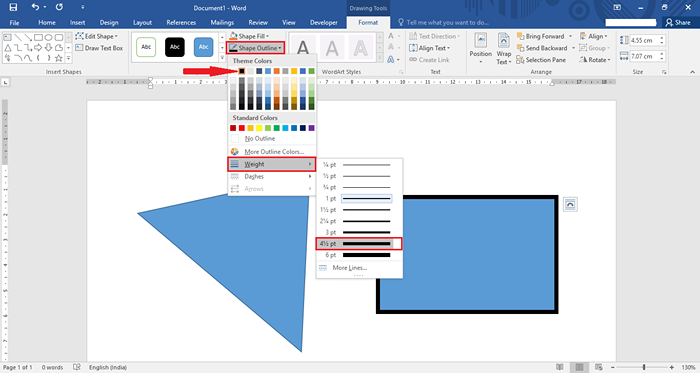
Par exemple, nous avons sélectionné un contour de couleur noire avec un poids de 4½ PT.
Étape 10:
Si vous souhaitez modifier certains effets sur une forme spécifique, cliquez sur la forme, puis cliquez sur les «effets de forme» positionnés dans la barre d'outils du ruban. Effets comme le 3-D, l'ombre, la réflexion, etc. sont disponibles pour une utilisation.
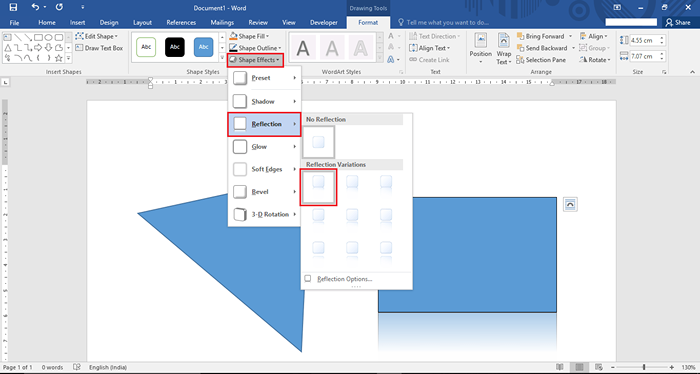
Par exemple, nous avons sélectionné une «variation de réflexion» comme effet virtuel sur la forme.
Étape 11:
Si vous ne souhaitez pas conserver la forme actuelle, dans ce cas, cliquez sur la forme, puis cliquez sur «Modifier la forme» située dans la barre d'outils du ruban.
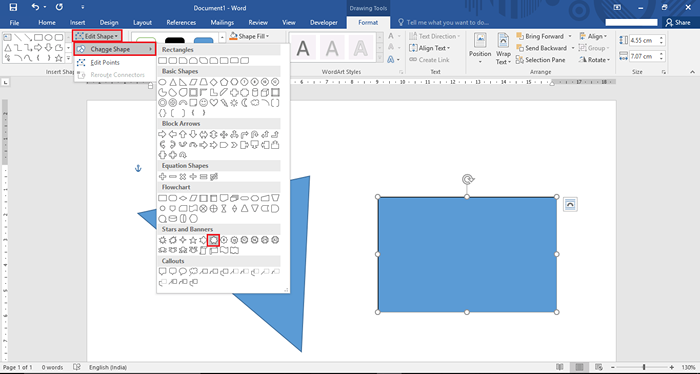
Dans cette section, cliquez sur «Modifier la forme» et cliquez sur l'une de votre forme souhaitée. Par exemple, nous avons sélectionné une forme «étoile à 7 points» à la place de la forme actuelle «Processus: Organigramme».
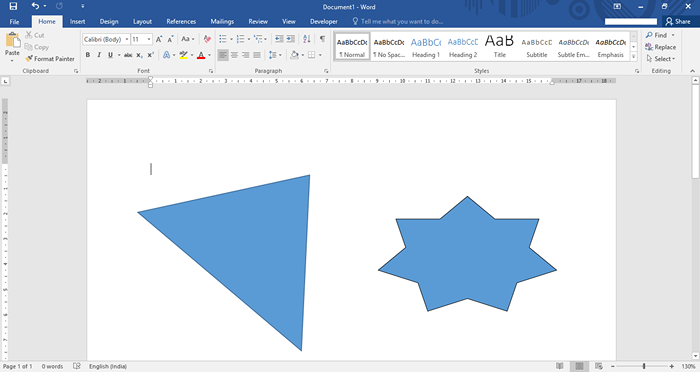
Maintenant, la forme existante sera formée en une nouvelle forme comme indiqué dans la capture d'écran:
C'est ça!
- « Comment afficher et utiliser la barre d'outils d'adresse dans Windows 10
- Comment modifier et insérer un graphique dans Microsoft Word 2016 »

