Comment modifier un document PDF à l'aide de Microsoft Word
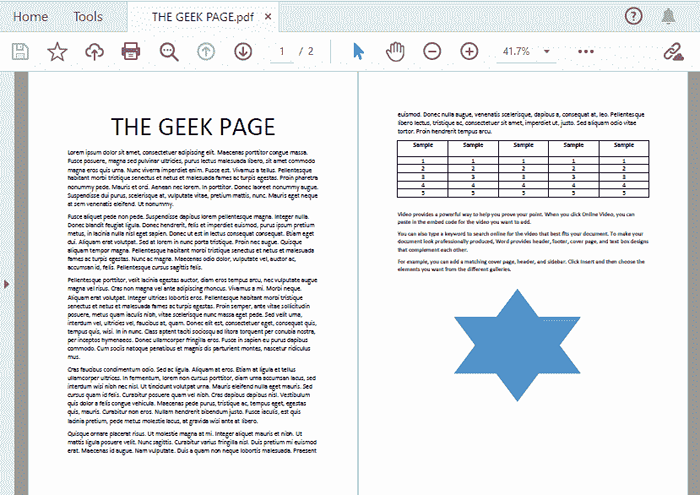
- 4325
- 338
- Rayan Lefebvre
Avez-vous un document PDF qui doit être modifié? Avez-vous pensé à obtenir un logiciel tiers pour convertir votre PDF en document Word, puis le modifier? Eh bien, attendez! Serait-ce génial si nous vous disons que vous pouvez convertir votre document PDF en un format soutenu par un mot, puis le modifier simplement en utilisant Microsoft Word? De plus, une fois l'édition terminée, vous pouvez convertir le document au format PDF, tout à partir de votre propre MS Word.
Cet article concerne la façon dont vous pouvez facilement convertir votre PDF en Word et effectuer toute votre modification en utilisant aucun logiciel externe, mais simplement avec MS Word. Si vous avez hâte de comprendre comment cela peut être fait facilement, creusez dans l'article sans gaspiller une seconde! J'espère que vous aimez lire!
Solution
Étape 1: Tout d'abord, préparez votre document PDF, que vous devez être converti au format DOC / DOCX et être modifié sur MS Word.
Par exemple, nous avons pris le document PDF suivant qui comprend des textes, une forme et une table.
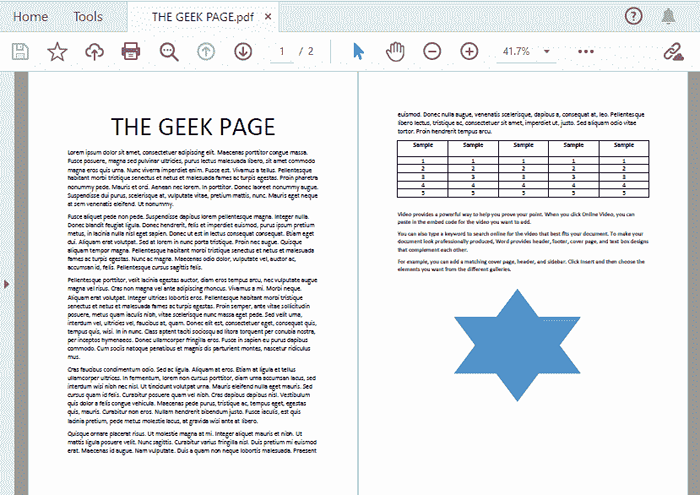
Étape 2: Maintenant, lancez MS Word et cliquez sur le DÉPOSER Onglet du ruban supérieur.
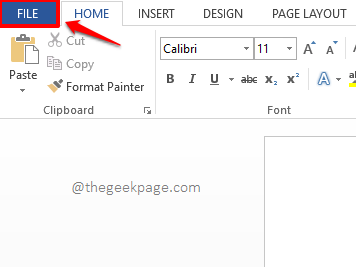
Étape 3: Sur le gauche Pane de la fenêtre qui s'ouvre, cliquez sur l'option nommée Ouvrir.
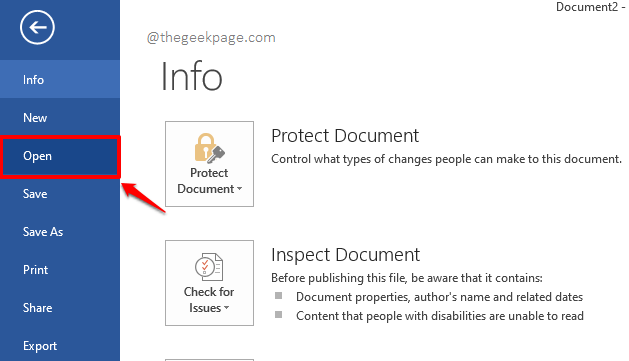
Étape 4: Maintenant, sur le centre Pane de la fenêtre, cliquez sur le Ordinateur onglet, puis sur le droite volet, cliquez sur le Parcourir bouton.
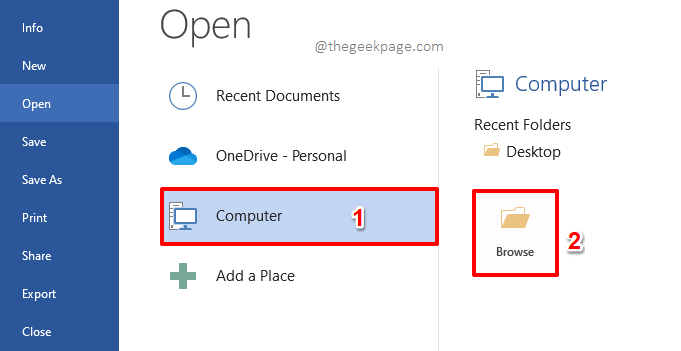
Étape 5: Quand le Ouvrir La fenêtre s'ouvre, Accédez à l'emplacement où votre fichier pdf à convertir est présent.
Sélectionnez le fichier puis cliquez sur le Ouvrir bouton.
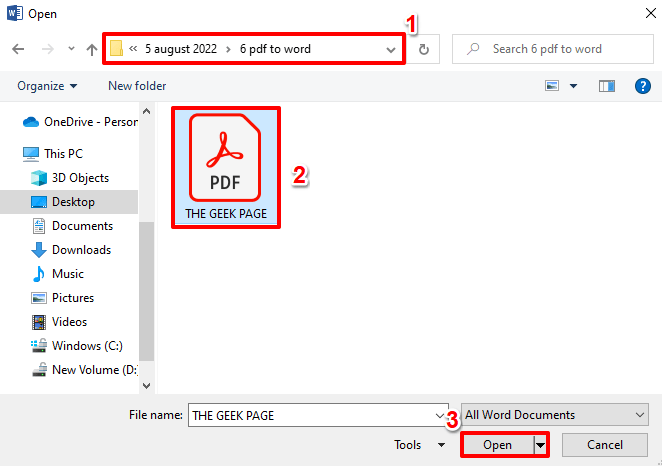
Étape 6: Vous obtiendrez maintenant la fenêtre suivante en disant que votre document PDF sera converti en un document Word modifiable. Frapper le D'ACCORD bouton pour poursuivre la conversion. Ce processus prendra un certain temps en fonction de la taille et de la complexité de votre fichier PDF.

Étape 7: Votre document Word converti s'ouvrirait bientôt avant vous, mais il serait très probablement dans lecture seulement mode. Alors faisons-le converti en lire et écrire Mode d'abord. Pour cela, cliquez sur le DÉPOSER Onglet en haut.
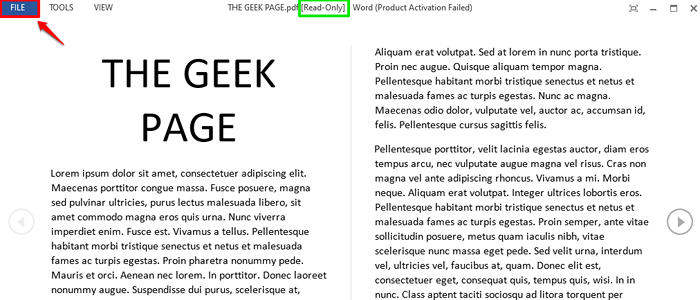
Étape 8: Sur le gauche côté, cliquez sur le Enregistrer sous onglet, sur le centre volet, cliquez sur le Ordinateur onglet et enfin, sur le droite côté, cliquez sur le Parcourir bouton.
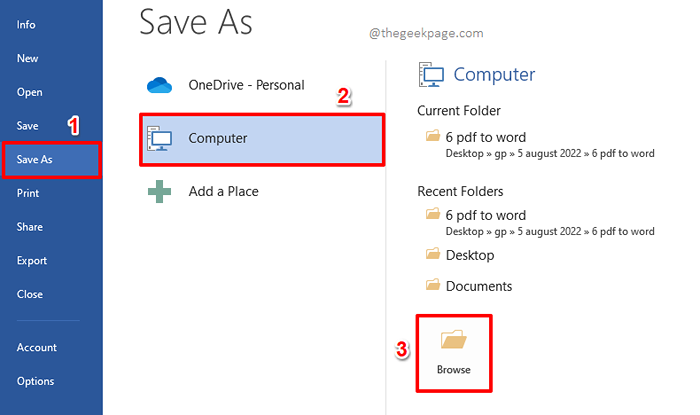
Étape 9: Quand le Sauvegarder Comme La fenêtre lance ouverte, Accédez à l'emplacement où vous souhaitez enregistrer votre fichier.
Le Nom de fichier serait automatiquement peuplé, si vous souhaitez modifier le nom du fichier, vous pouvez taper un nom différent.
Le Économiser en typee champ serait sélectionné automatiquement comme Document Word. Laissez-le comme tel.
Une fois tout terminé, frappez le Sauvegarder bouton pour continuer.
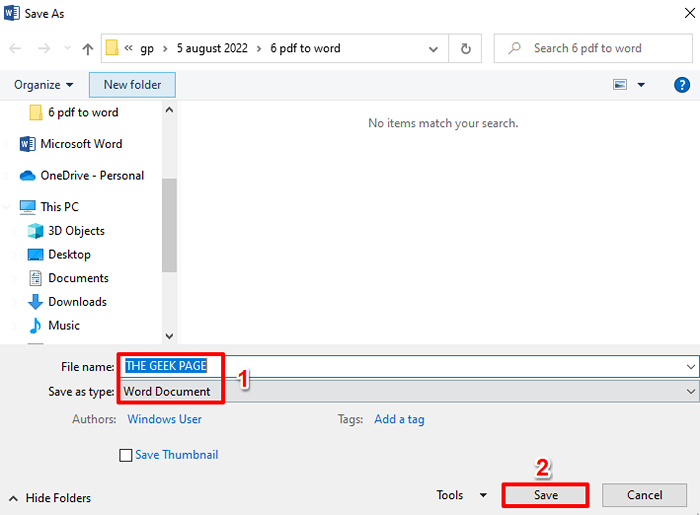
Étape 10: Le document serait maintenant dans lire et écrire format. Clique sur le VOIR Onglet en haut pour quitter le mode de lecture.
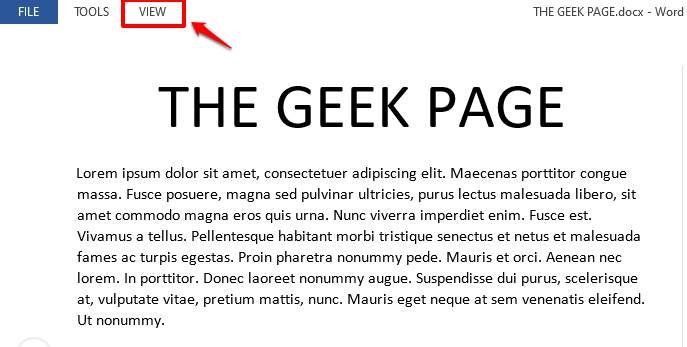
Étape 11: Choisir la Modifier le document option du Voir menu.
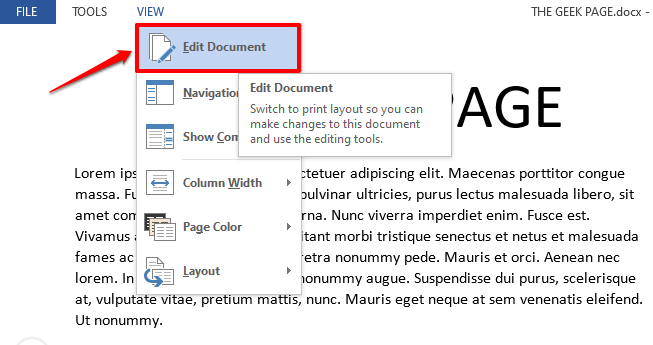
Étape 12: Maintenant, le document s'ouvrirait en mode modification et vous pouvez effectuer autant de modifications que vous le souhaitez. Dans la capture d'écran suivante, j'ai sélectionné du texte et je les ai rendus audacieux.

Étape 13: Vous pouvez même modifier les tables comme indiqué ci-dessous.
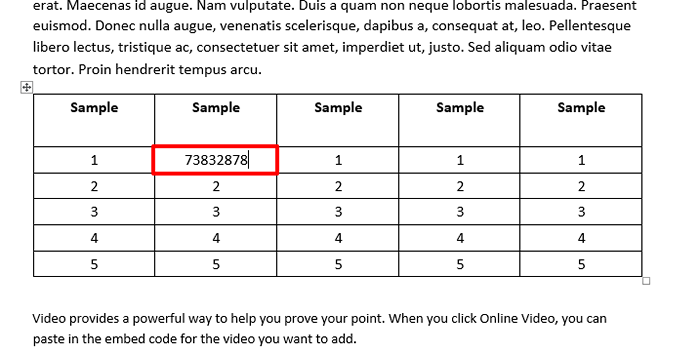
Étape 14: Une fois que vous avez terminé le montage, enregistrons le fichier Pdf format. Pour cela, cliquez sur le DÉPOSER Onglet du ruban supérieur une fois de plus.
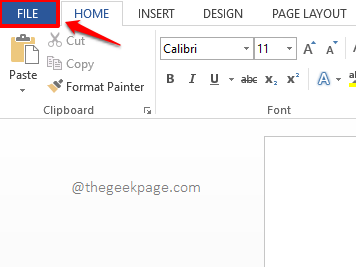
Étape 15: Frappez le Enregistrer sous onglet de la gauche Pane de la fenêtre, le Ordinateur onglet de la centre panoramique, et enfin le Parcourir bouton du droite vitre.
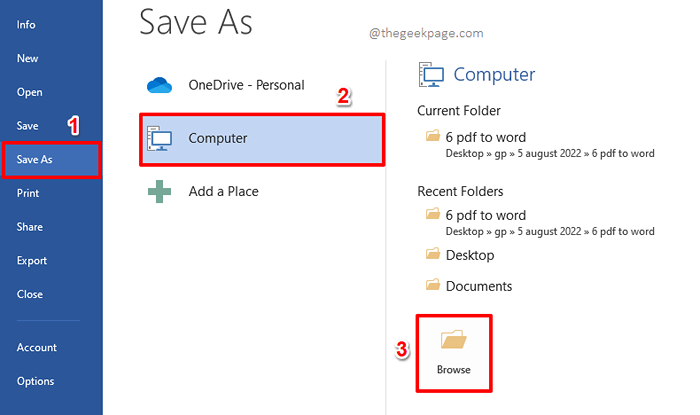
Étape 16: Vous pouvez donner n'importe quel nom à votre fichier dans le Nom de fichier champ.
Comme ensuite, cliquez sur le bouton déroulant associé au Sauvegarder comme type option et choisissez Pdf à partir de la liste des options disponibles.
Frapper le Sauvegarder bouton une fois que vous êtes tous prêts à partir.
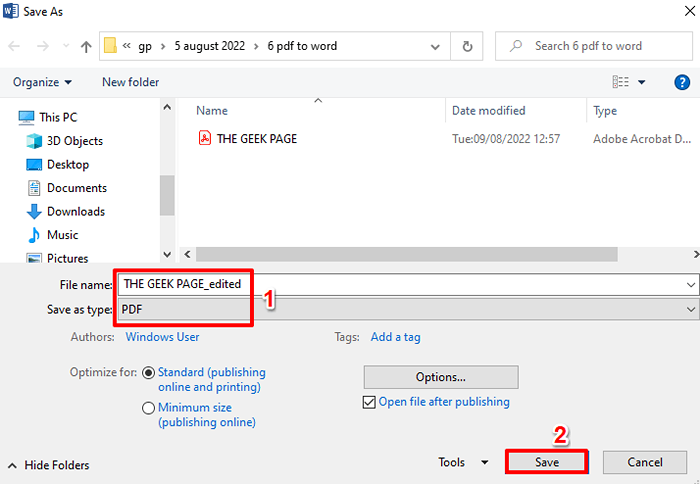
Étape 17: C'est ça. Si vous ouvrez maintenant votre document PDF nouvellement enregistré, vous pouvez voir que vos modifications sont en place avec succès. J'espère que vous avez aimé lire.
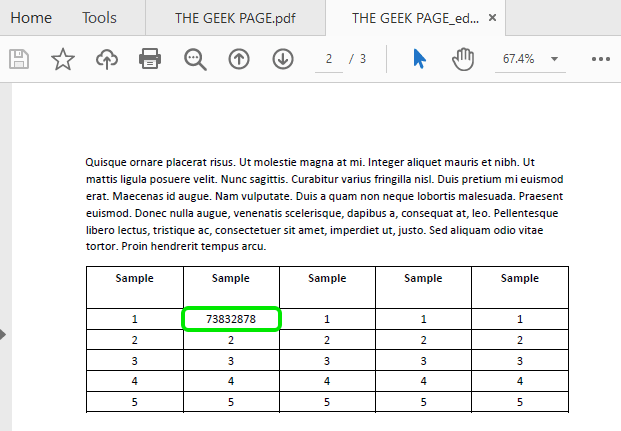
Veuillez nous dire dans la section des commentaires si vous pouviez convertir votre fichier PDF avec succès en document Word et le modifier en utilisant MS Word en suivant les étapes de notre article.
Revenez car il y a beaucoup d'autres astuces et conseils incroyables qui vous attendent! Merci pour la lecture!
- « Code d'erreur 4 0x80070005 - Niveau système dans Chrome lors de la mise à jour de [correction]
- Comment gérer les e-mails indésirables dans Microsoft Outlook »

