Code d'erreur 4 0x80070005 - Niveau système dans Chrome lors de la mise à jour de [correction]
![Code d'erreur 4 0x80070005 - Niveau système dans Chrome lors de la mise à jour de [correction]](https://ilinuxgeek.com/storage/img/images_1/error-code-4-0x80070005-system-level-in-chrome-while-updating-[fix].png)
- 1735
- 146
- Emilie Colin
Google Chrome est l'un des navigateurs les plus stables et les plus fiables jusqu'à présent. Mais même les applications les plus stables pourraient également avoir des défauts et c'est ce qui se passe avec les utilisateurs de Chrome lorsqu'ils essaient de le mettre à jour.
Récemment, il est dû à notre avis qu'en essayant de mettre à jour le navigateur Chrome, les utilisateurs ont obtenu cette erreur sur la page à propos de Chrome. Il a lancé un message d'erreur lors de la mise à jour du navigateur Chrome qui a dit "Une erreur s'est produite lors de la vérification des mises à jour: le chèque de mise à jour n'a pas réussi (code d'erreur 4: 0x80070005 - niveau du système).»Et le processus de mise à jour a été interrompu et c'était incomplet.
La plupart des utilisateurs de Chrome ne savent pas pourquoi cela se produit malgré la relance de l'application plusieurs fois sur leur système.
Nous avons creusé un peu ce problème et avons découvert que cela pourrait être dû au manque de privilèges d'administration. Cela pourrait également être dû au fait que certains services de mise à jour Google ont dû être arrêtés. Après avoir examiné ces facteurs qui pourraient être responsables de cette erreur, nous avons compilé 3 façons de résoudre cette erreur et de mettre le navigateur Chrome mis à jour dans cet article.
Veuillez continuer à lire pour en savoir plus.
Table des matières
- Correction 1 - Modifier le type de démarrage de Google Update Service
- Correction 2 - Exécutez le navigateur Chrome en tant qu'administrateur
- Correction 3 - Désinstaller puis installer Chrome Browser à nouveau
Correction 1 - Modifier le type de démarrage de Google Update Service
Il existe quelques services qui s'exécutent en arrière-plan pour s'assurer d'effectuer quelques tâches sans la connaissance des utilisateurs comme la mise à jour de certaines applications ou se produisent certains événements, etc. Si ces services ne sont pas en cours d'exécution ou s'il y a un problème avec le service, cela peut causer des problèmes ou des erreurs comme mentionné dans l'article ci-dessus.
Nous recommandons donc à nos utilisateurs de vérifier l'application Services si le service nommé Google Update Service (GPUPDate et GPUPDatem) fonctionne parfaitement.
Voici les étapes sur la façon de le faire à l'aide de l'application Services.
Étape 1: vous devez ouvrir le courir boîte de commande d'abord. Pour ce faire, appuyez sur le Win + R Clés ensemble.
Étape 2: puis tapez prestations de service.MSC et appuyez sur Entrer clé.
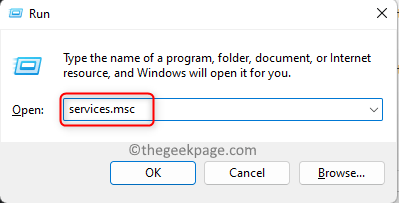
Étape 3: Une fois la fenêtre de l'application Services ouverte, recherchez le service nommé Service de mise à jour Google (Gupdate).
Étape 4: Maintenant clic-droit sur le Service de mise à jour Google et sélectionner Propriétés dans le menu contextuel comme indiqué ci-dessous.
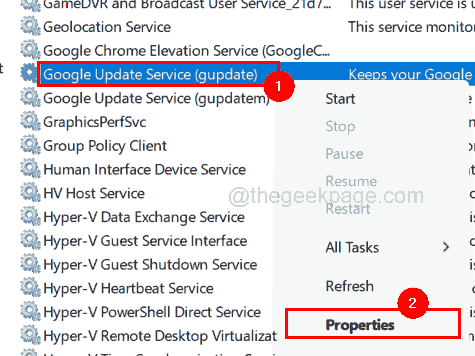
Étape 5: Dans l'onglet général qui s'ouvre par défaut, sélectionnez Manuel du Type de démarrage menu déroulant.
Étape 6: Suivant, cliquez Appliquer et D'ACCORD.
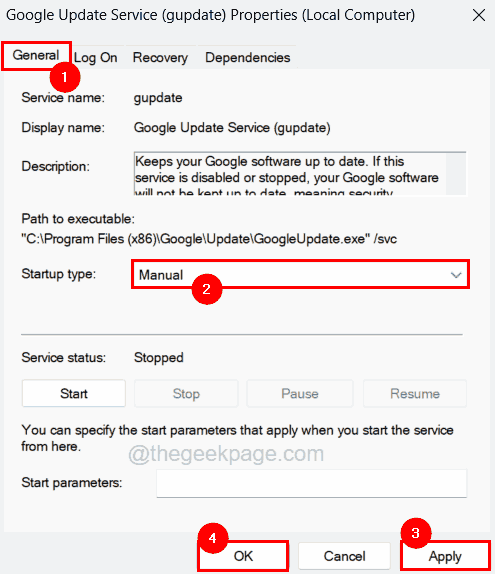
NOTE - Vous devez également répéter les étapes ci-dessus pour Google Update Service (Gupdatem).
Étape 7: Une fois terminé, vous pouvez fermer la fenêtre des services et redémarrer votre système une fois.
Étape 8: Après le début du système, vérifiez si le problème persiste.
Correction 2 - Exécutez le navigateur Chrome en tant qu'administrateur
Malgré la confirmation que tous les services pertinents sont opérationnels, si le problème persiste sur le navigateur Chrome, cela pourrait signifier qu'il manque de privilèges d'administrateur sur le système. Pour résoudre ce problème, vous devez exécuter le navigateur Chrome sur votre système en tant qu'administrateur.
Nous avons les étapes détaillées ci-dessous sur la façon d'ouvrir Chrome en tant qu'administrateur.
Étape 1: Appuyez sur le les fenêtres Clé de votre clavier et tapez chrome.
Étape 2: alors clic-droit sur le Google Chrome application et sélectionner Exécuter en tant qu'administrateur dans le menu contextuel comme indiqué dans la capture d'écran ci-dessous.
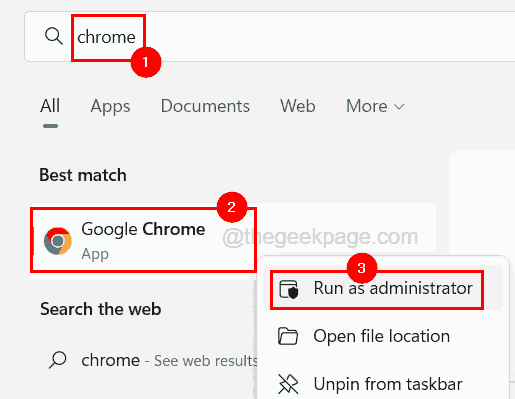
Étape 3: Cela pourrait inviter un UAC sur l'écran que vous devez accepter en cliquant Oui afin de procéder.
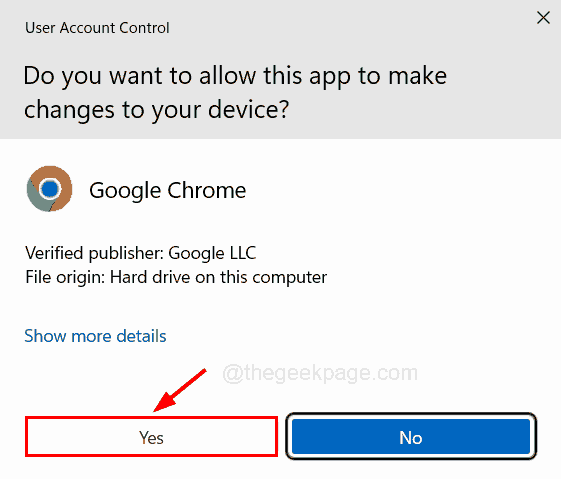
Étape 4: En cliquant sur oui, l'application Chrome Browser sera ouverte sur le système en tant qu'administrateur.
Vous pouvez maintenant essayer de mettre à jour le navigateur Chrome sans aucune erreur.
Correction 3 - Désinstaller puis installer Chrome Browser à nouveau
Parfois, si une installation d'application n'est pas effectuée correctement et s'est interrompue lors de l'installation, cela peut entraîner des erreurs comme expliqué ci-dessus dans cet article. Nous vous suggérons donc d'essayer de désinstaller puis de réinstaller fraîchement le navigateur Chrome sur le système.
Suivez les étapes expliquées ci-dessous sur la façon de réinstaller le navigateur Chrome sur votre système.
Étape 1: Appuyez sur le Windows + R touches ensemble sur votre clavier.
Étape 2: cela ouvre le Courir boîte de commande sur votre écran.
Étape 3: Type appwiz.cpl et presser Entrer clé.
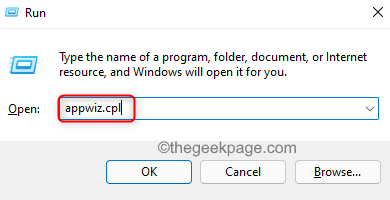
Étape 4: Cela ouvre les programmes et les fonctionnalités de l'assistant sur votre système.
Étape 5: Localisez le Google Chrome Programme de la liste des programmes comme indiqué ci-dessous.
Étape 6: Suivant, sélectionnez Google Chrome à partir de la liste et cliquez Désinstaller en haut comme indiqué.
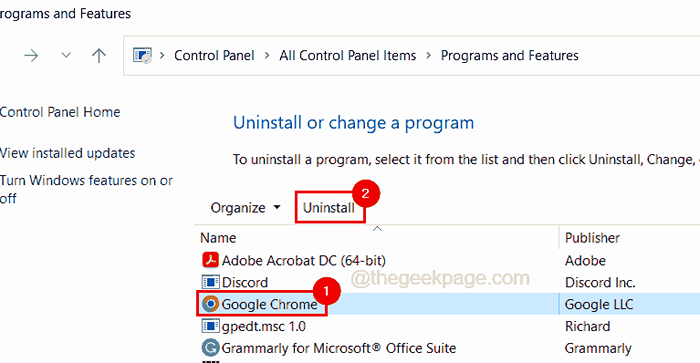
Étape 7: Cela commencera à désinstaller le navigateur Chrome et si nécessaire, suivez les instructions pour désinstaller complètement.
Étape 8: Après qu'il soit complètement désinstallé, fermez la fenêtre des programmes et des fonctionnalités.
Étape 9: Maintenant, cliquez ici pour ouvrir la page de téléchargements de Google Chrome.
Étape 10: Cliquez ensuite sur le Télécharger Chrome bouton comme indiqué ci-dessous.

Étape 11: Cela téléchargera le chromesetup.Fichier EXE sur votre système.
Étape 12: Allez à votre Téléchargements dossier (C: \ Users \% nom d'utilisateur% \ Téléchargements \) et double-cliquez sur le Chrometup.exe déposer.
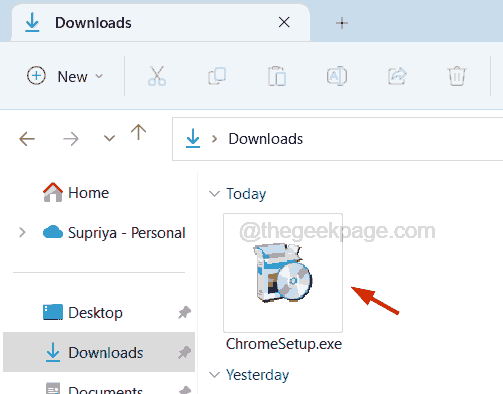
Étape 13: Suivez les instructions à l'écran pour terminer le processus d'installation et assurez-vous qu'il n'est pas interrompu entre les deux.
NOTE - Vérifiez une connexion Internet stable sur votre système pour faciliter le processus de téléchargement.
Étape 14: Après l'installation, vous pouvez lancer le navigateur Chrome et commencer à l'utiliser car puisque vous l'avez réinstallé, c'est à jour.
- « Comment insérer différents types de séparateurs de ligne dans MS Word à l'aide de raccourcis clavier
- Comment modifier un document PDF à l'aide de Microsoft Word »

