Comment modifier l'envoi du menu contextuel dans Windows 11/10

- 1692
- 96
- Jade Muller
L'un des moyens les plus simples de transférer un fichier ou un dossier à n'importe quel emplacement prédéfini dans le système Windows est via Envoyer à menu contextuel. Cela signifie que tout utilisateur peut simplement accéder au menu contextuel en cliquant avec le bouton droit sur n'importe quel fichier et en sélectionnant Afficher plus d'options qui est introduit dans Windows 11 pour la meilleure apparence. Le Afficher plus d'options Affiche le menu contextuel qui était présent dans les versions précédentes du système d'exploitation Windows dans ce menu contextuel, vous trouverez Envoyer à Option et en planant dessus, vous pouvez trouver de nombreux emplacements de raccourci où vous pouvez transférer le fichier que vous souhaitez. Et si nous vous disons que vous pouvez personnaliser ces raccourcis et ajouter ou supprimer tout raccourci que vous souhaitez selon vos besoins? Oui vous pouvez le faire et nous allons expliquer dans cet article comment le faire.
Table des matières
- Comment ajouter des raccourcis au menu contextuel Send-To dans Windows 11
- Comment supprimer les raccourcis du menu contextuel Send-To dans Windows 11
- Comment ajouter un raccourci d'imprimante pour envoyer le menu contextuel de l'envoi dans Windows 11
Comment ajouter des raccourcis au menu contextuel Send-To dans Windows 11
Étape 1: Appuyez sur Windows + R touches sur votre clavier pour ouvrir Courir boite de dialogue.
Étape 2: Dans la boîte de course, tapez Shell: Sendto et frappe le Entrer clé.

Étape 3: Dans le dossier Sendto, cliquez avec le bouton droit sur l'espace vide à l'intérieur du dossier et survolez Nouveau option.
Étape 4: Ensuite, cliquez Raccourci à partir de la liste comme indiqué ci-dessous.
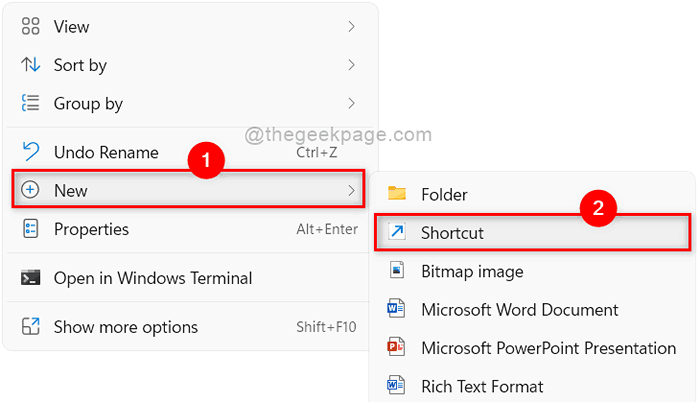
Étape 5: Ensuite, cliquez Parcourir… bouton dans la fenêtre de raccourci Créer comme indiqué ci-dessous.
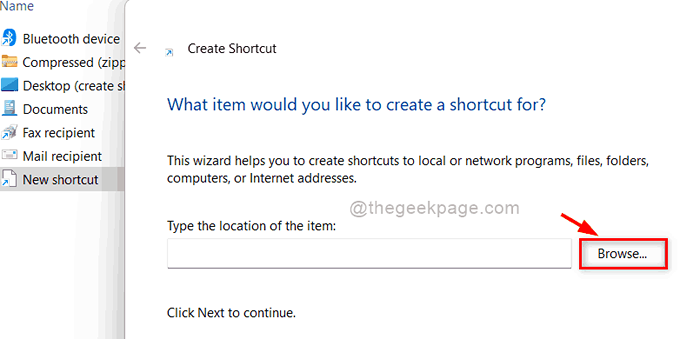
Étape 6: Ensuite, sélectionnez n'importe quel emplacement cible que vous souhaitez ajouter dans le menu Envoyer.
Étape 7: cliquez D'ACCORD bouton pour ajouter et fermer la fenêtre.
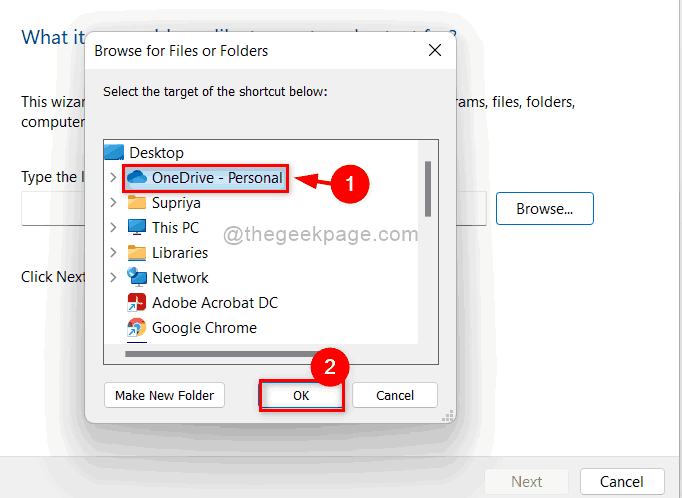
Étape 8: Ensuite, cliquez Suivant bouton pour continuer.
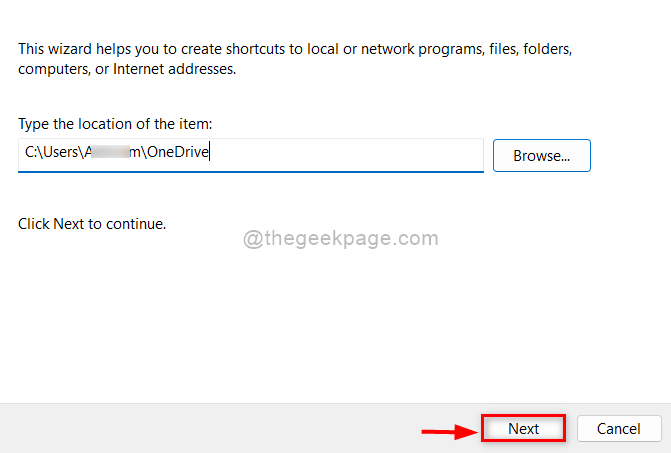
Étape 9: Donnez un nom approprié au raccourci pour définir l'emplacement cible que vous avez sélectionné.
Étape 10: Ensuite, cliquez Finir bouton pour créer le raccourci et l'ajouter dans le dossier Sendto.
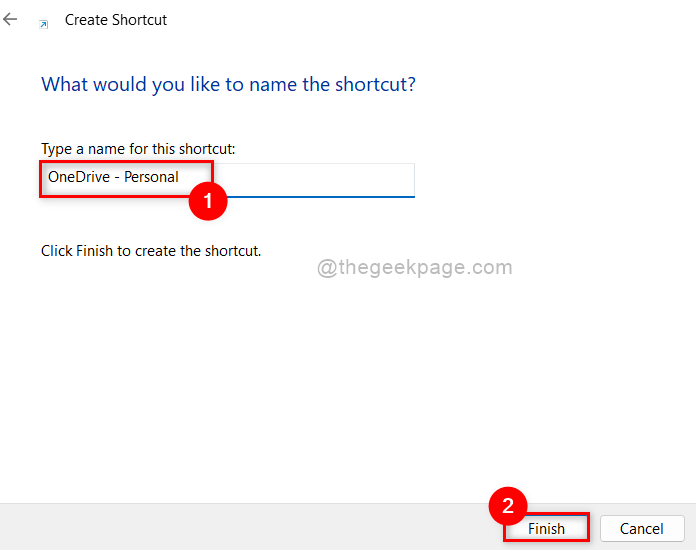
Étape 11: Vous pouvez maintenant voir que le raccourci nouvellement créé est situé dans le dossier Sendto comme indiqué ci-dessous.
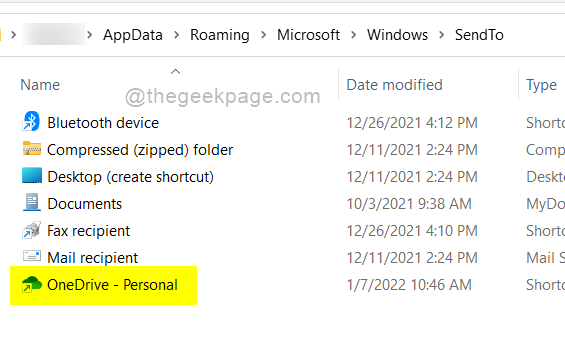
C'est ainsi que l'on peut ajouter le raccourci au menu contextuel Send-To dans le système Windows 11.
Comment supprimer les raccourcis du menu contextuel Send-To dans Windows 11
Étape 1: Appuyez sur Windows + R touches sur votre clavier pour ouvrir Courir boite de dialogue.
Étape 2: Dans la boîte de course, tapez Shell: Sendto et frappe le Entrer clé.

Étape 3: Dans le dossier Sendto, sélectionnez tout raccourci que vous souhaitez supprimer.
Étape 4: Faites un clic droit dessus et cliquez Supprimer Icône en haut du menu contextuel comme indiqué dans la capture d'écran ci-dessous.
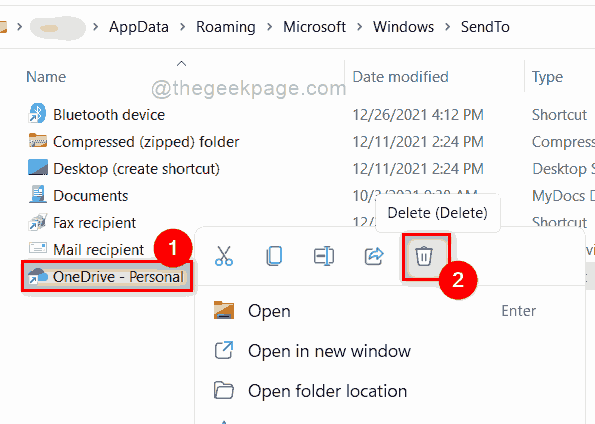
C'est ça. De cette façon, vous pouvez supprimer le raccourci du menu Send to context dans le système Windows.
Comment ajouter un raccourci d'imprimante pour envoyer le menu contextuel de l'envoi dans Windows 11
Étape 1: Appuyez sur Windows + R Clés ensemble pour ouvrir Courir boite de dialogue.
Étape 2: Ensuite, tapez coquille: imprimantes Dans la boîte de course et appuyez sur le Entrer clé de votre clavier.
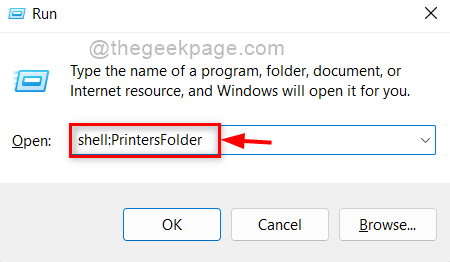
Étape 3: Dans le dossier des imprimantes, sélectionnez toute imprimante que vous souhaitez ajouter au menu contextuel Send-To.
Étape 4: Faites un clic droit dessus et cliquez Créer un raccourci Option du menu contextuel comme indiqué ci-dessous.
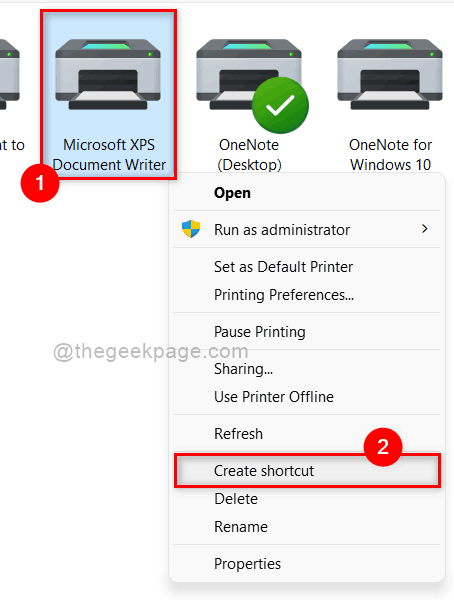
Étape 5: Ensuite, vous pourriez obtenir une fenêtre d'avertissement disant: «Les fenêtres ne peuvent pas créer un raccourci ici".
Étape 6: cliquez Oui Pour permettre à Windows de créer un raccourci sur le bureau.
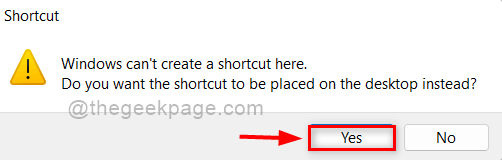
Étape 7: Fermez le dossier des imprimantes.
Étape 8: Appuyez sur Windows + R Clés à ouvrir Courir Boîte de dialogue à nouveau et tapez Shell: Sendto.
Étape 9: Ensuite, frappez Entrer clé à ouvrir Envoyer au dossier.

Étape 10: Appuyez sur Windows + D clés ensemble pour aller à Bureau.
Étape 11: Ensuite, localisez le raccourci d'imprimante que nous avons créé plus tôt.
Étape 12: Faites un clic droit dessus et cliquez Couper bouton sur le menu contextuel en haut.
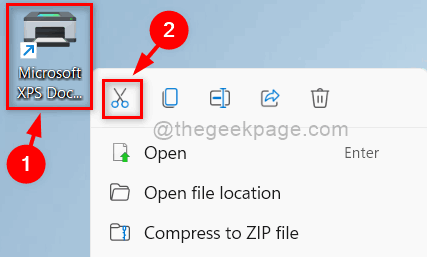
Étape 13: Ensuite, revenez dans le dossier Sendto que nous avons ouvert.
Étape 14: Cliquez avec le bouton droit sur l'espace vide à l'intérieur du dossier.
Étape 15: cliquez Icône de la pâte en haut du menu contextuel comme indiqué dans l'image ci-dessous.
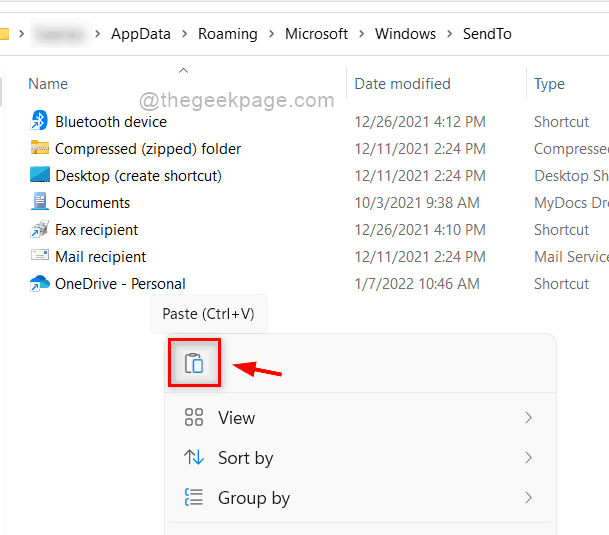
Étape 16: Faites maintenant un clic droit sur n'importe quel fichier et sélectionnez Afficher plus d'options dans le menu contextuel comme indiqué ci-dessous.
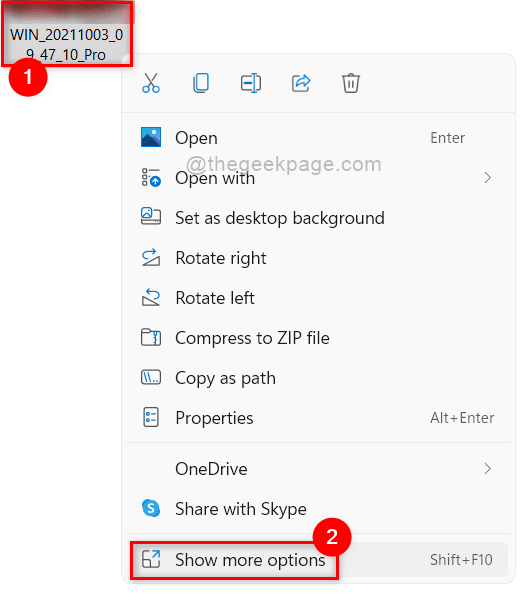
Étape 17: Ensuite, survolez Envoyer à Option et voir que le raccourci d'imprimante a été ajouté à l'envoi à un sous-menu comme indiqué ci-dessous.
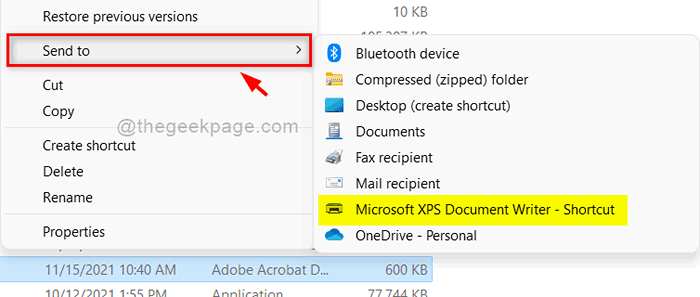
Étape 18: Fermez le dossier Sendto.
C'est ainsi que vous pouvez ajouter un raccourci d'imprimantes au menu Send to context dans Windows 11.
C'est ça les gens.
J'espère que cet article a été utile et informatif. Veuillez nous faire savoir dans la section des commentaires ci-dessous.
Merci.
- « Comment corriger l'erreur «incapable d'afficher le propriétaire actuel» dans Windows 11/10
- Comment suivre et configurer l'utilisation des données Internet dans Windows 11 »

