Comment intégrer un document PDF à l'intérieur d'une feuille Excel
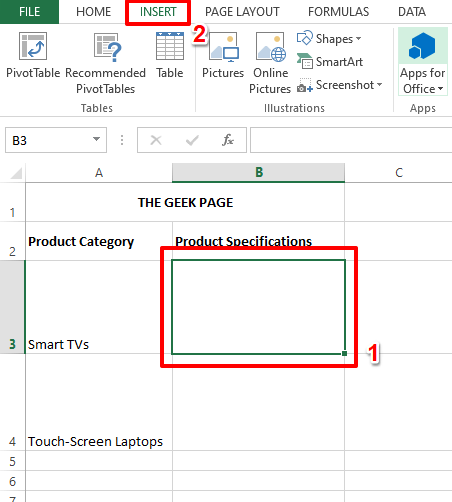
- 2044
- 599
- Jade Muller
Il est souvent nécessaire d'insérer un document PDF dans une feuille Excel. Comme dans le cas pour une liste de projets dans une entreprise, nous pouvons attacher le texte et les données de caractère aux cellules Excel immédiatement. Mais que se passe-t-il si vous voulez attacher la conception de la solution d'un projet particulier à sa ligne de données correspondante? Eh bien, souvent les gens s'arrêtent pour penser. Parfois, la réflexion ne fonctionne pas non plus car la solution n'est pas simple.
Plongez dans l'article pour savoir comment vous pouvez facilement insérer plusieurs documents PDF dans une feuille Excel, qui aussi, à des lignes de données très spécifiques.
Table des matières
- Exemple de scénario
- Section 1: Comment intégrer un document PDF à l'intérieur d'une feuille Excel
- Section 2: Comment réparer le PDF intégré à l'intérieur d'une seule cellule
- Section 3: Comment renommer le PDF intégré
Exemple de scénario
Dans l'exemple indiqué dans cet article, nous avons une colonne nommée catégorie de produit qui répertorie un nom d'article dans chaque cellule. Une autre colonne Spécifications du produit est censé être rempli des catalogues de produits des catégories de produits respectives. Les catalogues sont au format PDF et pour chaque catégorie de produit, nous avons un PDF différent. Voyons comment nous pouvons insérer un PDF à l'intérieur d'une cellule pour accomplir cette tâche.
Section 1: Comment intégrer un document PDF à l'intérieur d'une feuille Excel
Étape 1: Premièrement, Cliquez sur la cellule où vous voulez insérer le PDF. Comme ensuite, cliquez sur le INSÉRER Onglet en haut de la fenêtre Excel.
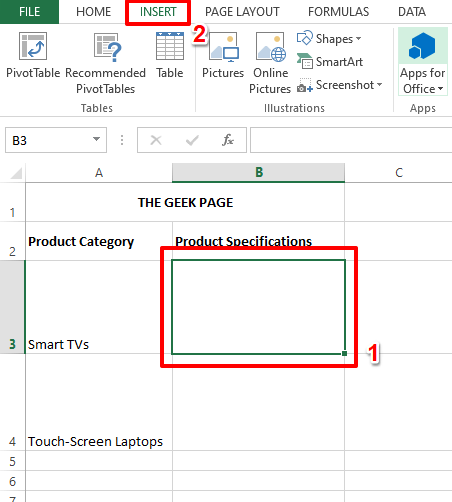
Étape 2: Maintenant, regardez le le coin droit du ruban supérieur sous le INSÉRER languette. Vous devriez voir une section contenant Zone de texte, en-tête et page de page, et d'autres paramètres connexes. Cliquez sur l'icône pour insérer un Objet Comme indiqué dans la capture d'écran ci-dessous.
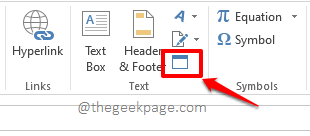
Étape 3: Sur le Objet fenêtre, cliquez sur le Créer à partir de fichier languette.
Utilisez le Parcourir bouton pour parcourir votre machine pour trouver le PDF que vous souhaitez être inséré.
Maintenant, cochez la case correspondant à l'option Afficher comme icône.
Enfin, frappez le D'ACCORD bouton.
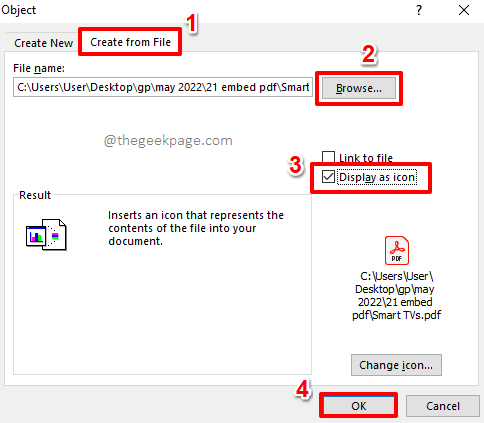
Étape 4: C'est ça. Votre PDF est maintenant inséré avec succès dans votre feuille Excel. Tu peux simplement double cliquer sur le Pdf déposer à ouvrir il.
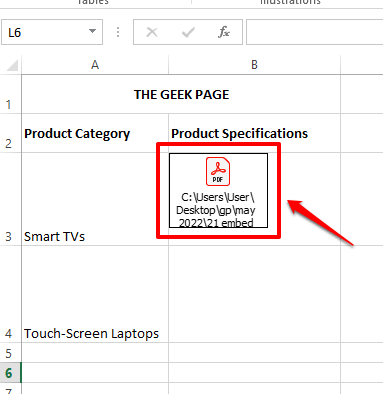
Section 2: Comment réparer le PDF intégré à l'intérieur d'une seule cellule
Si vous réduisez la hauteur de la ligne, vous pouvez voir que l'icône PDF que vous avez insérée ne se redimensionne pas pour s'adapter à sa cellule. Voyons maintenant comment ce problème peut être résolu.
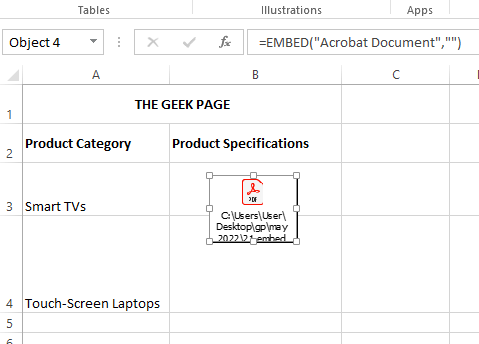
Étape 1: Premièrement Assurez-vous que votre icône PDF est parfaitement à l'intérieur de sa cellule respective. Pour cela, vous pouvez utiliser les options de déménagement et de redimensionnement.
Pour déplacer l'icône PDF, survolez votre souris dessus et vous verrez une icône en forme de croix. Vous pouvez cliquer dessus et le faire glisser pour déplacer l'icône PDF.
Pour redimensionner l'icône PDF, cliquez sur le petit icône carré creux Présenter sur les bordures cellulaires, puis les traîner vers l'intérieur ou vers l'extérieur.
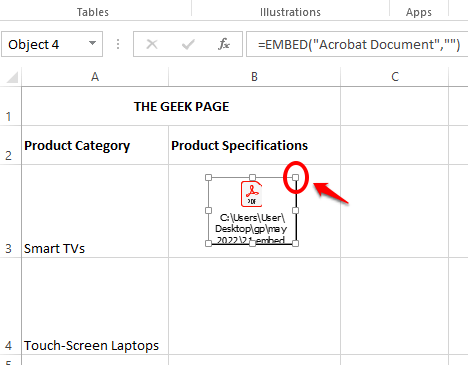
Étape 2: Une fois que l'icône est parfaitement à l'intérieur de la cellule, clic-droit dessus puis choisissez le Objet de format option.

Étape 3: Sur le Objet de format fenêtre, cliquez sur le Propriétés languette.
Sélectionnez le radio bouton correspondant à l'option Se déplacer et taille avec les cellules.
Frapper le D'ACCORD bouton une fois terminé.
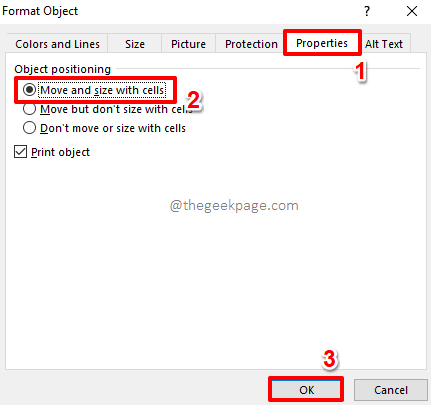
Étape 5: Maintenant, si vous redimensionnez la hauteur de la ligne, vous pouvez voir que l'icône PDF se redimensionne également avec.
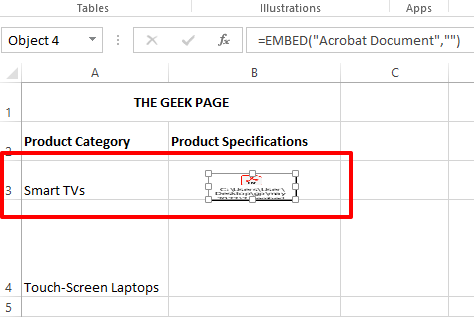
Section 3: Comment renommer le PDF intégré
Bien que tout semble parfait maintenant, si vous regardez le nom du PDF que vous avez inséré, vous pouvez voir qu'il contient tout le chemin du fichier. Eh bien, c'est en effet un spoiler. Oh oui, faisons-le réparer aussi.
Étape 1: Faites un clic droit sur l'icône PDF, Cliquez sur l'option Objet de document Acrobat puis cliquez sur le Convertir option.
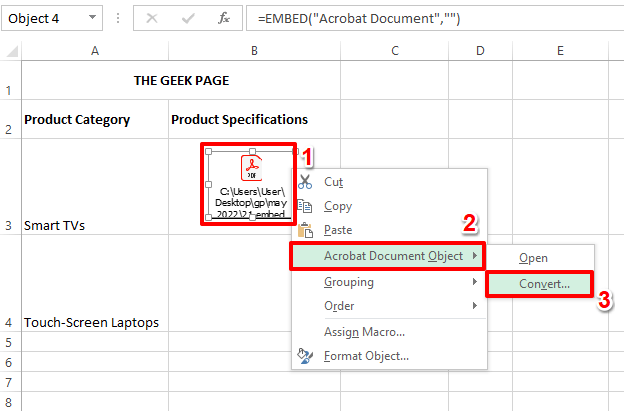
Étape 2: Sur le Convertir fenêtre, cliquez sur le Changer l'icône bouton.
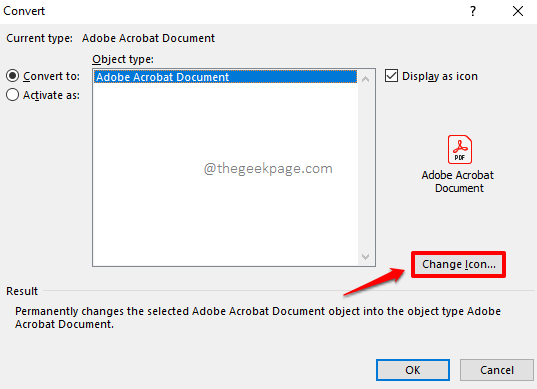
Étape 3: Sous le Changer l'icône Options, vous pouvez donner un nom à votre fichier PDF sous le Légende champ.
Une fois terminé, frappez le D'ACCORD bouton.

Étape 4: C'est ça. Votre PDF est désormais parfaitement inséré dans votre feuille Excel avec un nom propre. Apprécier!
Vous pouvez répéter les mêmes étapes pour insérer n'importe quel nombre de PDF dans votre feuille Excel.
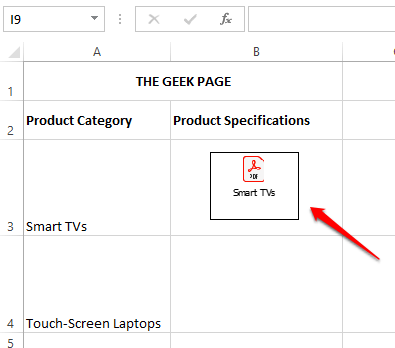
Veuillez nous dire dans la section des commentaires quelle méthode est votre préférée. Merci pour la lecture.
- « Comment obtenir facilement le chemin du fichier de la feuille Excel
- Minecraft Launcher n'est actuellement pas disponible dans votre correctif de compte »

