Minecraft Launcher n'est actuellement pas disponible dans votre correctif de compte
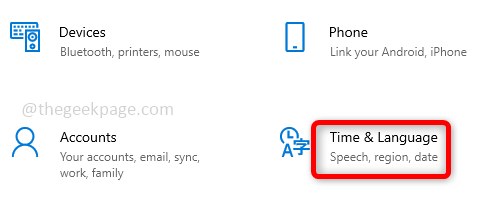
- 3852
- 494
- Thomas Richard
Minecraft Launcher donne accès à quelques jeux Minecraft, il vous aidera à avoir tous vos jeux Minecraft accessibles à partir d'un seul endroit. Si vous êtes l'un d'eux qui aime ce jeu et face au problème «Minecraft Launcher n'est actuellement pas disponible dans le code d'erreur de votre compte 0x803f8001». N'est-ce pas frustrant? Cette erreur se produit lorsqu'une personne essaie de démarrer le lanceur de minecraft et, évidemment, à cause de cela, il ne peut pas continuer et jouer au jeu. Mais cette erreur peut être facilement résolue. Voyons comment le résoudre dans cet article.
Table des matières
- Méthode 1: Vérifiez la date, l'heure et la région
- Méthode 2: Réinitialisez l'application Microsoft Store
- Méthode 3: Vérifiez les mises à jour
- Méthode 4: Réinstaller le lanceur Minecraft de Microsoft Store
Méthode 1: Vérifiez la date, l'heure et la région
Assurez-vous que la date, l'heure et la région sont définies de manière appropriée en fonction de votre région actuelle et du fuseau horaire. Il existe une option pour le définir automatiquement.
Étape 1: Ouvrir Paramètres en utilisant Windows + I Clés simultanément. Cliquer sur Temps et langue.
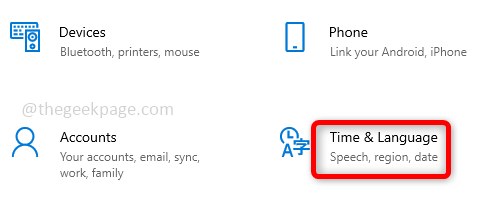
Étape 2: Sous la date et l'heure du côté droit, activer le Réglez le temps automatiquement et Définir automatiquement le fuseau horaire en cliquant sur la barre à bascule. Cliquez également sur Synchroniser maintenant option. Vérifiez maintenant si le problème est résolu.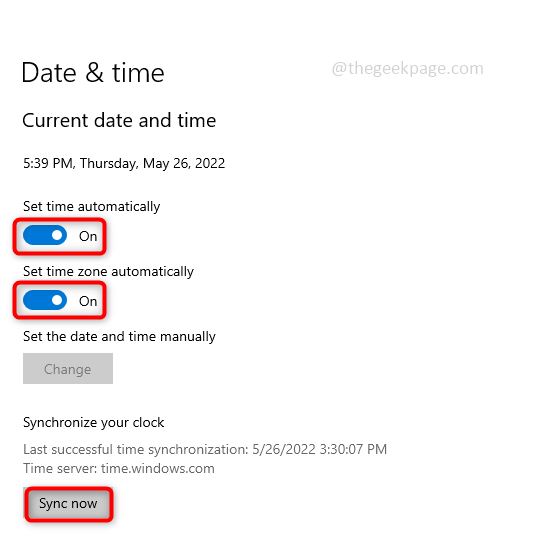
Méthode 2: Réinitialisez l'application Microsoft Store
Parfois, l'application Microsoft Store ne parvient pas à mettre à jour les applications, en raison d'un utilisateur peut rencontrer quelques problèmes tout en accédant aux applications. Réinitialisez l'application Microsoft Store et vérifiez si le problème résout.
Étape 1: Si vous vous êtes connecté à votre compte Microsoft, déconnez-vous d'abord, puis suivez les étapes supplémentaires. Pour vous déconnecter, ouvrir le Courir invite à l'aide Windows + R Clés simultanément et tapez MS-Windows-Store: frapper entrer.
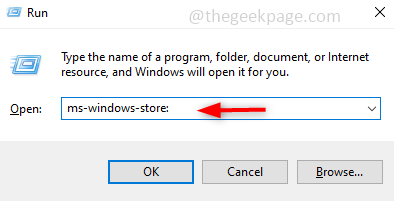
Étape 2: À droite, cliquez sur votre profil et cliquez sur se déconnecter.
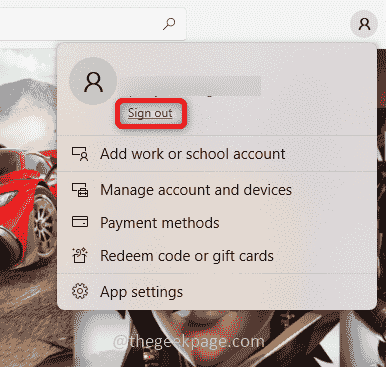
Étape 3: Ouvert Paramètres en utilisant Windows + I Clés simultanément. Cliquer sur applications.
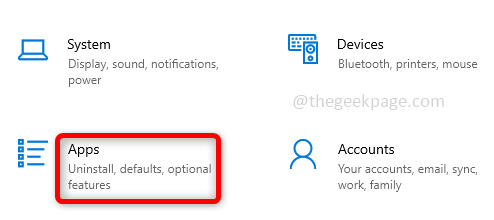
Étape 4: Sur le côté droit sous Applications et fonctionnalités, Dans le type de barre de recherche Microsoft Store Et quand il est répertorié, cliquez dessus. Options avancées apparaîtra ci-dessous, cliquez dessus.
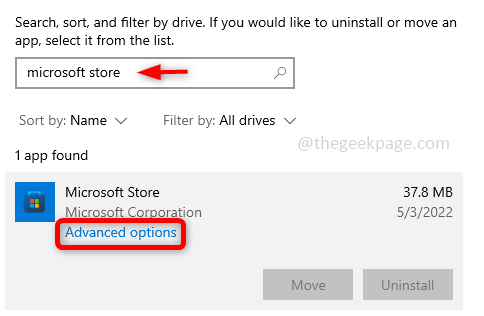
Étape 5: Dans la fenêtre qui est apparue faire défiler vers le bas et frapper le Réinitialiser bouton. Un fenêtre contextuelle sera affiché Cliquez sur réinitialiser.
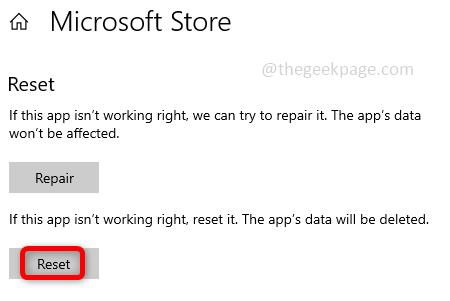
Étape 6: Redémarrez le système et vérifiez si l'erreur est résolue.
Méthode 3: Vérifiez les mises à jour
Gardez toujours votre système à jour et mettez à jour les applications avec les dernières versions les plus nécessaires. Il peut y avoir des versions fréquentes concernant les corrections de bogues et les mises à jour importantes qui peuvent être nécessaires pour qu'une application particulière s'exécute avec succès.
Vérifiez les mises à jour Windows
Étape 1: Ouvrir Paramètres en utilisant Windows + I touches simultanément et cliquez sur Mise à jour et sécurité.
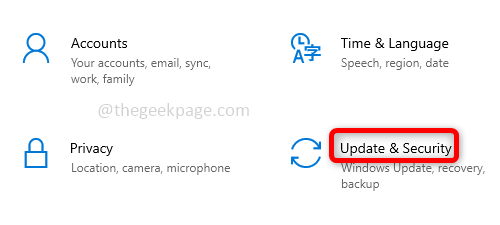
Étape 2: Sur le côté droit, cliquez sur Vérifier les mises à jour. S'il y a des mises à jour, installez-les.
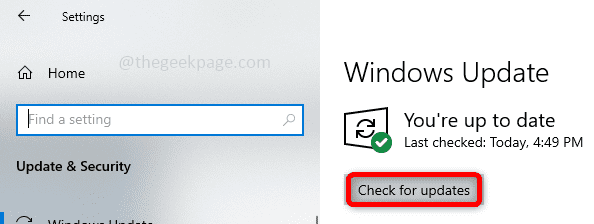
Activer les mises à jour de l'application Microsoft Store et vérifier les mises à jour du jeu
Étape 1: Ouvrez le Courir invite à l'aide Windows + R Clés simultanément et tapez MS-Windows-Store: et frapper entrer. Cela ouvre la boutique Microsoft.
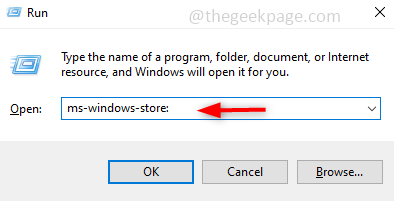
Étape 2: À droite, cliquez sur votre profil et cliquez sur Paramètres de l'application.
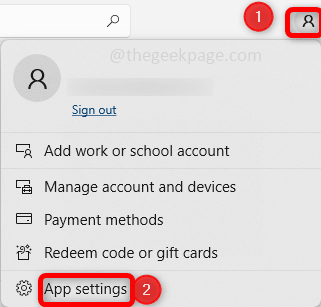
Étape 3: Sous Paramètres de l'application, activer Appliquer mises à jour en cliquant sur la barre à bascule. Cela maintient l'application à jour automatiquement.
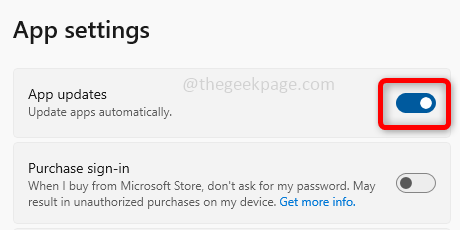
Étape 4: En bas à gauche de la fenêtre Microsoft Store, il y a une option appelée Bibliothèque Clique dessus. Sur le côté droit, il y a un Obtenir les mises à jour bouton cliquer dessus.
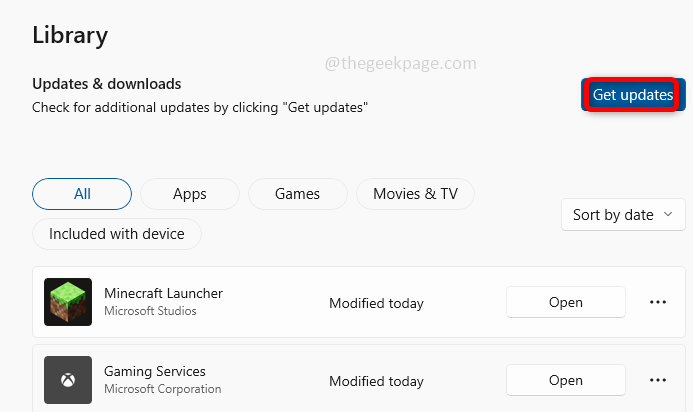
Étape 5: S'il y a des mises à jour, ils seront installés. Vérifiez maintenant si l'erreur est résolue.
Méthode 4: Réinstaller le lanceur Minecraft de Microsoft Store
Si aucune des méthodes ci-dessus ne fonctionne, essayez de désinstaller celle existante et réinstaller le lanceur Minecraft de l'application Microsoft Store. De nombreux utilisateurs trouvent cela une méthode efficace d'utilisation du lanceur et de jouer au jeu Minecraft en douceur sans tracas.
Étape 1: Désinstaller le lanceur Minecraft. Pour ça, Tapez le lanceur Minecraft dans le barre de recherche Windows, Et quand il est répertorié clic-droit dessus et choisir de Désinstaller.
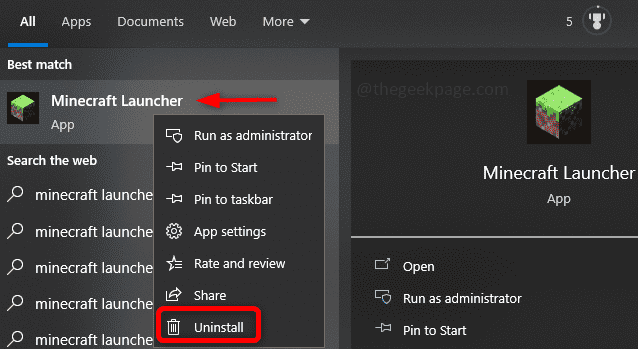
Étape 2: Redémarrage Votre ordinateur et allez dans Microsoft Store. Pour cela, ouvrez le Courir invite à l'aide Windows + R Clés simultanément et tapez MS-Windows-Store: frapper entrer.
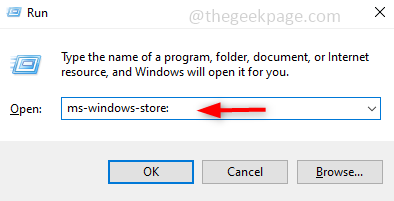
Étape 3: S'identifier à votre compte Microsoft, pour ce faire, cliquez sur le profil qui est à droite S'identifier. Donnez vos détails de compte Microsoft valides et connectez-vous.
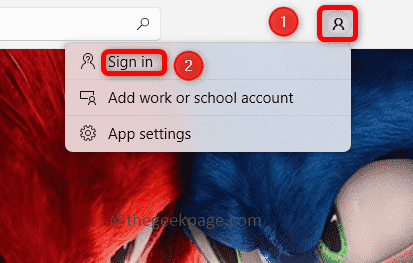
Étape 4: Dans la boutique Microsoft recherche bar qui est en haut, tapez Minecraft lanceur et frapper entrer. Le lanceur Minecraft apparaît et cliquera sur le Obtenir bouton, il installera le lanceur, cela peut prendre un certain temps.
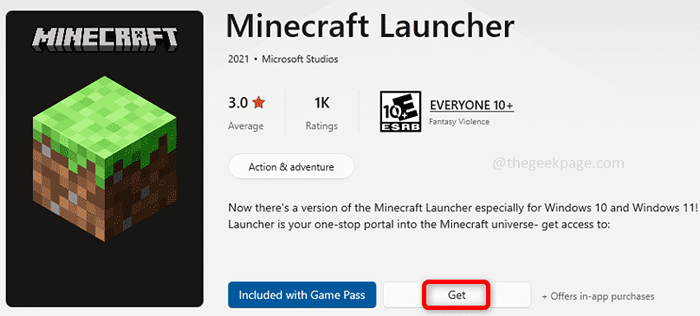
Étape 5: Une fois installé, cliquez sur le Jouer bouton. Maintenant, le problème sera résolu et vous pouvez continuer avec le jeu Minecraft.
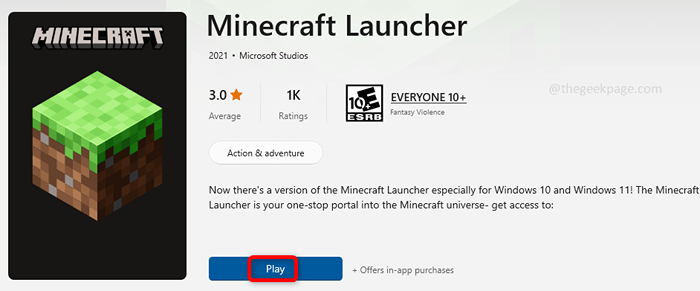
C'est ça! J'espère que cet article vous a aidé à résoudre l'erreur. Merci et bonne lecture!!
- « Comment intégrer un document PDF à l'intérieur d'une feuille Excel
- Fix Game ne peut pas être optimisé un problème dans Windows 11 »

