Comment activer / désactiver le mode avion dans Windows 11
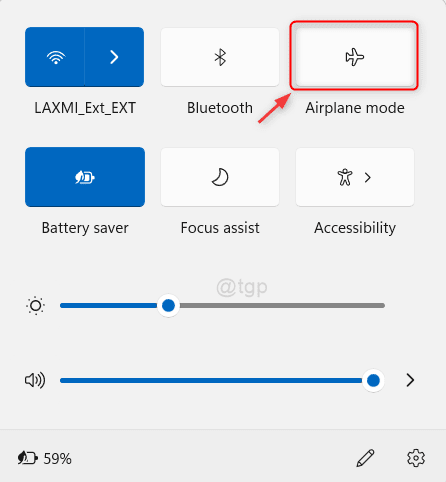
- 2700
- 313
- Romain Martinez
Bien que tout système soit en mode avion, tous les types de connexions telles que sans fil, Bluetooth, etc. est désactivé et vous ne pourrez pas y accéder jusqu'à ce que le mode avion soit désactivé. Le mode avion est très utile surtout lorsque vous voyagez en vol. Si une application en cours d'exécution est suspendue en raison de la communication sans fil, il serait préférable d'allumer le mode avion. Ici, dans cet article, nous vous guiderons à travers de nombreuses méthodes qui peuvent aider à activer ou à désactiver le mode avion sur Windows 11 PC.
Table des matières
- Méthode 1: Activer / désactiver le mode avion par centre d'action
- Méthode 2: Activer / désactiver le mode avion par icône de la zone de notification
- Méthode 3: Activer / désactiver le mode avion à partir du clavier
- Méthode 4: Activation / désactivation du mode avion par application Paramètres
- Méthode 5: Activer / désactiver le mode avion à l'aide de l'éditeur de registre
Méthode 1: Activer / désactiver le mode avion par centre d'action
Étape 1: Ouvrez le centre d'action
Presse Gagner + a touches ensemble sur votre clavier.
Cela ouvre le centre d'action.
Étape 2: Pour activer / désactiver le mode avion, cliquez Mode avion bouton basculer comme indiqué dans l'image ci-dessous.
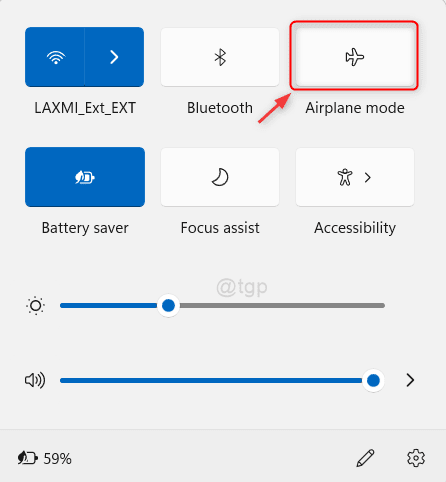
Cette méthode vous permet également d'activer / désactiver le mode avion sur Windows 11 PC.
J'espère que tu l'as aimé.
Méthode 2: Activer / désactiver le mode avion par icône de la zone de notification
Étape 1: Accédez à la zone de notification du réseau dans la barre des tâches et cliquez dessus (coin à droite) comme indiqué sur l'image.
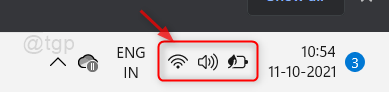
Étape 2: Ensuite, cliquez sur le bouton du mode avion comme indiqué ci-dessous.
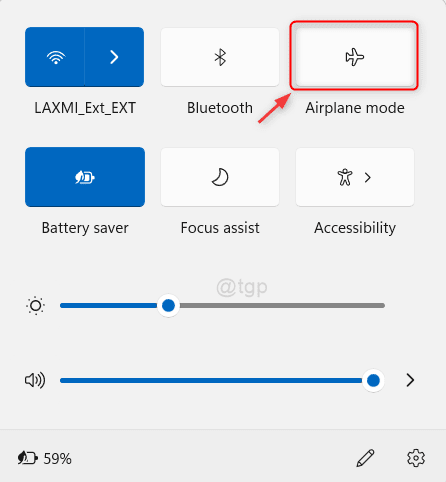
Après avoir cliqué sur le bouton, le mode avion est activé ou désactivé.
Méthode 3: Activer / désactiver le mode avion à partir du clavier
Dans le clavier, la première ligne a toutes les touches affectées à des raccourcis particuliers tels que l'ESC, le volume, la luminosité de l'écran, le mode avion, etc.
Vérifiez la première ligne de votre clavier et vous pouvez trouver une clé qui a un signe de mode avion dessus.
Chaque ordinateur portable de marque a des clés différentes affectées à différents raccourcis.

Méthode 4: Activation / désactivation du mode avion par application Paramètres
Étape 1: Ouvrir la fenêtre des paramètres de l'application
Presse Gagner + je touches ensemble sur votre clavier.
Étape 2: Dans la fenêtre Paramètres
Aller à Réseau et Internet et cliquez sur Mode avion Bouettez le bouton pour allumer / désactiver comme indiqué dans l'image ci-dessous.
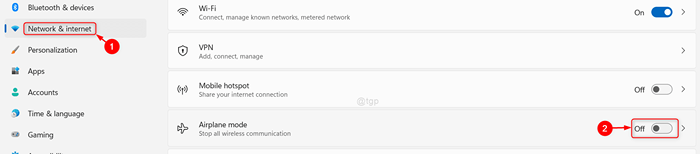
Méthode 5: Activer / désactiver le mode avion à l'aide de l'éditeur de registre
NOTE: Avant de modifier le fichier de registre, assurez-vous de l'exporter / enregistrer avant de continuer.
Étape 1: Ouvrez l'éditeur de registre
Presse Win + R Clés ensemble sur votre clavier pour ouvrir la boîte de dialogue Run.
Ensuite, tapez regedit et frapper Entrer clé.
Étape 2: Dans l'éditeur de registre
Copiez et collez le chemin suivant dans la barre d'adresse et frappez Entrer clé.
HKEY_LOCAL_MACHINE \ System \ CurrentControlset \ Control \ Radiomaniation \ SystemRadiostate
Étape 3: Maintenant, vous pouvez voir qu'il y a DWORD par défaut attribut.
Cliquez dessus et remplacez la valeur.
- 1 pour activer le mode avion
- 0 pour désactiver le mode avion
Puis clique D'ACCORD et redémarrez votre système pour appliquer les modifications.
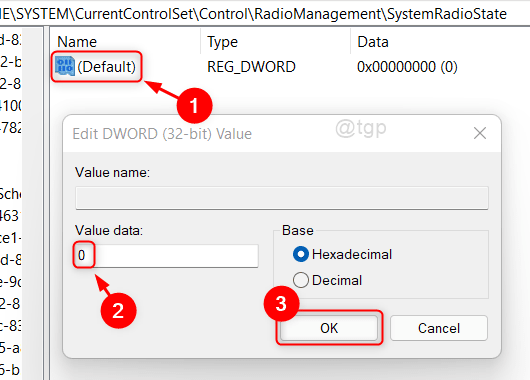
Cela modifie le mode avion dans votre système.
C'est tout le monde!
J'espère que vous avez trouvé cet article informatif et utile. Veuillez nous laisser les commentaires ci-dessous.
Merci pour la lecture!
- « Convertir WOFF en format TTF / OTF
- Comment modifier le profil par défaut de l'application Terminal Windows dans Windows 11 »

