Comment modifier le profil par défaut de l'application Terminal Windows dans Windows 11
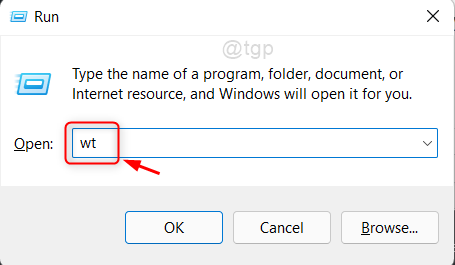
- 2408
- 186
- Anaïs Charles
L'application Terminal Windows dans Windows 11 est disponible librement en téléchargement à partir de la boutique Microsoft. Cette application permet aux utilisateurs d'exécuter leurs commandes via de nombreux outils comme Windows PowerShell, l'invite de commande, etc. à la fois. Mais tout en ajoutant le nouveau profil, il n'invite pas à demander un profil à la place, il ouvre le profil par défaut dans l'application Terminal Windows. Donc, si vous souhaitez un outil de commande particulier à définir par défaut, cet article guidera sur la façon de modifier le profil par défaut pour Windows Terminal dans Windows 11 PC.
Étapes à suivre pour modifier le profil par défaut de l'application Terminal Windows
Étape 1: Ouvrez l'application Terminal Windows
Presse Win + R Clés ensemble sur votre clavier pour ouvrir la boîte de dialogue Run.
Taper wt et frapper Entrer clé.
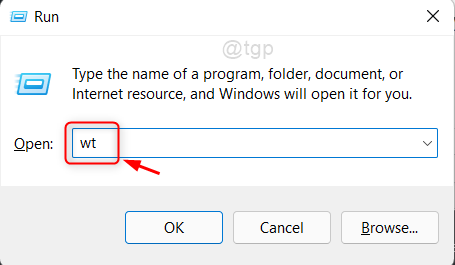
NOTE: Si vous n'avez pas d'application Terminal Windows sur votre système, vous pouvez le télécharger à partir de l'application Microsoft Store gratuitement.
Étape 2: Dans l'application Terminal Windows
Cliquez sur l'icône de la marque de flèche vers le bas sur la barre de titre de l'application.
Puis clique Paramètres de la liste déroulante comme indiqué ci-dessous.
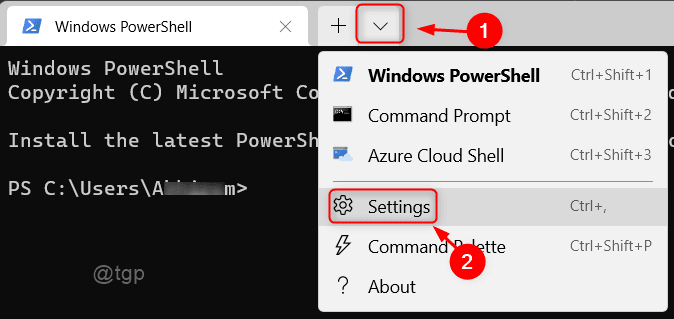
Étape 3: Cliquez sur le panneau de la flèche vers le bas pour voir les profils répertoriés comme indiqué ici.
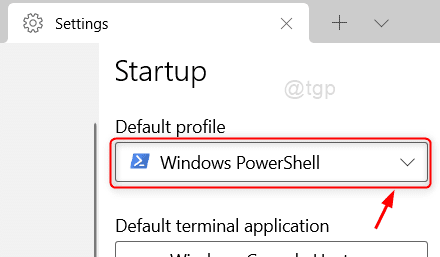
Étape 4: Ensuite, sélectionnez le profil que vous souhaitez définir comme par défaut.
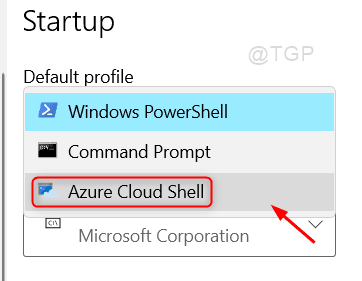
Étape 5: Après avoir sélectionné le profil par défaut dans la liste, veuillez cliquer Sauvegarder bouton en bas de la fenêtre comme indiqué ci-dessous.
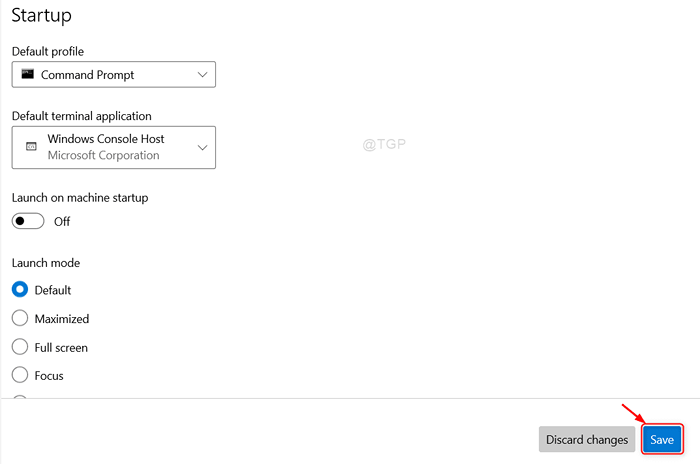
Après enregistrement, vous pouvez remarquer que la nouvelle fenêtre s'ouvre dans le profil par défaut sélectionné par vous.
J'espère que vous avez trouvé cet article intéressant et utile.
Veuillez nous laisser des commentaires ci-dessous si des doutes.
Merci!
- « Comment activer / désactiver le mode avion dans Windows 11
- Comment installer Java dans Windows 11 »

