Comment activer l'option de version 64 bits dans VirtualBox
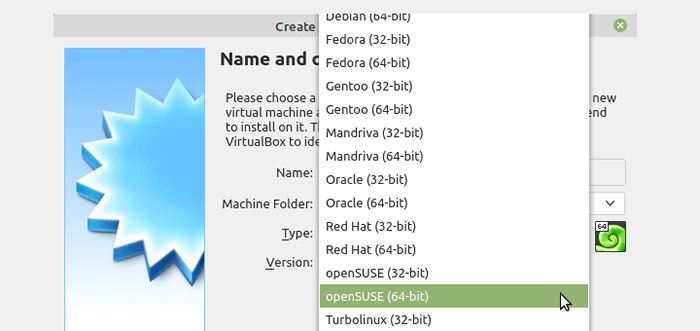
- 4507
- 940
- Jade Muller
Essayez-vous d'installer un système d'exploitation 64 bits dans VirtualBox et vous ne pouvez pas sembler voir l'option de version 64 bits dans la liste déroulante comme indiqué dans la capture d'écran suivante? La solution à ce problème est de permettre la virtualisation matérielle.
Ce guide vous montrera comment activer la virtualisation matérielle dans votre ordinateur pour activer 64 bits Prise en charge de la version dans Virtualbox.
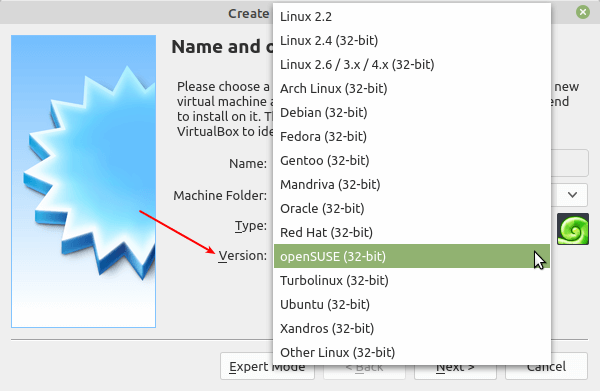 Option de version VirtualBox
Option de version VirtualBox Ce guide suppose que votre ordinateur a un 64 bits Le processeur ou le processeur et le processeur prennent en charge la virtualisation ou est capable d'imiter un processeur 64 bits. En outre, le système d'exploitation hôte doit être une version 64 bits. Si ces conditions ne sont pas remplies, ce guide ne fonctionnera jamais pour vous.
Activer l'option de version 64 bits dans VirtualBox
Pour activer la virtualisation matérielle sur votre ordinateur, ouvrez votre Bios Paramètres en appuyant sur la touche appropriée au démarrage (dépend des paramètres de fabrication).
Par exemple sur mon ordinateur HP, je dois appuyer sur le F10 clé pour accéder au Bios Paramètre de configuration. Ensuite aller à Avancé Paramètres, alors Configurations de périphérique comme indiqué dans la capture d'écran suivante.
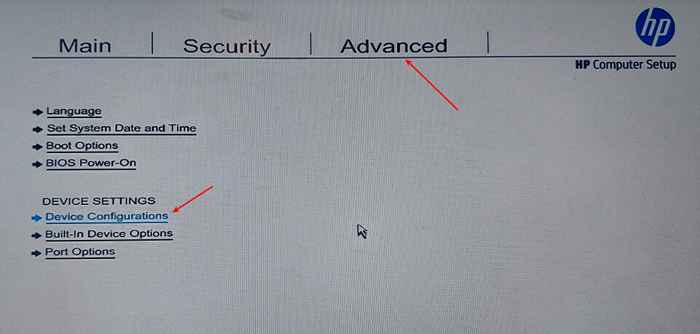 Configurations de périphérique
Configurations de périphérique Ensuite, faites défiler la liste des paramètres, pour un ordinateur avec un processeur Intel, recherchez le Technologie virtuelle (VT-X) Réglage et assurer qu'il est activé comme indiqué dans la capture d'écran suivante.
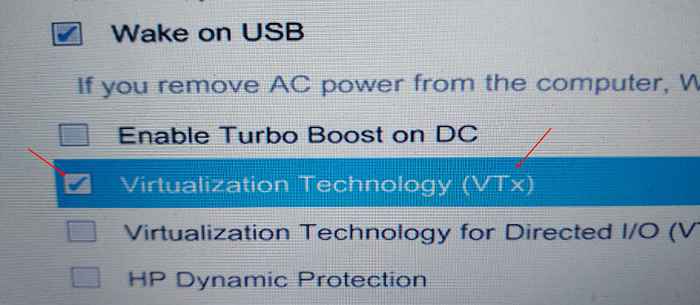 Activer la technologie de virtualisation
Activer la technologie de virtualisation Note: Pour les ordinateurs AMD x64, assurez-vous que l'AMD SVM (Machine virtuelle sécurisée) Le paramètre est activé.
Enregistrer les modifications récentes au Bios Paramètres et redémarrer votre ordinateur. Après un redémarrage, connectez-vous pour confirmer que la prise en charge de la virtualisation du processeur est désormais activée, vérifiez vos paramètres de CPU à l'aide du LSCPU commande.
$ LSCPU ou $ LSCPU | virtualisation grep
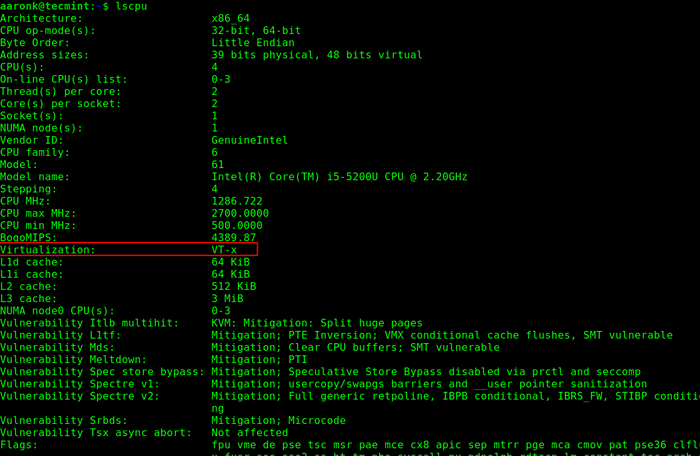 Vérifiez la virtualisation dans Linux
Vérifiez la virtualisation dans Linux Ensuite, lancez Virtualbox Et essayez d'installer un nouveau système d'exploitation invité. Les options de version 64 bits devraient désormais être disponibles comme indiqué dans la capture d'écran suivante.
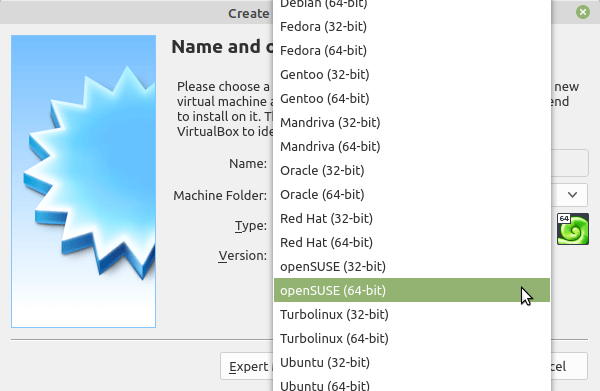 Prise en charge 64 bits dans VirtualBox
Prise en charge 64 bits dans VirtualBox Vérifiez également:
- Comment utiliser VirtualBox VMS sur KVM dans Linux
- Comment activer USB dans VirtualBox
- Comment configurer le réseau entre la machine virtuelle et l'hôte dans VirtualBox
Toutes nos félicitations! Vous avez réussi à activer la virtualisation matérielle sur votre ordinateur qui à son tour a permis à l'option 64 bits dans Virtualbox. Vous pouvez désormais installer un système d'exploitation 64 bits dans votre Virtualbox. Accédez-nous via le formulaire de rétroaction ci-dessous pour toute question ou commentaire.
- « Installez Nagios Core sur OpenSUSE 15.3 Linux
- Comment installer le référentiel EPEL dans Rhel 9 Linux »

