Comment activer (et personnaliser) le mode sombre dans Windows 11
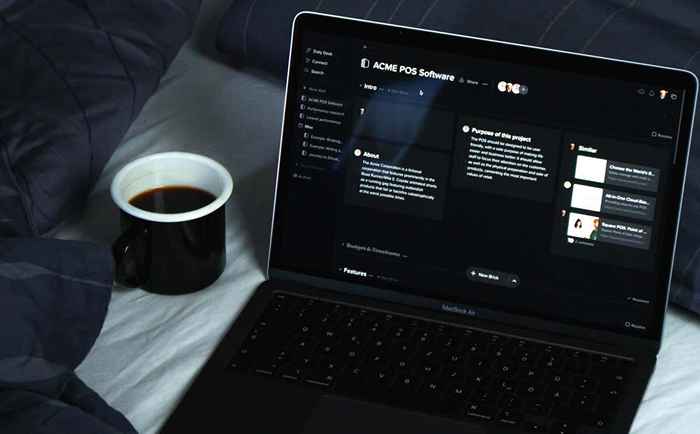
- 790
- 80
- Noa Faure
Le mode foncé vous permet de modifier votre jeu de couleurs en texte clair sur un fond sombre. Cela est disponible sur des appareils comme iPhone et Android depuis des années, et Microsoft a finalement ajouté la fonctionnalité à Windows 11.
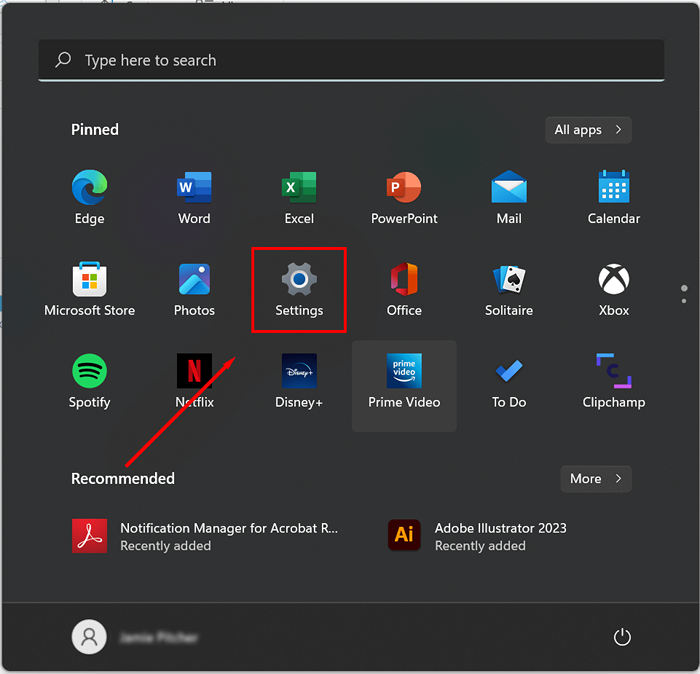
- Sélectionnez la personnalisation dans le volet à gauche.
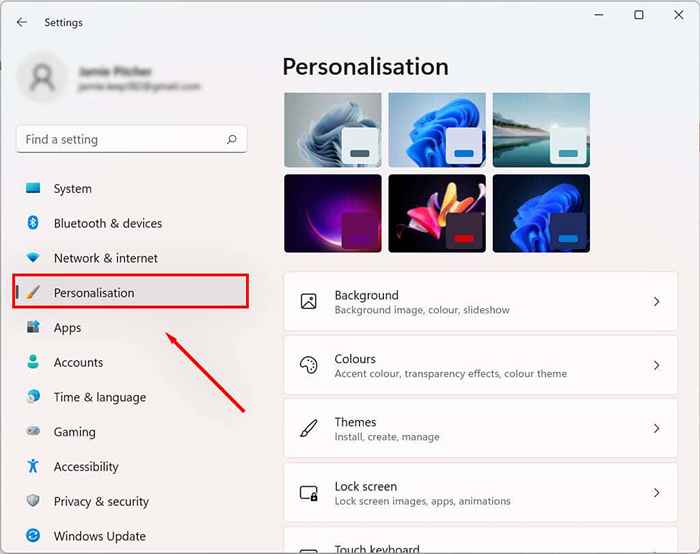
- Dans le menu de personnalisation, cliquez sur le paramètre des couleurs.
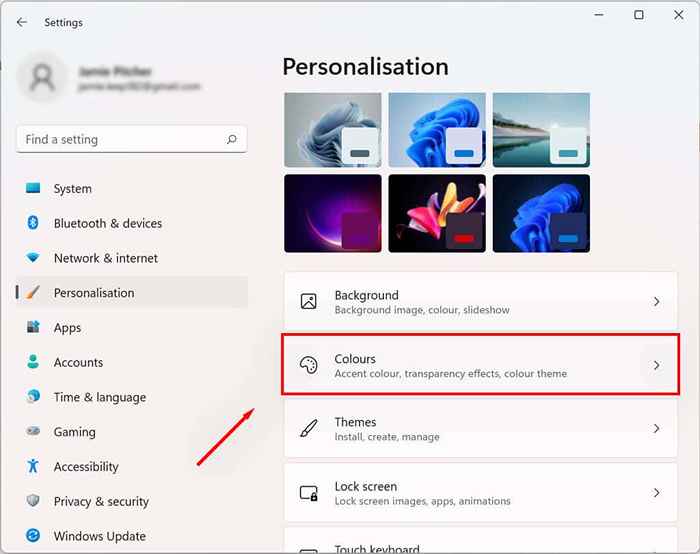
- Sélectionnez l'option Choisissez votre mode et choisissez Dark.
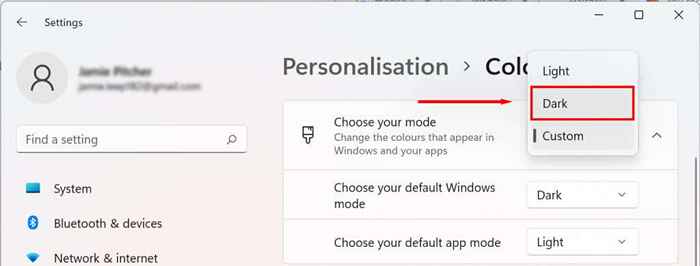
- Faites défiler vers le bas pour choisir votre couleur d'accent. Pour un contrôle supplémentaire sur la palette de couleurs et pour choisir les couleurs personnalisées, sélectionnez Manuel, puis cliquez sur Couleur Accent pour afficher les couleurs.

Vous pouvez également utiliser le mode personnalisé pour choisir le mode Dark pour certaines applications (comme Google Chrome ou PowerPoint), mais garder le mode léger sur les éléments Windows (comme la barre des tâches). Faire cela:
- Sous Choisissez votre mode, sélectionnez Custom.
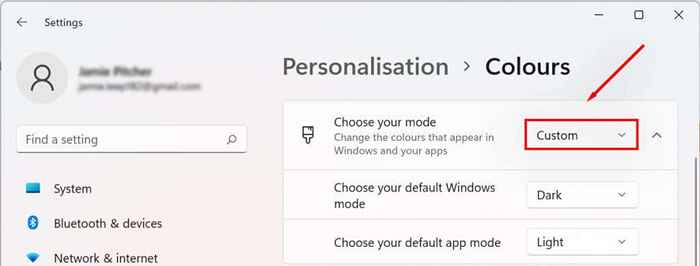
- Sélectionnez le menu déroulant à côté de «Choisissez votre mode Windows par défaut» et choisissez Light ou Dark.
- Sélectionnez le menu déroulant à côté de «Choisissez votre mode d'application par défaut» et sélectionnez Lumière ou Dark.
Comment activer les thèmes de contraste sur Windows 11
En plus du mode sombre, Windows 11 fournit des thèmes de contraste pour les utilisateurs ayant des troubles de la vision (comme la sensibilité à la lumière). Pour activer ceci:
- Appuyez sur la touche Windows + I pour ouvrir le menu Paramètres.
- Cliquez sur l'accessibilité.
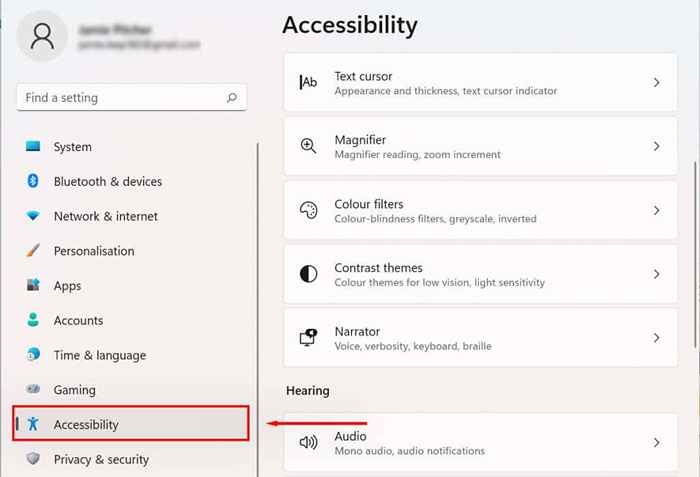
- Cliquez sur le menu déroulant Thèmes de contraste.
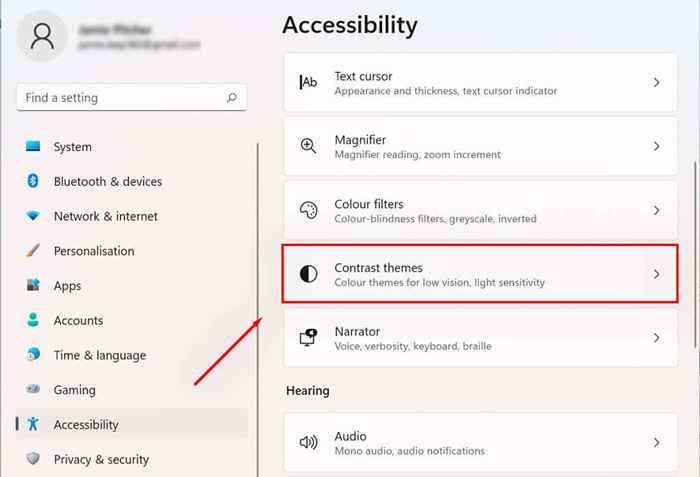
- Choisissez un thème sombre.
- Appliquer la presse.
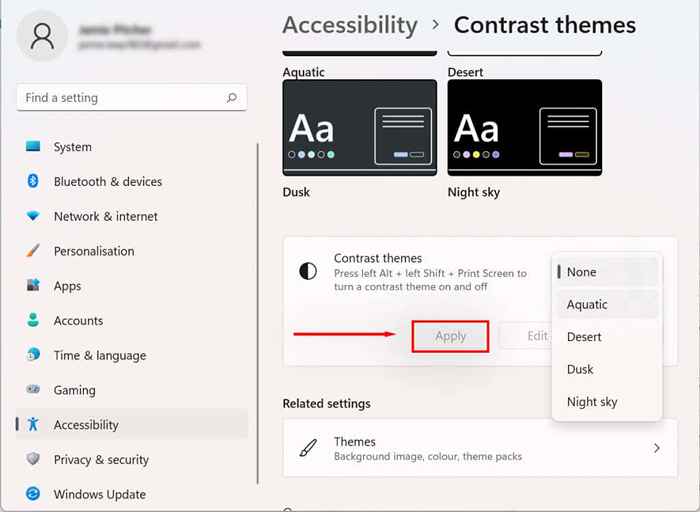
Gardez les yeux en bonne santé
Le texte foncé sur un fond blanc est célèbre pour la fatigue oculaire - surtout après une longue journée sur l'ordinateur. Le mode noir peut atténuer cette tension et vous aider à passer ces heures supplémentaires sur votre PC.
- « Comment réparer la «récupération des données. Attendez l'erreur de quelques secondes dans Microsoft Excel
- Comment réparer «il n'y a actuellement aucune option d'alimentation disponible» dans Windows »

