Comment réparer «il n'y a actuellement aucune option d'alimentation disponible» dans Windows
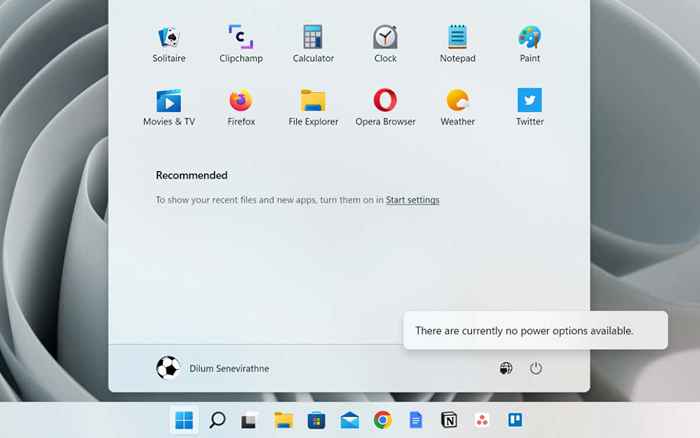
- 1942
- 301
- Noa Faure
Continuez-vous à voir un message «il n'y a actuellement pas d'options d'alimentation» lors de la sélection de l'icône d'alimentation dans le menu de démarrage de Windows 11/10? D'autres moyens d'arrêter et de redémarrer votre PC peuvent également être indisponibles ou ne fonctionneront pas. Pourquoi donc?
L'erreur «Il n'y a actuellement aucune option d'alimentation disponible» s'affiche dans Windows 10 et 11 en raison d'un plan électrique corrompu, d'une autorisation insuffisante liée au compte ou à d'autres problèmes avec le système d'exploitation.
Table des matières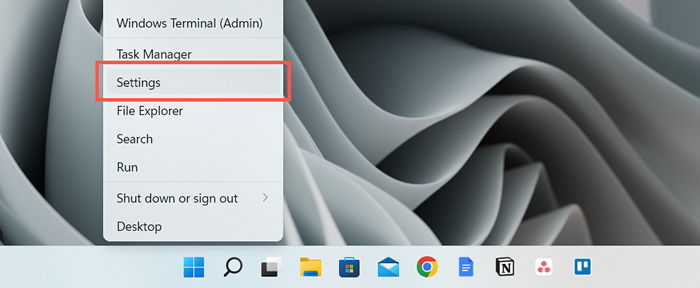
- Allez dans Système> Dépannage.
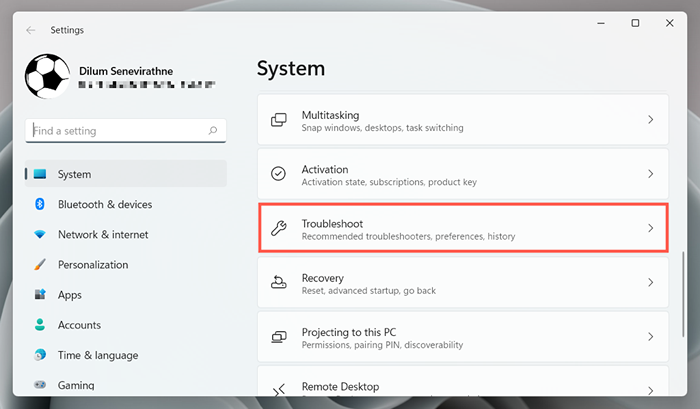
- Sélectionnez d'autres dépanneurs supplémentaires.
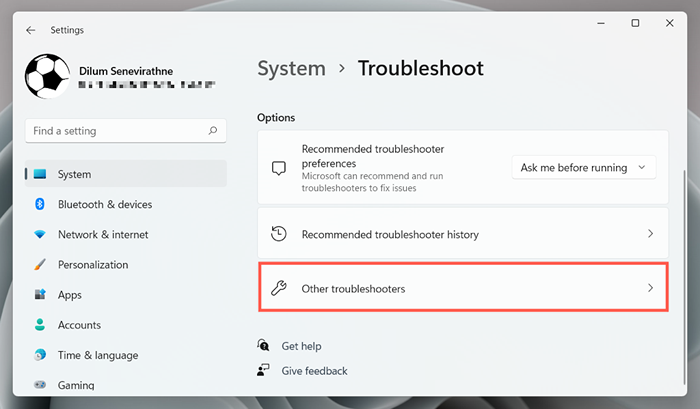
- Sélectionnez Power> Exécuter / Exécuter le dépanneur.
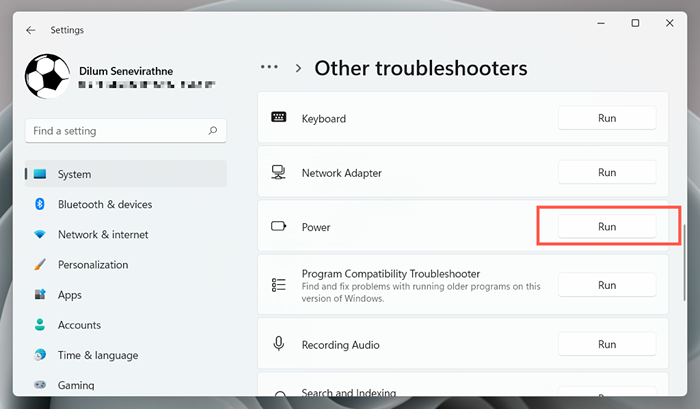
- Suivez toutes les instructions à l'écran pour résoudre les problèmes que le dépanneur de puissance détecte.
Vérifiez l'éditeur de politique de groupe local
Si votre ordinateur exécute l'édition professionnelle de Windows 10 ou 11, il existe un paramètre de stratégie de groupe qui pourrait bloquer l'accès aux options d'alimentation de votre PC. Pour le vérifier et le désactiver:
- Appuyez sur Windows + R pour ouvrir une boîte de dialogue d'exécution.
- Type Gpedit.MSC dans le champ ouvert et appuyez sur Entrée.
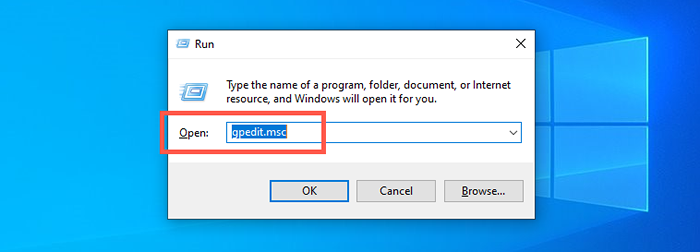
- Accédez à Configuration de l'utilisateur> Modèles d'administration> Menu de démarrage et barre des tâches dans la zone de navigation gauche.
- Double-cliquez sur la suppression et empêchez l'accès au réglage de la stratégie de fermeture, de redémarrage, de sommeil et d'hibernate des commandes sur le volet droit.
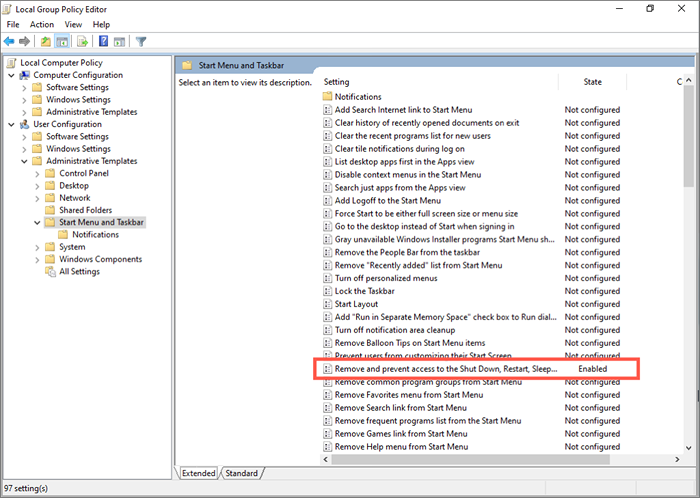
- Sélectionnez le bouton radio à côté de non configuré ou désactivé.
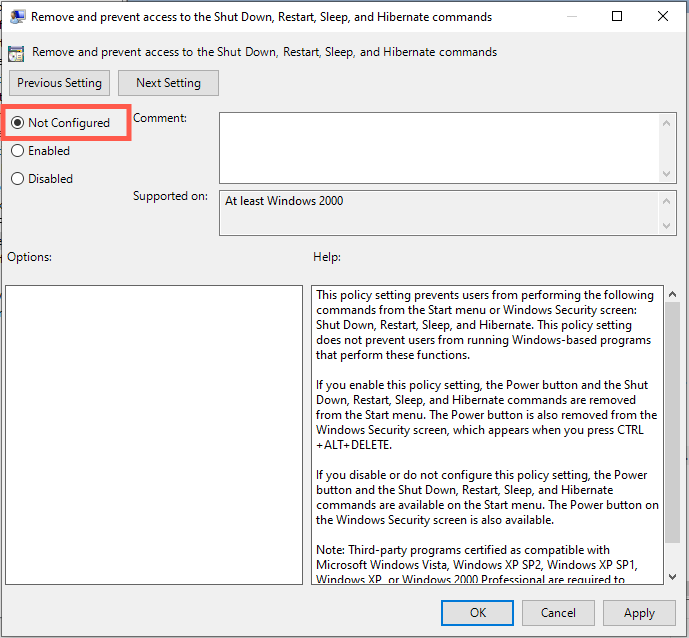
- Sélectionnez Appliquer> OK.
Ajuster le registre du système Windows
Si vous utilisez l'édition à domicile de Windows 10/11, utilisez l'éditeur de registre pour effectuer le twek suivant. Il est préférable de créer une sauvegarde du registre système avant de commencer.
- Appuyez sur la touche Windows + R, tapez regedit et appuyez sur Entrée.
- Copiez le chemin suivant dans la barre d'adresse de l'éditeur de registre et appuyez sur Entrée:
Hkey_current_user \ logiciel \ Microsoft \ windows \ currentversion \ politiques \ explorateur

- Double-cliquez sur l'entrée de registre Noclose sur le volet droit.
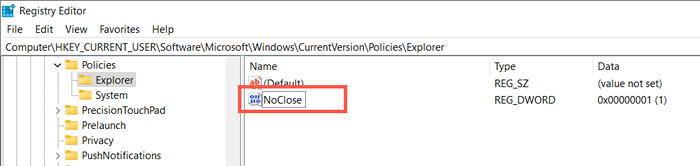
- Définissez la valeur à l'intérieur du champ de données de valeur sur 0 et sélectionnez OK.
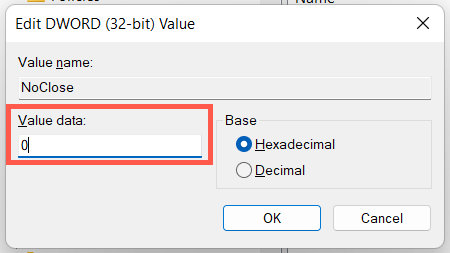
- Appuyez sur Ctrl + Alt + ESC pour ouvrir le gestionnaire de tâches Windows.
- Sélectionnez Windows Explorer sous l'onglet Processus.
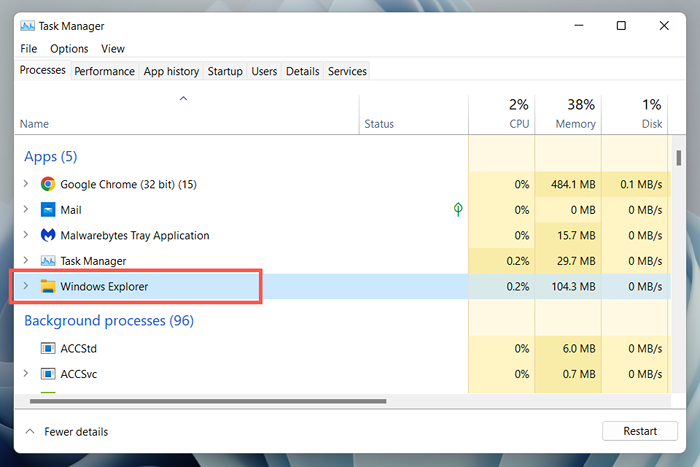
- Sélectionnez le bouton Redémarrer dans le coin inférieur de la fenêtre.
- Ouvrez le menu Démarrer et voyez si vos options d'alimentation sont disponibles.
Si le chemin de registre ci-dessus n'est pas disponible:
- Entrez ce qui suit dans la barre d'adresse et appuyez sur Entrée:
Hkey_current_user \ logiciel \ Microsoft \ windows \ currentversion \ politiques \
- Cliquez avec le bouton droit sur le dossier des politiques sur le volet gauche et sélectionnez Nouveau> Clé.
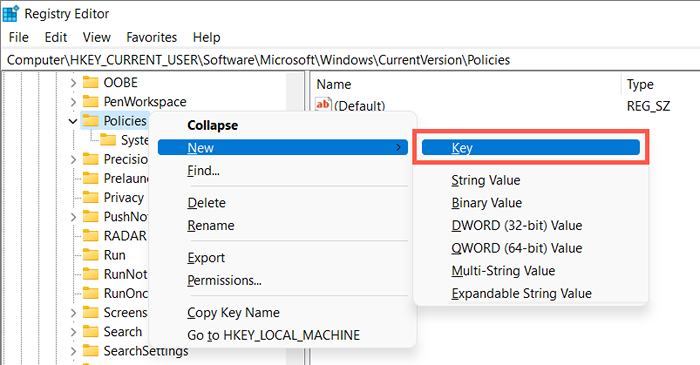
- Nommez le dossier en tant qu'explorateur.
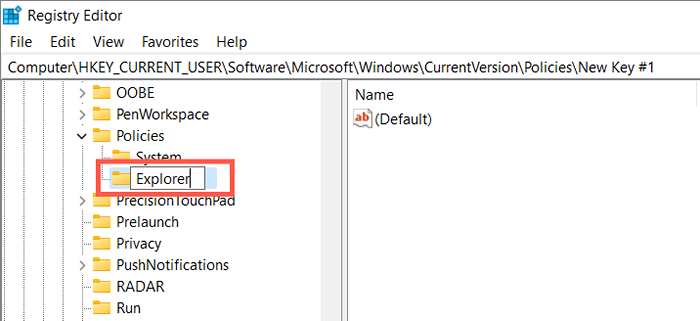
- Cliquez avec le bouton droit sur le dossier Explorer et sélectionnez Nouveau> DWORD (32 bits).
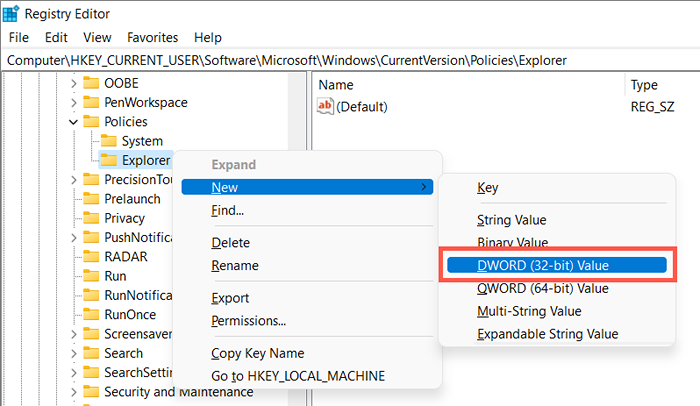
- Nommez l'entrée comme noclose. Vous n'avez pas à modifier l'entrée car la valeur par défaut est 0.
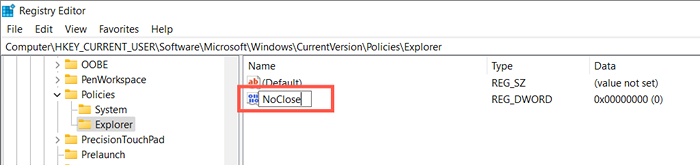
- Ouvrez le gestionnaire de tâches et redémarrez le processus Windows Explorer (vérifiez les étapes 6-9 ci-dessus).
Restaurer les options d'alimentation des paramètres par défaut
Ensuite, restaurez les paramètres du plan d'alimentation Windows sur leurs paramètres par défaut et vérifiez si cela fait une différence. Pour faire ça:
- Ouvrez le menu Démarrer, tapez CMD dans la barre de recherche et sélectionnez Exécuter en tant qu'administrateur.
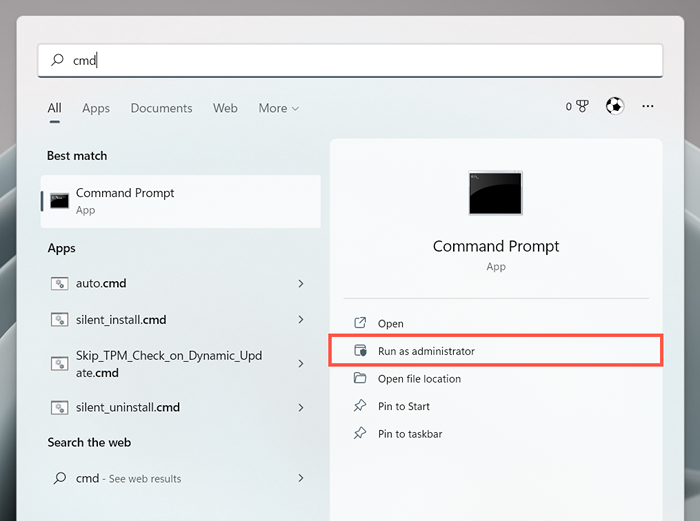
- Tapez ce qui suit dans la console de l'invite de commande surélevée:
PowerCFG -restorefaultschemes
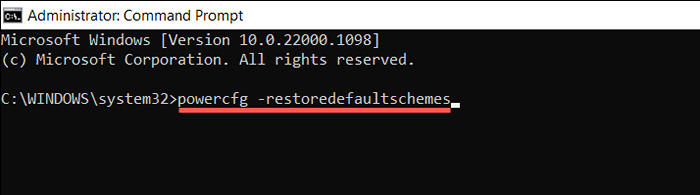
- appuyez sur Entrée.
Résoudre les conflits de politique de sécurité locale
Dans Windows 10 ou 11 Pro, l'erreur «Il n'y a actuellement aucune option d'alimentation disponible» peut également apparaître en raison des autorisations insuffisantes d'une politique de sécurité locale mal configurée. Les étapes suivantes pourraient aider:
- Type Secpol.MSC dans une boîte d'exécution et appuyez sur Entrée.
- Accédez à Paramètres de sécurité> Politiques locales> Affectation des droits des utilisateurs sur la zone de navigation de gauche.
- Double-cliquez sur la stratégie du système d'arrêt sur le volet droit.
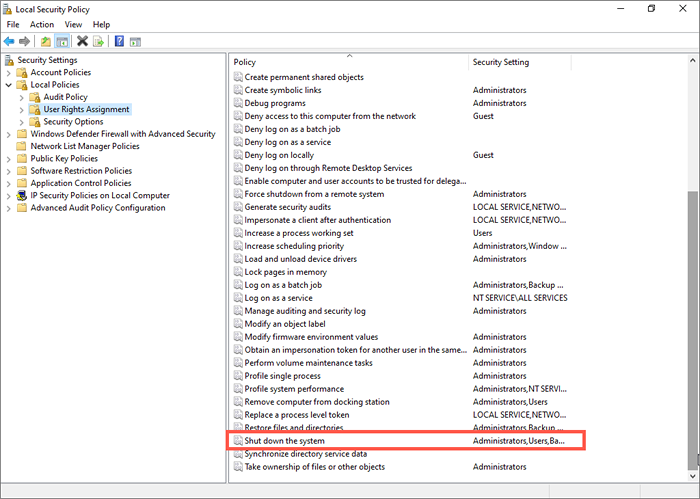
- Sélectionnez le bouton Ajouter un utilisateur ou de groupe.
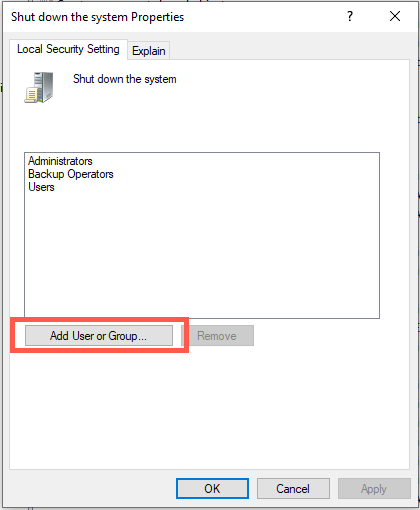
- Sélectionner avancé.
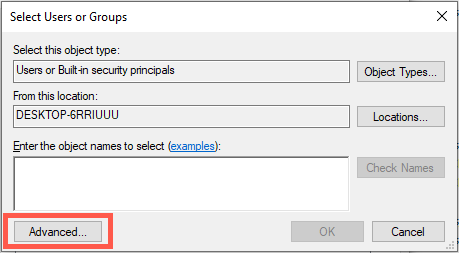
- Maintenez la touche CTRL et sélectionnez les administrateurs, les opérateurs de sauvegarde et les utilisateurs de la liste sous les résultats de la recherche. Ensuite, sélectionnez Find maintenant.
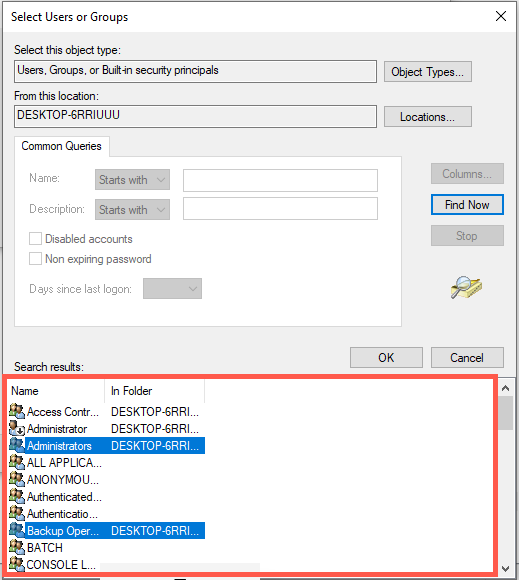
- Sélectionnez OK.
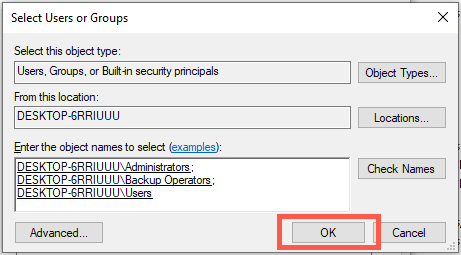
- Sélectionnez Appliquer> OK.
Alternativement, vous pouvez réinitialiser les paramètres de sécurité locaux de votre ordinateur à leurs valeurs par défaut via une console de commande élevée. Pour ce faire, exécutez simplement la commande suivante:
SecEdit / Configure / CFG% Windir% \ Inf \ Defltbase.inf / db defltbase.SDB / Verbose
Exécuter SFC et SCAN
Les fichiers système corrompus peuvent entraîner des anomalies étranges dans Windows 10 et 11. Pour vérifier, exécutez les outils SFC (vérificateur de fichiers système) et DISM Système à partir d'une console de commande de commande surélevée:
- sfc / scanne
- DISM / en ligne / nettoyage-image / restauration
Mettre à jour Windows 10/11
Les mises à jour plus récentes du système d'exploitation pour Windows 10 et 11 pourraient contenir une correction logicielle pour l'erreur «Il n'y a actuellement aucune option d'alimentation». Vérifier:
- Ouvrez l'application Paramètres Windows.
- Sélectionnez Windows Update.
- Sélectionnez Vérifier les mises à jour.
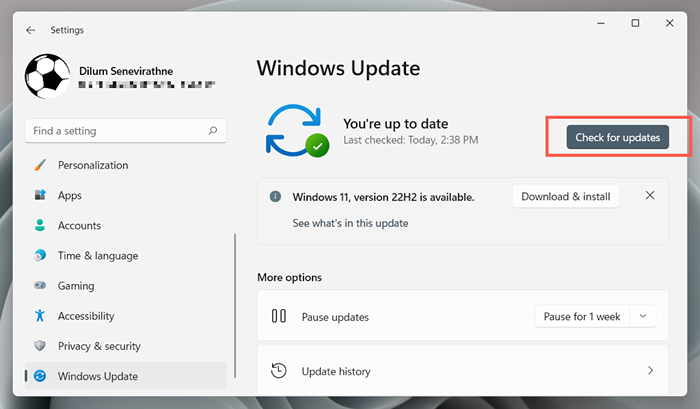
Supposons que la mise à jour Windows détecte toutes les mises à jour, sélectionnez Télécharger et installer pour les appliquer.
Faire reculer le système d'exploitation
Utilisez la fonction de restauration du système dans Windows 10 ou 11 pour revenir au système d'exploitation lorsque vous pouvez accéder à vos options d'alimentation sans erreur. Pour faire ça:
- Ouvrez une boîte à exécuter, tapez RSTRUI et appuyez sur Entrée.
- Sélectionnez Suivant dans la fenêtre pop-up de restauration du système.
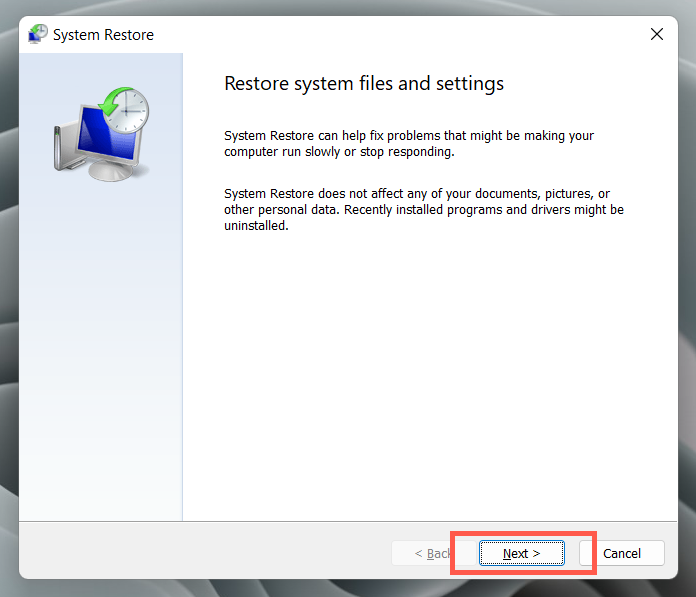
- Cochez la case à côté pour afficher plus de points de restauration et choisir un point de restauration. Sélectionnez SCRING pour les programmes affectés si vous souhaitez vérifier quels programmes pourraient être affectés si vous revoyez le système au délai sélectionné.
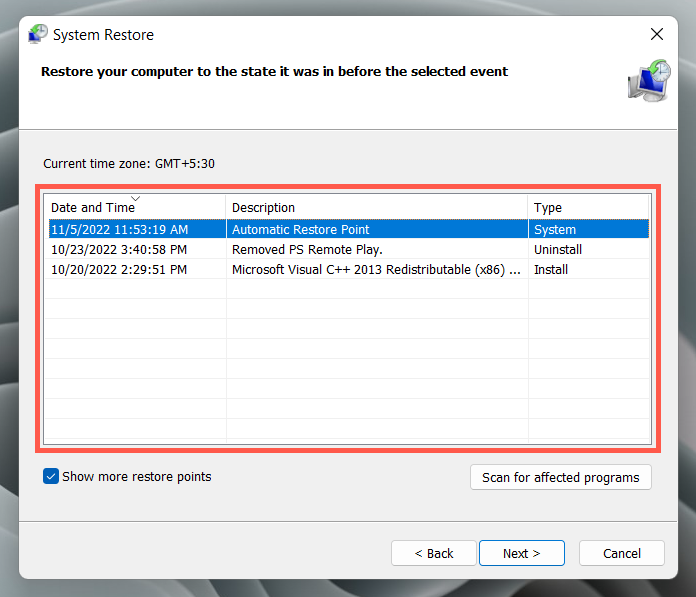
- Sélectionnez Suivant pour continuer.
- Sélectionner la finition.
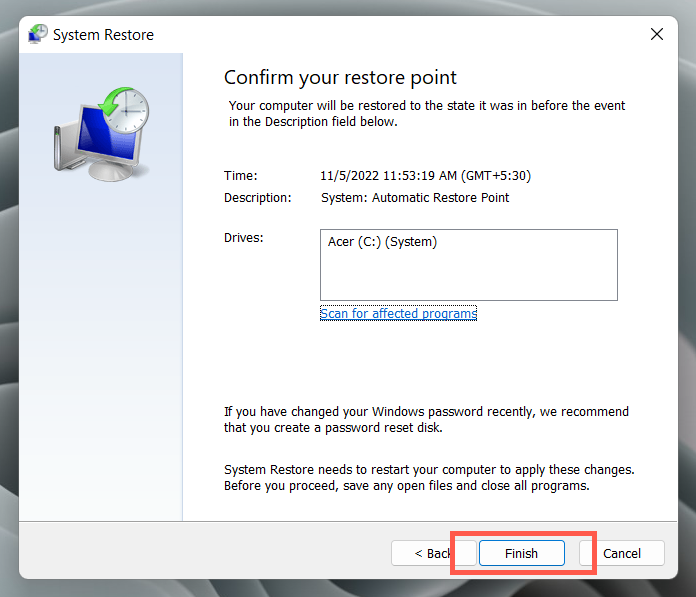
- Suivez les instructions à l'écran pour faire reculer votre PC.
Créer un nouveau compte Windows
Créer et passer brièvement vers un nouveau compte Windows pour vérifier si l'erreur «il n'y a actuellement aucune option d'alimentation disponible» découle de la corruption de profil. Pour faire ça:
- Ouvrez l'application Paramètres sur votre ordinateur.
- Aller sur des comptes.
- Sélectionnez la famille et les autres utilisateurs.
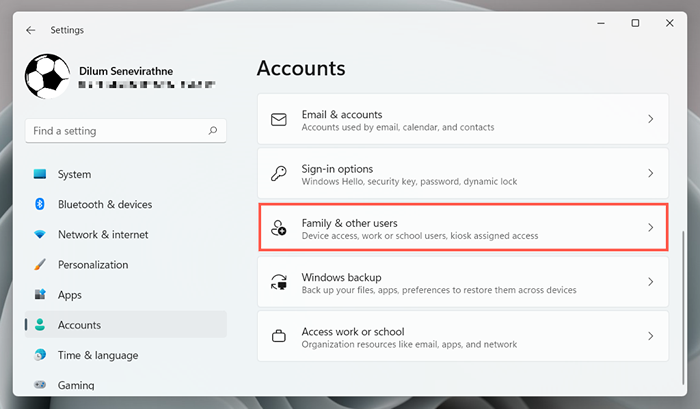
- Faites défiler vers le bas vers les autres utilisateurs et sélectionnez Ajouter un compte.
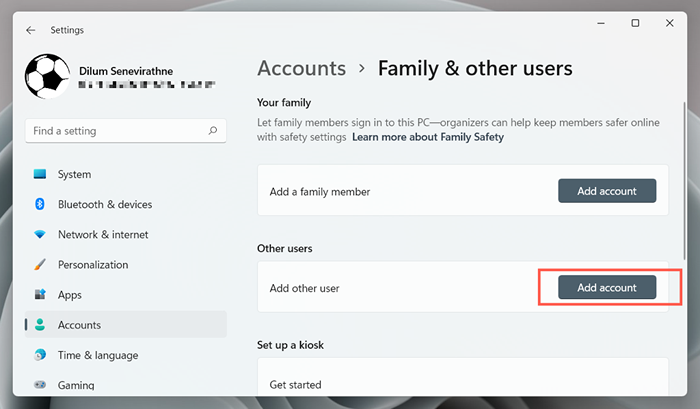
- Sélectionnez Je n'ai pas les informations de connexion de cette personne.
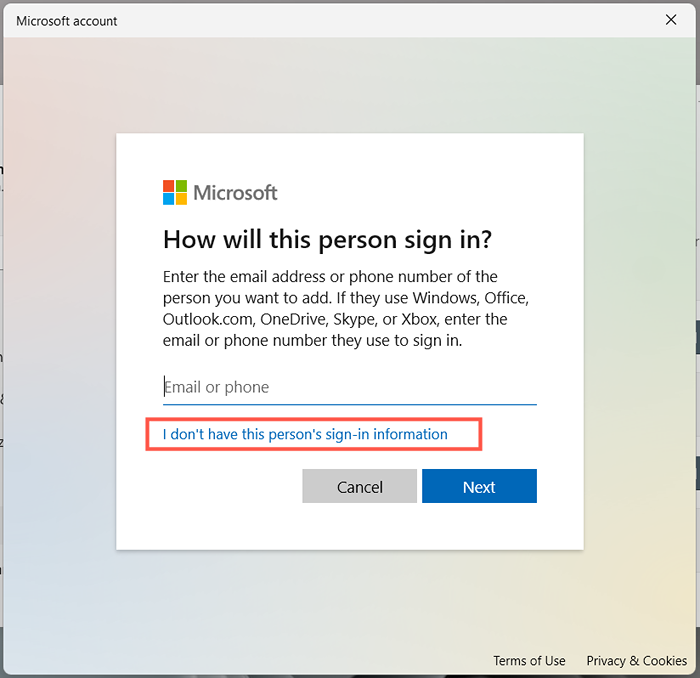
- Choisissez Ajouter un utilisateur sans compte Microsoft.
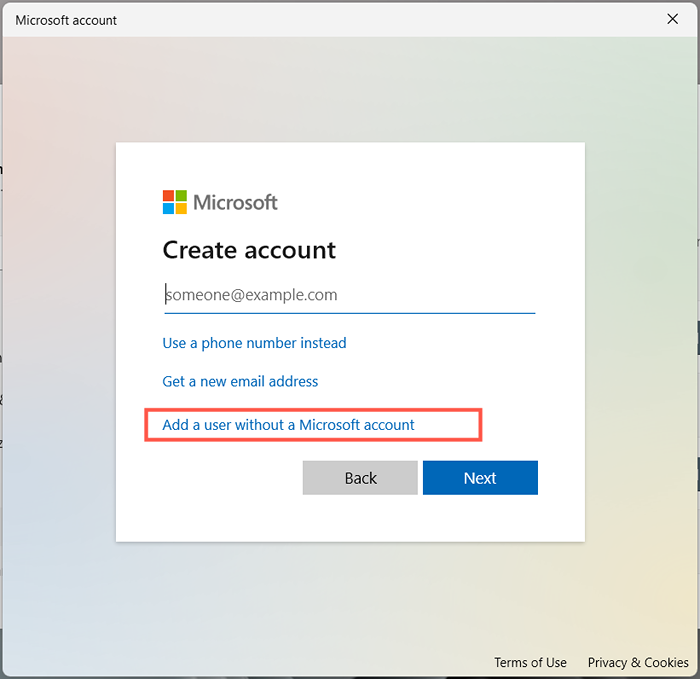
- Créez un autre nom d'utilisateur et mot de passe et sélectionnez Suivant.
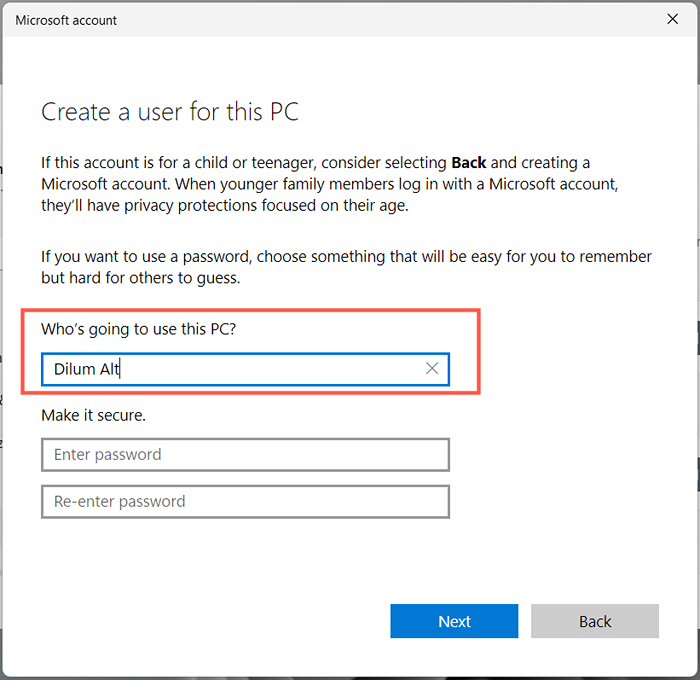
- Ouvrez le menu Démarrer, sélectionnez votre portrait de profil Windows et connectez-vous au compte que vous venez de créer.
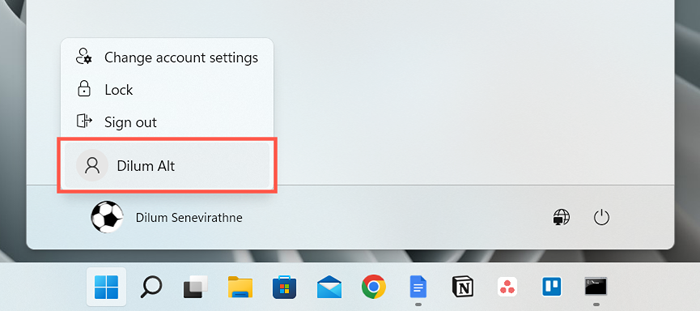
Si les options d'alimentation fonctionnent sur le nouveau compte, apprenez à déplacer vos données à partir de l'ancien profil.
Réinitialisez Windows aux paramètres par défaut
Si aucun des correctifs ci-dessus ne l'aide, vous devez réinitialiser l'installation de Windows 10 ou 11 aux valeurs par défaut d'usine. Sauvegardez votre PC, puis:
- Ouvrez l'application Paramètres et sélectionnez Système> Récupération (ou mise à jour et sécurité> Récupération dans Windows 10).
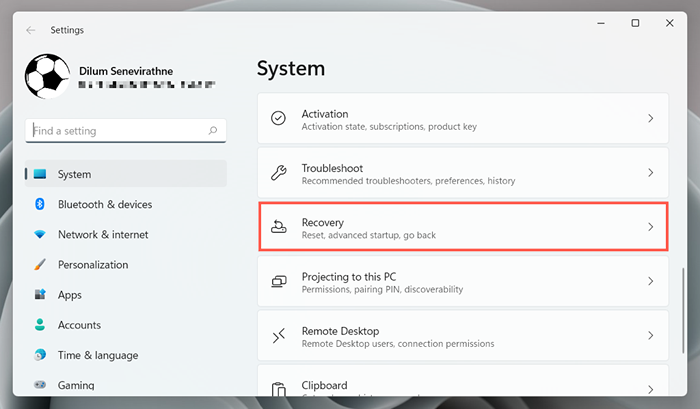
- Sélectionnez Réinitialiser PC (ou démarrer sous Réinitialiser ce PC dans Windows 10).
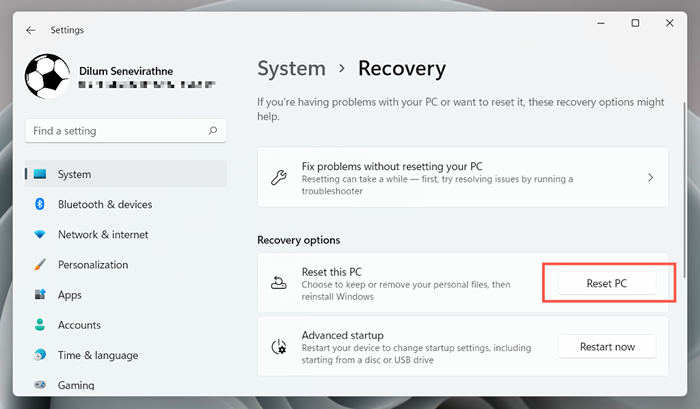
- Sélectionnez Garder mes fichiers pour continuer à enregistrer les données personnelles pendant la procédure de restauration. Ou, choisissez tout supprimer pour une réinitialisation totale d'usine.
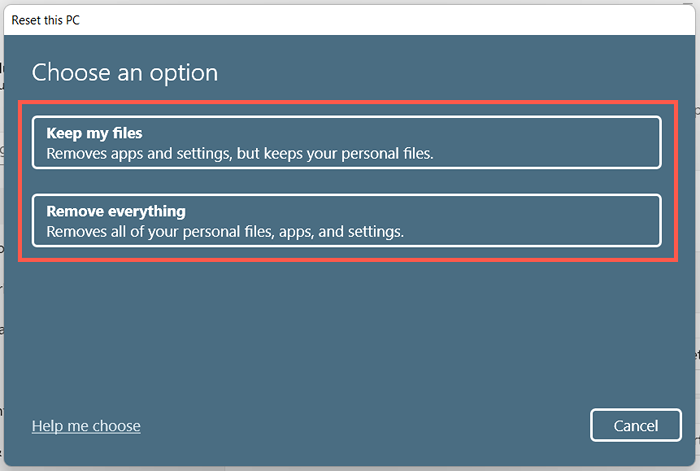
En savoir plus sur la restauration de Windows 10 et 11 à leurs paramètres par défaut.
Le menu des options d'alimentation fonctionne à nouveau
L'erreur «il n'y a actuellement aucune option d'alimentation disponible» dans Windows 11/10 est réparable tant que vous passez du temps à appliquer les correctifs ci-dessus. Exécuter le dépanneur de puissance, vérifier l'éditeur de politique de groupe local ou peaufiner le registre du système fonctionne dans la plupart des cas. La création d'un nouveau compte d'utilisateur et la réalisation d'une réinitialisation en usine sont des mesures extrêmes, vous n'aurez probablement pas à recourir à des performances.
- « Comment activer (et personnaliser) le mode sombre dans Windows 11
- Comment mettre à jour les applications Microsoft Office (Windows et Mac) »

