Comment activer et désactiver la découverte de réseau dans Windows 10/11
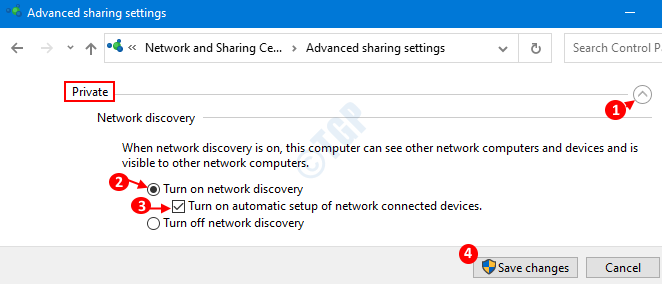
- 1227
- 221
- Mohamed Brunet
La découverte de réseau est une fonctionnalité de Windows 11 ainsi que de Windows 10 qui permet à notre système de trouver tous les autres systèmes (ordinateurs, imprimantes, etc.) qui sont présents dans le même réseau. Lorsque la découverte de réseau est activée, notre système communique avec d'autres systèmes du réseau en envoyant des messages de diffusion. Cette fonctionnalité est particulièrement utile lorsque les systèmes doivent partager certaines ressources sur le réseau comme les fichiers, les imprimantes, etc. Cela dit, il serait très facile pour les attaquants de se rendre aux ressources également. Par conséquent, cette fonctionnalité est généralement activée pour les réseaux privés (à la maison, les organisations) et handicapés pour les réseaux publics (dans les cafés, les aéroports).
Vous pouvez faire fonctionner la découverte de réseau dans trois États.
- ON: Dans le réseau, votre système peut trouver tous les autres appareils et tous les autres appareils et trouver votre système.
- OFF: Dans cet séjour, votre système ne trouve aucun autre appareil. De plus, d'autres systèmes ne peuvent pas trouver votre appareil.
- Custom: Dans cet état, seuls certains des paramètres concernant la découverte de réseau sont activés.
Dans cet article, voyons comment activer et désactiver la découverte de réseau en utilisant différentes méthodes.
Table des matières
- Méthode 1: à partir du panneau de commande
- Méthode 2: de l'invite de commande
- Méthode 3: Activer la découverte de réseau via les paramètres
- Méthode 4: De PowerShell
- Et si vous ne pouvez pas activer la découverte de réseau
Méthode 1: à partir du panneau de commande
Étape 1: Dans votre clavier, maintenez le Windows + R touches à la même chose pour ouvrir la fenêtre de course
Étape 2: Une fois que la fenêtre d'exécution apparaît, tapez contrôle / nom Microsoft.Centre de réseau et partage Dans la section ouverte et appuyez sur D'ACCORD
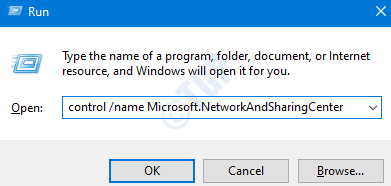
Étape 3: Dans la fenêtre du réseau et de partage du centre, sélectionnez Modifier les paramètres de partage avancé du côté gauche
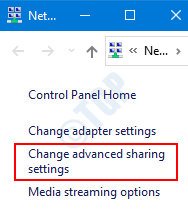
Étape 4: Ici, nous pouvons configurer la découverte de réseau pour différents profils de réseau (privé, public)
Activer la découverte de réseau
- La page qui s'ouvre aura votre profil réseau actuel (privé ou public en fonction de votre paramètre).
- Sous le Découverte du réseau option, Cocher sur le Activer la découverte de réseau
- Cocher l'option Activez la configuration automatique des appareils connectés au réseau.
- Presse Sauvegarder les modifications
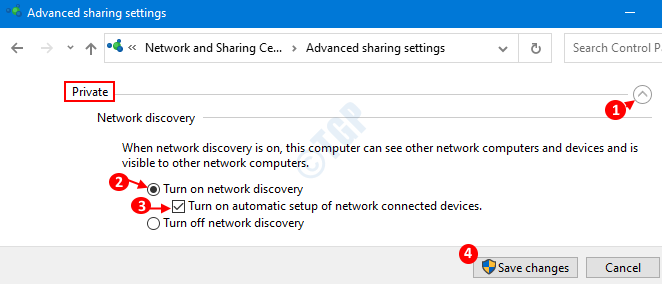
Pour les utilisateurs de Windows 11
Allumez simplement la découverte du réseau en basculant simplement le bouton pour la découverte du réseau Sur.

Méthode 2: de l'invite de commande
La découverte de réseau peut également être contrôlée à partir de l'invite de commande. Cependant, la découverte de réseau sera activée / désactivée sur les deux profils de réseau (privé, public).
Étape 1: Lorsque vous appuyez Windows + R En même temps, la fenêtre d'exécution apparaît.
Étape 2: Type CMD et presser Ctrl + Shift + Entrée ensemble. Cela ouvre l'invite de commande avec les droits d'administration.

Activer la découverte de réseau
Pour activer la découverte de réseau, entrez la commande suivante
SetSh Advfirewall Set Set Rule Group = "Network Discovery" New Active = Oui

Nous pouvons voir que la découverte de réseau s'est activée pour tous les profils de réseau.
Désactiver la découverte de réseau
Pour désactiver la découverte de réseau, entrez la commande suivante
SetSh Advfirewall Set Set Rule Group = "Network Discovery" New Active = no

Nous pouvons voir que la découverte du réseau s'est désactivée pour tous les profils de réseau…
Méthode 3: Activer la découverte de réseau via les paramètres
Étape 1: Appuyez sur Windows + R En même temps, la fenêtre d'exécution s'ouvre.
Étape 2: Dans la fenêtre de course, tapez MS-Settings: Réseau et presser Entrer.
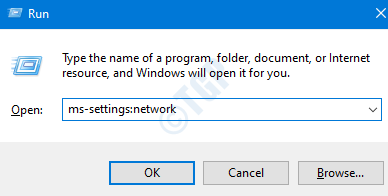
Étape 3: Paramètres -> Réseau et Internet -> La fenêtre d'état s'ouvre, il affiche les moyens de connexion à Internet (exemple, Ethernet, Wi-Fi, Dial-up). Disons que nous sommes connectés à l'aide de Ethernet, nous cliquons sur Propriétés bouton en dessous de Ethernet.
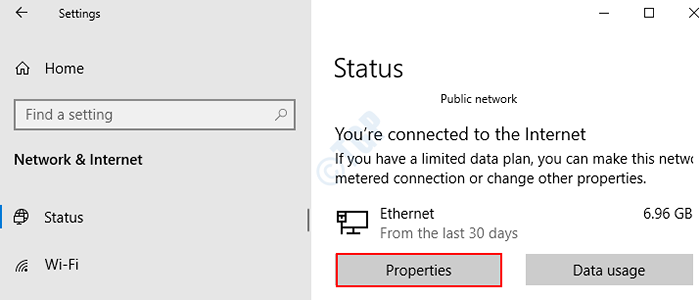
Activer la découverte de réseau
Dans la fenêtre des paramètres d'apparence, choisissez Privé Comme le profil du réseau.

Avec ce changement simple, la découverte de réseau sera activée dans le système.
Désactiver la découverte de réseau
Dans la fenêtre des paramètres d'apparence, choisissez Public Comme le profil du réseau.
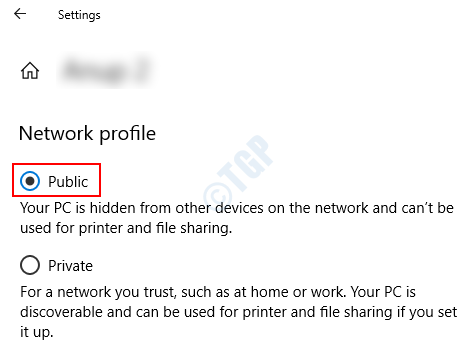
C'est tout et la découverte de réseau sera désactivée à partir du système.
Pour les utilisateurs de Windows 11
1 - Appuyez sur la touche Windows et je touche conjointement pour ouvrir le panneau des paramètres.
2 - Sélectionner Réseau & L'Internet du côté gauche et choisissez Paramètres du réseau avancé du côté droit

3 - Faites défiler vers le bas dans le côté droit et localisez et cliquez sur Paramètres de partage avancé

4 - Maintenant, activez la découverte du réseau en basculé de l'option SUR.
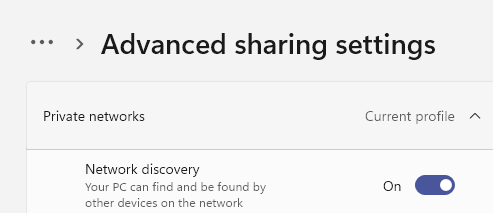
C'est ça. Vous venez d'activer la découverte de réseau dans Windows 11 .
Méthode 4: De PowerShell
Étape 1: Ouvrez la fenêtre d'exécution avec les fenêtres de raccourci + R
Étape 2: Dans la fenêtre, tapez powershell et presser Ctrl + Shift + Entrée ensemble pour ouvrir le PowerShell avec les droits administratifs
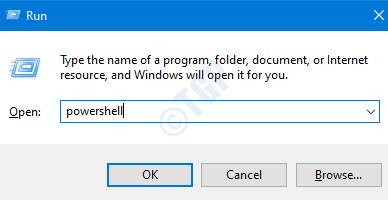
Activer la découverte de réseau
Dans la fenêtre PowerShell surélevée, tapez la commande suivante
Get-NetFireWallrule -DisplayGroup 'Network Discovery' | Set-NetFireWallRule -Profile 'Private, Domain'-compatiabled True
Reportez-vous à l'instantané ci-dessous:

NOTE:
- La commande ci-dessus permettrait à la découverte de réseau sur Privé et public Profils de réseau.
- Si vous souhaitez activer la découverte de réseau uniquement sur le réseau privé, utilisez la commande suivante:
Get-netfirewallrule -Displaygroup 'Network Discovery' | set-netfirewallrule -profile 'private'-compatible true
- Si vous souhaitez activer la découverte de réseau uniquement sur le réseau public, utilisez la commande suivante:
Get-netfirewallrule -Displaygroup 'Network Discovery' | set-netfirewallrule -profile 'public'-compatible true
Désactiver la découverte de réseau
Dans la fenêtre PowerShell surélevée, tapez la commande suivante
Get-netfirewallrule -Displaygroup 'Network Discovery' | set-netfirewallrule -profile 'privé, domaine'-compatible false
Reportez-vous à l'instantané ci-dessous:

NOTE:
- La commande ci-dessus désactiverait la découverte de réseau sur Privé et public Profils de réseau.
- Si vous souhaitez désactiver la découverte de réseau uniquement sur le réseau privé, utilisez la commande suivante:
Get-netfirewallrule -Displaygroup 'Network Discovery' | set-netfirewallrule -profile 'private'-compatible false
- Si vous souhaitez désactiver la découverte de réseau uniquement sur le réseau public, utilisez la commande suivante:
Get-netfirewallrule -Displaygroup 'Network Discovery' | set-netfirewallrule -profile 'public'-compatible false
Et si vous ne pouvez pas activer la découverte de réseau
- Afin d'apporter les modifications que vous devez avoir Les privilèges d'administrateur
- Pour que la découverte de réseau soit activée après les services, les services devraient avoir Statut comme En cours et Type de démarrage comme Automatique
- Client DNS
- Découverte SSDP
- Hôte de l'appareil UPNP
- Fonction Discovery Resource Publication
- Hôte du fournisseur de découverte de fonction
Afin de vérifier la même chose, effectuez les éléments suivants
Étape 1: Appuyez sur Windows + R Clé ensemble, cela ouvre une fenêtre d'exécution.
Étape 2: Type prestations de service.MSC et frapper Entrer
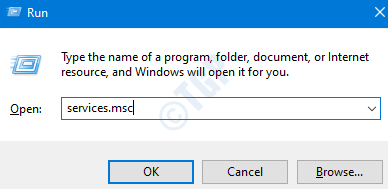
Étape 3: Dans la fenêtre de service, sous la colonne de nom, recherchez les services mentionnés ci-dessus et vérifiez leur statut et le type de démarrage.
Par exemple, dans la capture d'écran ci-dessous, Client DNS Le service est dans En cours statut et a un type de démarrage Automatique

Si ce n'est pas en cours d'exécution, double-cliquez simplement sur Client DNS et cliquez sur Commencer Pour démarrer le service et également réglé Type de démarrage pour Automatique.
De même, faites cela et vérifiez les services ci-dessous
- Client DNS
- Découverte SSDP
- Hôte de l'appareil UPNP
- Fonction Discovery Resource Publication
- Hôte du fournisseur de découverte de fonction

Maintenant, essayez de le tourner Sur encore.
C'est tout. Merci pour la lecture. J'espère que cela a été informatif. Faites-nous savoir dans les commentaires la méthode que vous avez le plus aimé.
- « Comment modifier la taille maximale du stockage de la corbeille dans Windows 10
- Comment bloquer Microsoft Edge en fonctionnant en arrière-plan sur Windows 10 »

