Comment bloquer Microsoft Edge en fonctionnant en arrière-plan sur Windows 10
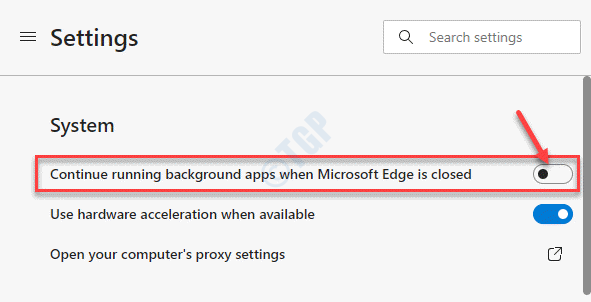
- 2781
- 554
- Mohamed Brunet
Si votre ordinateur ralentit ou si la batterie s'épuise, alors votre navigateur Microsoft Edge pourrait être l'une des raisons. Le navigateur Edge permet à ses applications, extensions et autres services de s'exécuter en arrière-plan, même après l'avoir fermé, permettant ainsi au navigateur de continuer à utiliser les ressources de votre ordinateur. C'est à ce moment que vous pouvez voir Microsoft Edge fonctionner toujours dans les processus d'arrière-plan dans le gestionnaire de tâches. Dans un tel cas, il serait préférable de bloquer Microsoft Edge en fonctionnant en arrière-plan de votre PC Windows 10. Voyons comment.
Table des matières
- Méthode 1: via les paramètres Microsoft Edge
- Méthode 2: En apportant des modifications à l'éditeur de registre
- Méthode 3: Grâce aux paramètres d'applications d'arrière-plan
Méthode 1: via les paramètres Microsoft Edge
Étape 1: Lancement Microsoft Edge et cliquez sur les trois points horizontaux (Paramètres et plus) en haut à droite du navigateur.
Maintenant, sélectionnez Paramètres à partir du menu contextuel.
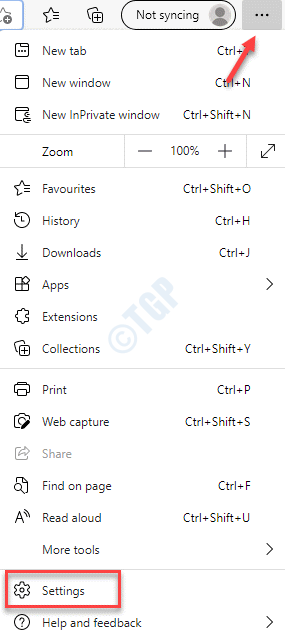
Étape 2: Dans le Paramètres fenêtre, allez sur le côté gauche du volet et cliquez sur Système.
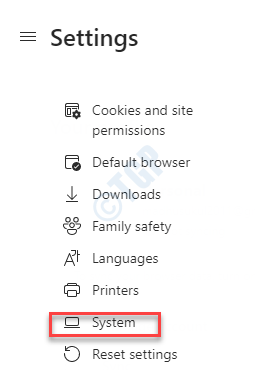
Étape 3: Dans la fenêtre suivante, sous le Système Section, éteignez le Continuez à exécuter les applications d'arrière-plan lorsque Microsoft Edge est fermé option.
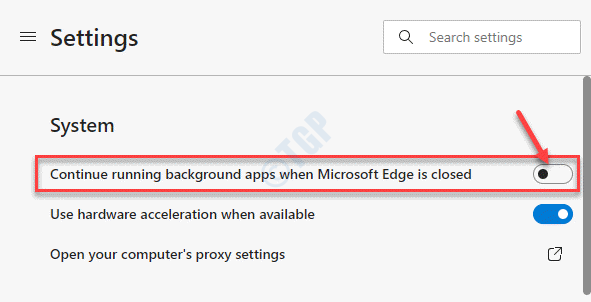
Maintenant, chaque fois que vous fermez le navigateur Edge, toutes les applications et extensions connexes seront fermées avec elle. Cela libérera les ressources et sauvera la durée de vie de la batterie.
Méthode 2: En apportant des modifications à l'éditeur de registre
Étape 1: Cliquez avec le bouton droit sur le Commencer menu et sélectionner Courir Pour lancer le Exécuter la commande fenêtre.
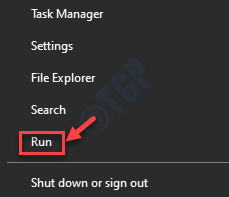
Étape 2: Dans le Exécuter la commande fenêtre, tape regedit Dans le champ de recherche et frapper Entrer Pour ouvrir la fenêtre de l'éditeur de registre.
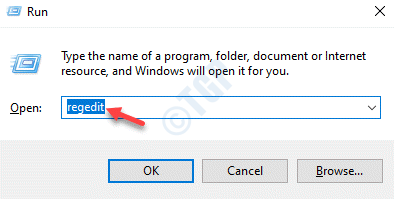
Étape 3: Dans le Éditeur de registre fenêtre, accédez au chemin ci-dessous:
HKEY_LOCAL_MACHINE \ Software \ Politiques \ Microsoft \ Microsoftege \ Main
*Note - Avant de procéder à des modifications à la Éditeur de registre, Assurez-vous de créer une sauvegarde des données de registre, de sorte que, en cas de perte de données, il peut être récupéré.
Étape 4: Maintenant, allez sur le côté droit du Éditeur de registre fenêtre et clic droit sur la zone vide. Sélectionner Nouveau et puis Valeur dword (32 bits).
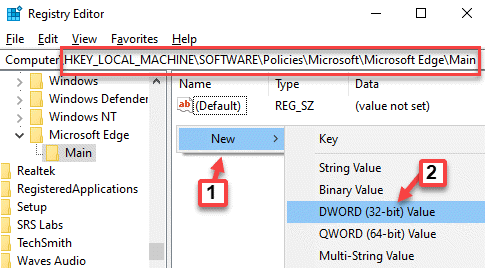
*Note - Si la Principal La clé est manquante, puis ajoutez la clé sous le Microsoft Edge dossier. Suivez le processus ci-dessous:
1: Cliquez avec le bouton droit sur le Microsoft Edge clé, sélectionnez Nouveau puis sélectionner Clé.
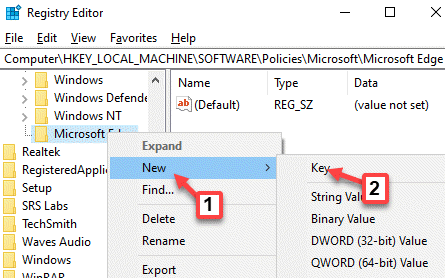
2: Maintenant, renommez la nouvelle clé comme Principal.
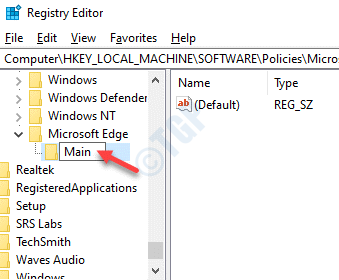
Maintenant, passez à l'étape 4.
Étape 4: Maintenant, renommez le nouveau Valeur dword comme Permettre.
Double-cliquez dessus pour ouvrir le Modifier la valeur DWORD (32 bits) fenêtre.
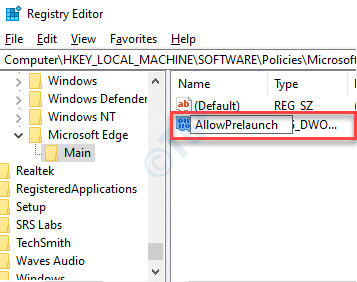
Étape 5: Dans le Modifier la valeur DWORD (32 bits) fenêtre, allez au Données de valeur champ et réglez-le 0.
Presse D'ACCORD Pour enregistrer les modifications et quitter.
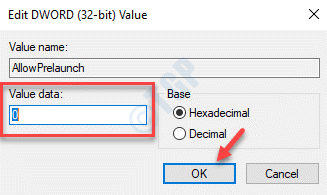
Étape 6: Maintenant, copiez et collez le chemin ci-dessous dans le Éditeur de registre Adresse et frappe Entrer:
HKEY_LOCAL_MACHINE \ Software \ Politiques \ Microsoft \ Microsoftege \ Tabpreloader
Maintenant, allez sur le côté droit du Éditeur de registre fenêtre et clic droit sur la zone vide. Sélectionner Nouveau et puis Valeur dword (32 bits).
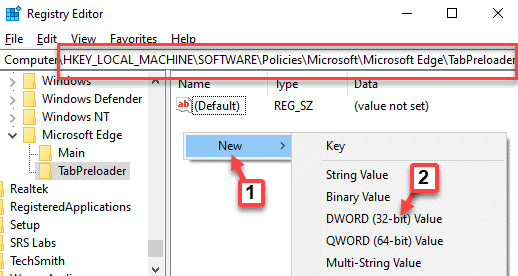
Étape 7: Renommer le nouveau Valeur dword comme Empreinte.
Double-cliquez pour ouvrir son Modifier la valeur DWORD (32 bits) fenêtre.
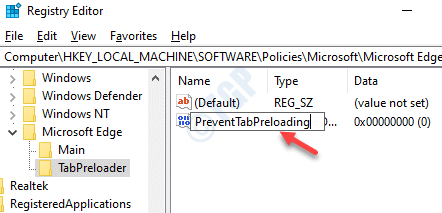
Étape 8: Dans le Modifier la valeur DWORD (32 bits) fenêtre, accédez à la Données de valeur champ et définir la valeur sur 1.
Presse D'ACCORD Pour enregistrer les modifications et quitter.
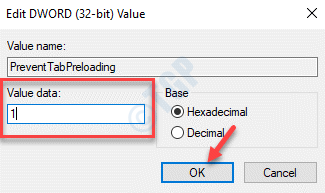
*Note - Si la Tabpreloader La clé est manquante, puis ajoutez la clé sous le Microsoft Edge dossier. Suivez le processus ci-dessous:
1: Cliquez avec le bouton droit sur le Microsoft Edge clé, sélectionnez Nouveau puis sélectionner Clé.
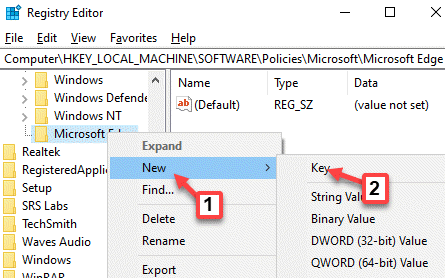
2: Maintenant, renommez la nouvelle clé comme Tabpreloader.
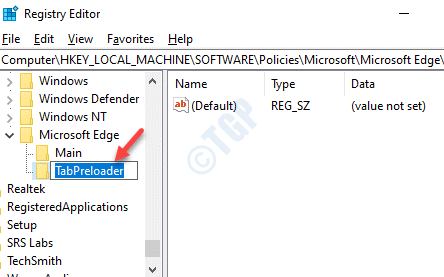
Étape 9: Retourner dans le Éditeur de registre, Cliquez à nouveau avec le bouton droit sur la zone vide sur le côté droit du volet.
Maintenant, sélectionnez Nouveau et puis, Valeur dword (32 bits) à partir du menu contextuel.
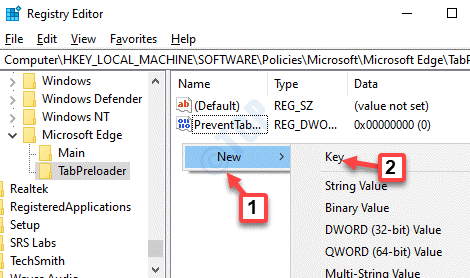
Étape 10: Maintenant, renommez le nouveau Valeur dword comme Perle.
Double-cliquez pour ouvrir son Modifier la valeur DWORD (32 bits) boîte de dialogue.
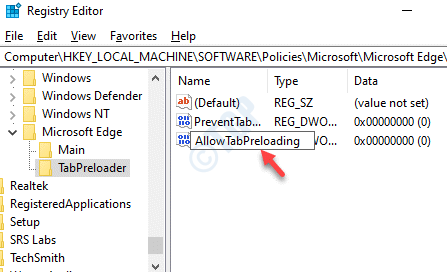
Étape 11: Dans le Modifier la valeur DWORD (32 bits) boîte de dialogue, allez au Données de valeur champ et modifier la valeur en 0.
Presse D'ACCORD Pour enregistrer les modifications et quitter.
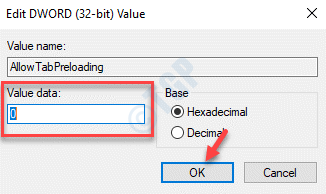
Maintenant, redémarrez votre PC et le bord Microsoft ne devrait plus fonctionner en arrière-plan.
Méthode 3: Grâce aux paramètres d'applications d'arrière-plan
Étape 1: appuie sur le Gagner + je touches ensemble sur votre clavier pour ouvrir le Paramètres fenêtre.
Étape 2: Dans le Paramètres fenêtre, cliquez sur Confidentialité.
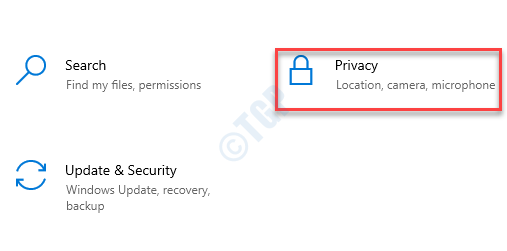
Étape 3: Dans la fenêtre suivante, allez sur le côté gauche du volet, faites défiler vers le bas et sous le Autorisation d'application Section, cliquez sur Applications de fond.
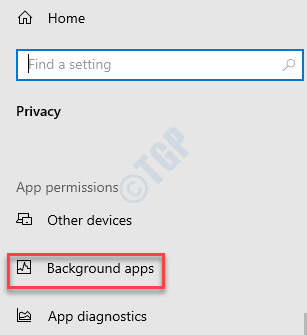
Étape 4: Maintenant, naviguez vers le côté droit de la fenêtre, faites défiler vers le bas et sous Sélectionner quelles applications peuvent fonctionner en arrière-plan Section, allez à Microsoft Edge.
Maintenant, tournez le curseur à gauche pour le désactiver.
Maintenant, redémarrez votre PC et vérifiez si le bord Microsoft est toujours en arrière-plan.
- « Comment activer et désactiver la découverte de réseau dans Windows 10/11
- Comment obtenir la liste de toutes les imprimantes installées dans Windows 10/11 »

