Comment activer et désactiver le pavé tactile sur les Chromebooks

- 3556
- 204
- Maëlle Perez
La saleté ou la gunk est-elle coincée sur le pavé tactile de votre Chromebook? Désactiver le pavé tactile avant de lui donner un essuyage rapide est une bonne idée. Vous pouvez également désactiver votre pavé tactile s'il fonctionne mal ou si vous utilisez une souris externe (USB ou Bluetooth). Ce tutoriel couvre différentes façons de désactiver et d'activer le pavé tactile sur un Chromebook.
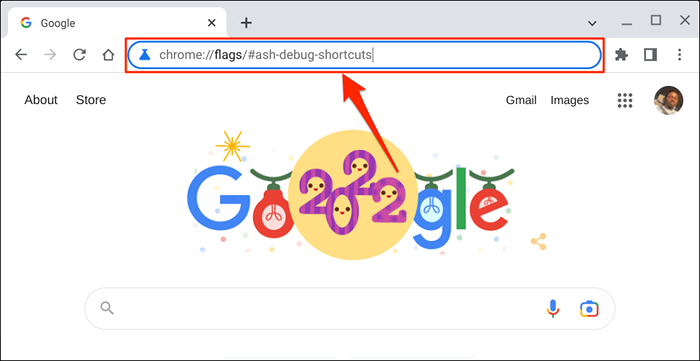
- Tapez le clavier dans la barre de recherche, ouvrez le menu déroulant des raccourcis clavier de débogage et sélectionnez Activé.
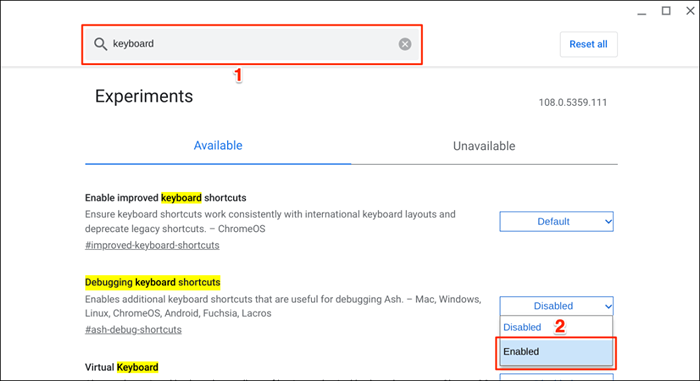
Vous pouvez également accéder à l'option «Demanding Keyboard Raccourcis» via Google Chrome.
Tapez ou collez Chrome: // Flags / # Ash-Debug-Shortcuts dans la barre d'adresse du navigateur Chrome et appuyez sur Entrée. Cela devrait ouvrir l'application Flags et mettre en évidence «les raccourcis clavier de débogage."
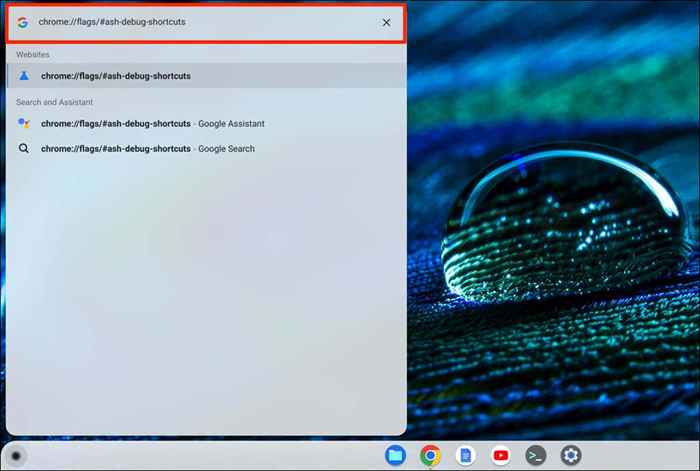
- Sélectionnez Redémarrer ou relancer pour continuer. Qui redémarrera votre Chromebook et désactivera son pavé tactile.
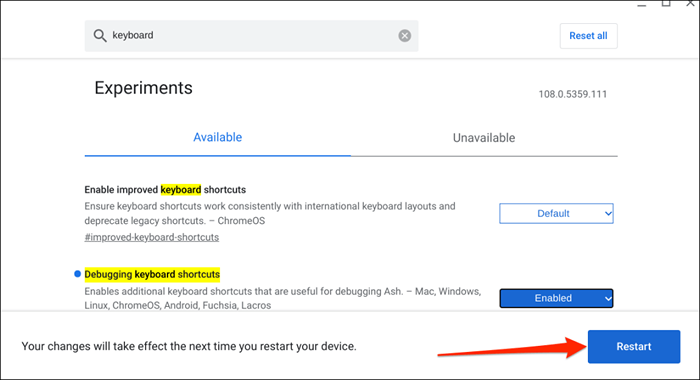
N'oubliez pas que le drapeau Chrome est expérimental, instable et peut ne pas fonctionner sur votre Chromebook. La désactivation de votre pavé tactile pourrait même faire en sorte que d'autres composants matériels, comme votre clavier, soient un dysfonctionnement.
Nous n'avons pas pu désactiver le pavé tactile sur notre appareil de test - un Chromebook exécutant Chromeos 108.0.5359.111. Cependant, l'activation de l'indicateur de «raccourcis clavier de débogage» a désactivé le pavé tactile sur les Chromebooks exécutant Chromeos 80 ou plus. Le drapeau ne semble pas fonctionner sur les versions plus récentes du système d'exploitation de Chrome.

Si vous ne pouvez pas désactiver votre pavé tactile, votre Chromebook ne prend probablement pas en charge le drapeau «Dugging Keyboard Raccourcis». Il est également possible que votre fabricant de Chromebook ait désactivé la fonctionnalité au niveau du système.
Réactiver le pavé tactile de votre chromebook
Vous pouvez réactiver votre pavé tactile sans entrer dans le menu des drapeaux Chrome ou redémarrer votre Chromebook.
Appuyez sur Rechercher + Shift + T sur votre clavier pour retourner le pavé de Chromebook.

Touchez, appuyez ou glissez le pavé tactile de votre Chromebook et vérifiez si cela fonctionne. Redémarrez votre Chromebook si le pavé tactile ne détecte pas les gestes de contact ou de glissement.
Désactiver le pavé tactile via le mode tablette
L'utilisation de votre Chromebook comme tablette désactive son pavé tactile ou son trackpad. Si vous avez un Chromebook convertible ou à écran tactile, retournez l'écran sur la charnière pour le mettre en mode tablette. Qui désactivera le pavé tactile et le clavier physique de votre Chromebook et ouvrira le clavier à l'écran.

Vous pouvez connecter et utiliser une souris externe en mode tablette, mais cela changera votre Chromebook en mode ordinateur portable.
Désactiver la tapotement
La fonction «tap-to-click» vous permet de cliquer à gauche dans Chromeos en appuyant sur le trackpad ou le pavé tactile. Désactivez la fonctionnalité si vous appuyez ou ne brossez pas trop souvent votre pavé tactile.
Désactiver «tap-to clic» ne désactive que les robinets de pavé tactile, pas toute la fonctionnalité de pavé tactile. Cependant, cela empêche votre Chromebook de sélectionner ou de cliquer sur des éléments lorsque vous appuyez accidentellement sur le pavé tactile.
- Ouvrez l'application de paramètres de votre Chromebook, sélectionnez l'appareil dans la barre latérale et sélectionnez Mouse et TouchPad.
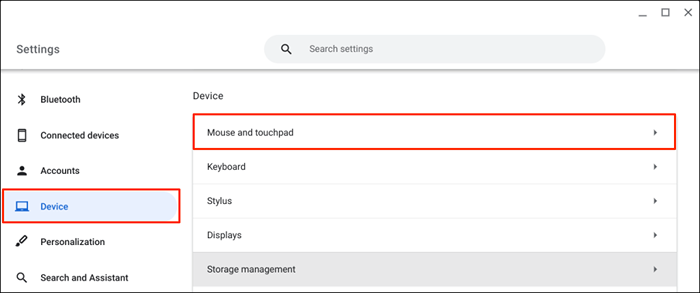
- Basculer Activer le clic de taper sur la page des paramètres de pavé tactile.
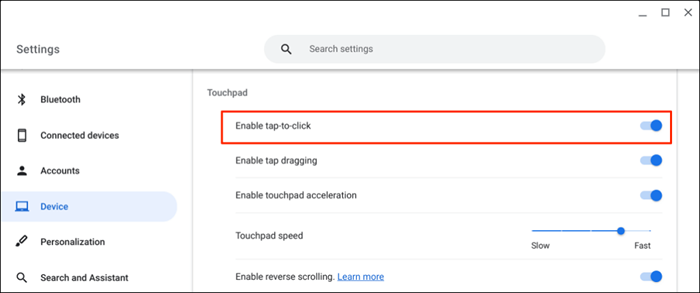
Obtenir un support technique
Contrairement à Chromeos, il est plus facile de désactiver le trackpad / pavé tactile sur les ordinateurs Windows et Mac. Les méthodes ci-dessus sont actuellement les solutions de contournement disponibles pour désactiver le pavé tactile sur Google Chromebook. Contactez votre fabricant de Chromebook ou visitez un atelier de réparation d'ordinateurs si vous avez désespérément besoin de désactiver votre pavé tactile.
- « Comment transférer Microsoft Authenticator vers un nouveau téléphone
- Comment mettre à jour votre Chromebook »

