Comment transférer Microsoft Authenticator vers un nouveau téléphone

- 5111
- 720
- Rayan Lefebvre
Si vous décidez de passer à un nouveau téléphone, il est essentiel de transférer Microsoft Authenticator, vous continuez donc à avoir un accès transparent à vos comptes en ligne.
Heureusement, Microsoft vous permet de sauvegarder vos données de compte 2FA (Authentification à deux facteurs) à un serveur cloud, puis transférer ces données sur votre nouvel appareil. Ce tutoriel vous guidera tout au long du processus.
Table des matières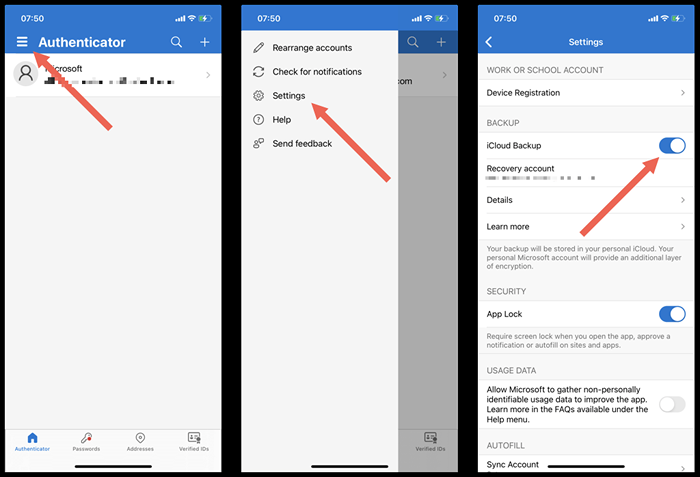
Remarque: Si vous avez du mal à sauvegarder Microsoft Authenticator sur un iPhone, ouvrez l'application Paramètres pour iOS, appuyez sur ID Apple> iCloud et assurez-vous que le commutateur à côté de l'authentificateur est actif.
Transférer Microsoft Authenticator vers le nouveau téléphone
Vous êtes prêt à transférer vos données Microsoft Authenticator sur votre nouveau téléphone. Ne supprimez aucun compte ou l'application de l'ancien téléphone.
Si vous déménagez dans un nouvel iPhone, assurez-vous de vous connecter à l'appareil avec le même ID Apple que votre ancien iPhone. Ce n'est pas un problème sur Android-vous pouvez utiliser un autre compte Google si vous le souhaitez.
Une fois que vous avez fait cela:
- Téléchargez Microsoft Authenticator sur l'App Store d'Apple ou Google Play Store.
- Ouvrez l'application Microsoft Authenticator, acceptez les conditions de sa licence et sautez toutes les invites à se connecter.
- Appuyez sur Begin Recovery (faites défiler vers le bas si vous ne voyez pas l'option).
- Entrez l'adresse e-mail du compte de récupération liée à votre sauvegarde de Microsoft Authenticator.
- Entrez le code de vérification que vous recevez sur votre ancien appareil mobile. Ou, authentifiez le compte de récupération via une méthode alternative MFA (authentification multi-facteurs) telle que l'e-mail, le SMS ou le mot de passe.
- Terminez le processus de récupération du compte et appuyez sur OK.

Vous avez fini de déplacer Microsoft Authenticator. Cependant, certains comptes peuvent nécessiter une vérification supplémentaire avant de travailler sur le nouvel appareil.
Faites défiler votre liste de comptes et appuyez sur tout élément qui dit l'attention requise. Ensuite, saisissez les informations de sécurité pertinentes (mot de passe, numéro de téléphone, code de sauvegarde, etc.) ou numériser un code QR après avoir signé l'écran de gestion de la sécurité du compte.
Supprimez Microsoft Authenticator de votre ancien téléphone
Si les comptes de Microsoft Authenticator fonctionnent correctement sur votre nouveau téléphone, il est temps de les supprimer de l'ancien téléphone. Cela élimine le risque de sécurité de recevoir des codes de vérification sur plusieurs appareils.
Pour supprimer un compte Authenticator:
- Open Microsoft Authenticator.
- Appuyez sur un compte.
- Appuyez sur l'icône des paramètres en haut à droite de l'écran.
- Appuyez sur Supprimer le compte.
- Appuyez sur Supprimer pour confirmer.
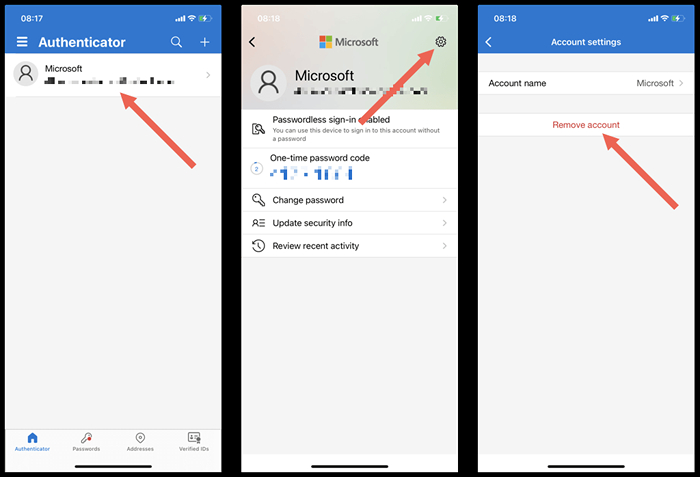
Si vous le souhaitez, vous pouvez suivre en supprimant l'application Microsoft Authenticator elle-même de l'ancien téléphone.
Pouvez-vous transférer Microsoft Authenticator de l'iPhone à Android ou vice versa?
L'authentification Microsoft pour iPhone utilise iCloud comme emplacement de stockage pour ses sauvegardes de données, vous ne pouvez donc pas transférer des données entre iOS vers un appareil Android ou l'inverse sur le cloud.
Dans ce cas, votre seule option est de vous connecter au nouveau téléphone avec vos informations d'identification de compte Microsoft, de l'authentifier avec 2FA depuis votre ancien téléphone, un code de récupération ou un SMS, et de réadapter manuellement vos comptes.
Si vous préférez un outil d'authentification qui fournit des transferts de compte entre les plates-formes, consultez Google Authenticator.
- « Comment accéder au gestionnaire de tâches de votre Chromebook
- Comment activer et désactiver le pavé tactile sur les Chromebooks »

