Comment activer les heures actives automatiques sous Windows 10
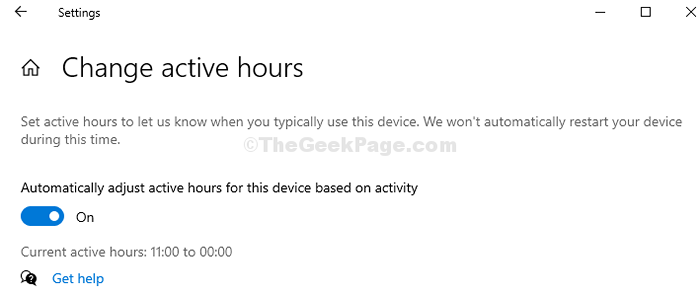
- 4302
- 1132
- Thomas Richard
Êtes-vous frustré par la notification de mise à jour de Windows 10 qui vous demande de redémarrer votre système une fois la mise à jour installée? De nombreux utilisateurs sont. Bien que vous puissiez planifier le temps de redémarrage lorsque la notification de mise à jour apparaît, elle peut être gênante si votre système redémarre au milieu de votre travail. Par conséquent, avec la mise à jour de l'anniversaire de Windows 10, Microsoft a introduit la fonctionnalité active des heures.
C'est plutôt une fonctionnalité critique, car elle vous permet de le régler pour ne pas redémarrer votre système pendant que vous travaillez. Cependant, si vos heures de travail changent très souvent, vous devez vous rappeler de changer les heures actives. Pour résoudre ce problème, la version Windows 10 1903 est venue avec la fonction d'heure active automatique mise à jour qui vous aide à modifier les heures actives en fonction de la durée de votre système actif sur votre système. Puisqu'il est désactivé par défaut, vous devrez l'activer. Voyons comment.
Comment activer la fonction d'heures actives automatique dans Windows 10
Étape 1: Clique sur le les fenêtres icône sur votre bureau, et cliquez sur Paramètres dans le menu, situé au-dessus du Pouvoir option.
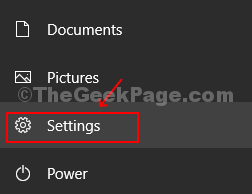
Étape 2: Dans le Paramètres fenêtre, faites défiler vers le bas et cliquez sur Mise à jour et sécurité.
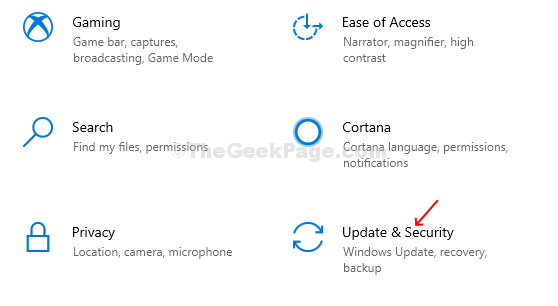
Étape 3: Dans le Mise à jour et sécurité fenêtre, cliquez sur Windows Update sur le côté gauche, puis cliquez sur Changer les heures actives Option à droite.
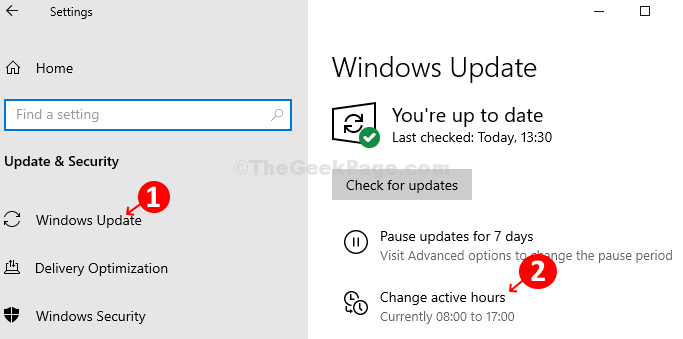
Étape 4: Dans le Changer les heures actives fenêtre, allumez simplement le curseur sous Ajustez automatiquement les heures actives pour cet appareil en fonction de l'activité Et maintenant, vous pouvez quitter la fenêtre Paramètres. Les changements sont en vigueur immédiatement.
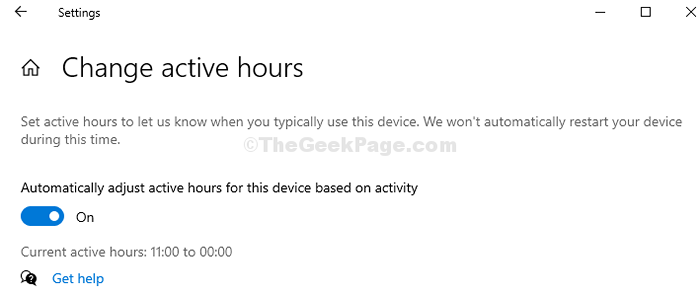
Windows 10 suivra désormais le temps d'activité de votre appareil et sélectionnera automatiquement une plage de temps pour redémarrer votre système après avoir reçu les mises à jour en fonction de la durée de votre actif.
Étape 5: Cependant, si vous souhaitez définir les heures actives manuellement, vous avez toujours cette option. Dans le Changer les heures actives fenêtre, cliquez simplement sur le Changement lier à côté de Heures actives actuelles 08h00 à 17h00 (Définissez par défaut en fonction des heures de travail habituelles dans le monde) au lieu d'allumer le curseur, puis définir le Heure de début et le Heure de fin (réglé sur maximum 18 heures) en fonction de vos heures de travail attendues.
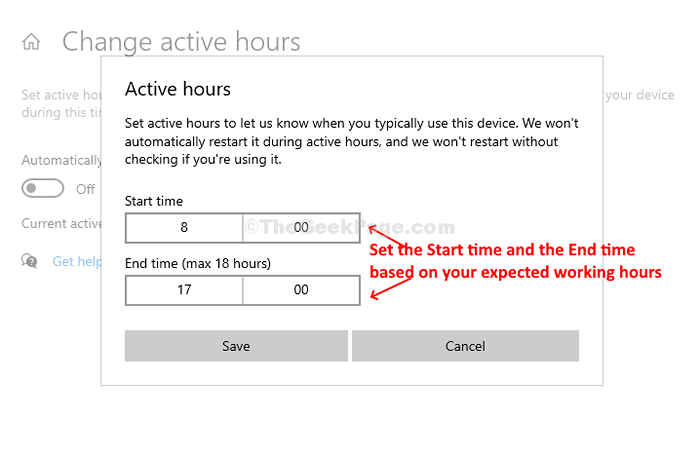
Cependant, si vous êtes les heures de travail ne sont pas fixes et plutôt aléatoires, il est recommandé d'activer les heures actives automatiques.
- « Programme Windows 10 ne répond pas à résoudre le problème
- Comment limiter l'utilisation du processeur du défenseur Windows sur Windows 10 »

