Comment limiter l'utilisation du processeur du défenseur Windows sur Windows 10
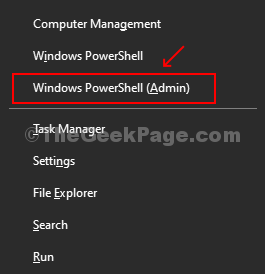
- 3357
- 740
- Emilie Colin
Windows Defender est un antivirus intégré pour Windows 10 qui scanne votre système en arrière-plan par défaut, pour toute menace. Il analyse tous les téléchargements que vous faites, en utilisant des navigateurs Web comme Chrome, Edge, etc. Ce processus conduit à une utilisation élevée du processeur. Alors, comment empêchez-vous Windows Defender d'utiliser trop de processeur? Nous avons énuméré deux méthodes ci-dessous par lesquelles vous pouvez limiter l'utilisation du processeur par Windows Defender sur Windows 10.
Méthode 1 - Définition d'une limite pour l'utilisation du processeur de Windows Defender à l'aide de PowerShell
Étape 1: Presse Clé Windows + x Ensemble sur le clavier pour ouvrir le menu contextuel. Cliquer sur Windows PowerShell (administrateur) pour ouvrir le Powershell fenêtre de commande.
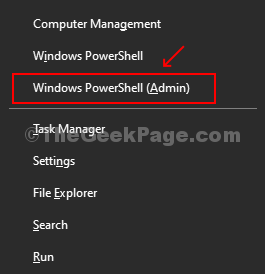
Étape 2: Sur la fenêtre de commande PowerShell exécutez la commande ci-dessous. Cela montrera la limite maximale actuelle pour l'utilisation du processeur pour Windows Defender.
Get-Mppreference | sélectionner ScanAVGCPULOADFACTOR
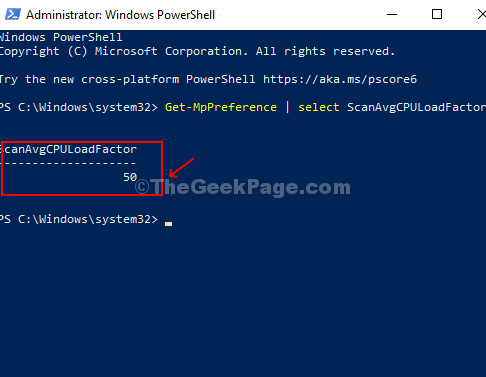
Dans ce cas, il montre 50, ce qui signifie qu'il est défini à 50% par défaut.
Étape 3: Pour abaisser la limite d'utilisation du CPU pour Windows Defender, exécutez la commande ci-dessous. Dans ce cas, nous l'avons changé à 30, ce qui signifie que Windows Defender n'utilisera pas plus de 30% de votre processeur.
Set-mppreference -scanavgcpuloadfactor 30
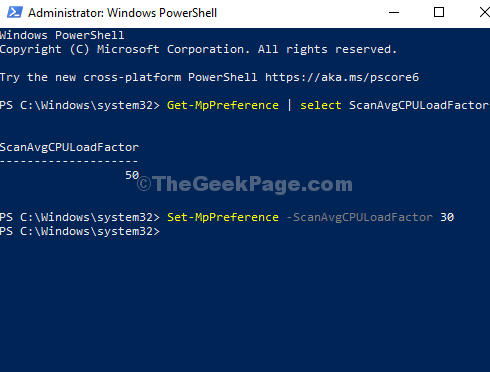
Méthode 2 -Stting une limite pour l'utilisation du processeur de Windows Defender à l'aide de l'éditeur de registre
Étape 1: Presse Clé Windows + R Pour ouvrir la boîte de course. Taper Regedit dans la boîte et appuyez sur le bouton OK pour ouvrir le Éditeur de registre fenêtre.
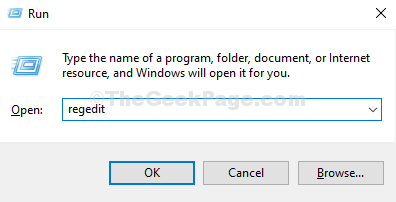
Étape 2: Dans la fenêtre de l'éditeur de registre, accédez au chemin ci-dessous:
HKEY_LOCAL_MACHINE \ Software \ Polities \ Microsoft \ Windows Defender
Maintenant, cliquez avec le bouton droit sur le volet vide sur le côté droit de la fenêtre, cliquez sur Nouveau et cliquez sur la touche.
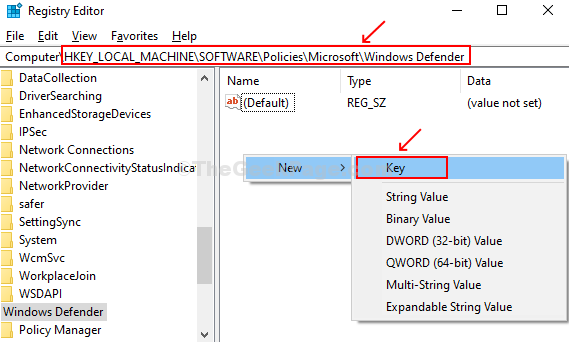
Il crée un nouveau dossier sous-clé. Nomme le Analyse.
Étape 3: Ensuite, cliquez avec le bouton droit sur la nouvelle création Analyse dossier (sous-clé), cliquez sur new et cliquez sur Valeur dword (32 bits).
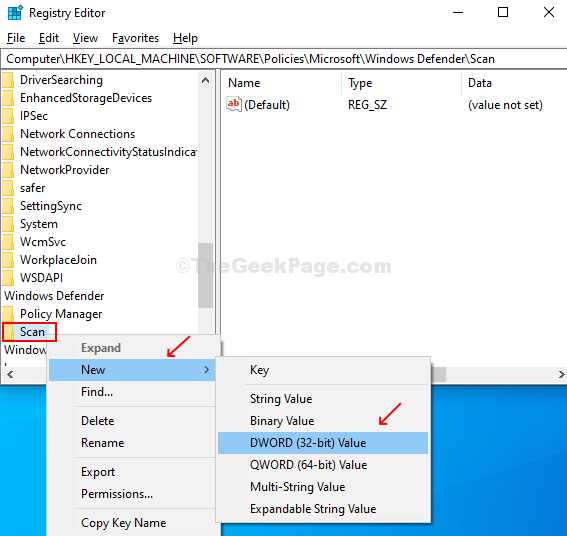
Étape 4: Nommez la valeur DWORD comme Avgcpuloadfacteur, Double-cliquez dessus pour modifier la limite d'utilisation du CPU pour que Windows Defender 30 et appuyez sur le D'ACCORD bouton pour enregistrer les modifications.
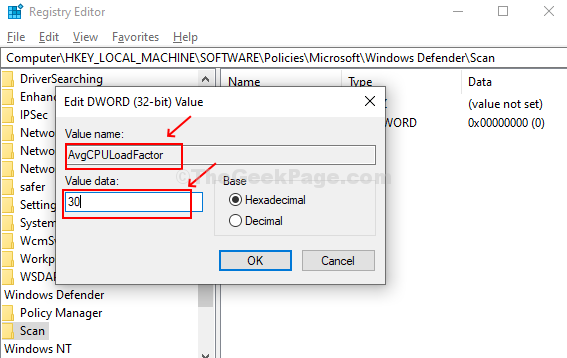
Fermez l'éditeur de registre et redémarrez votre système pour vérifier si l'utilisation du processeur de Windows Defender a réduit ou non.
- « Comment activer les heures actives automatiques sous Windows 10
- Comment désactiver la prise en charge du pavé tactile de Windows 10 »

