Comment activer le rétro-éclairage pour le clavier sur Windows 10/11
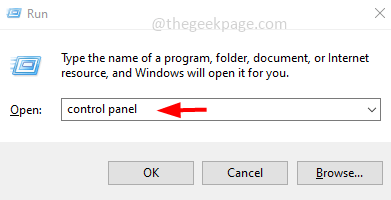
- 2887
- 164
- Maëlle Perez
La plupart des ordinateurs portables modernes sont livrés avec la fonction de rétroéclairage du clavier. Cette fonction aide à travailler dans un environnement à faible luminosité. Mais dans certains cas, cette fonctionnalité peut être désactivée ou peut ne pas fonctionner pour diverses raisons. Peu d'entre vous peuvent réfléchir à la façon d'activer la fonction de rétro-éclairage du clavier et cet article aide à trouver un moyen. Il existe différentes méthodes pour permettre que quelques-unes d'entre elles utilisent Windows Mobility Center, en utilisant des raccourcis clavier, etc. Apprenons en détail comment activer cette fonctionnalité.
Table des matières
- Méthode 1: Windows Mobility Center
- Méthode 2: Utilisez les touches courtes du clavier
- Méthode 3: Utilisez les paramètres de dépannage Windows
Méthode 1: Windows Mobility Center
Étape 1: ouvrez l'invite d'exécution en utilisant Windows + R Clés ensemble. Taper panneau de commande et frapper entrer.
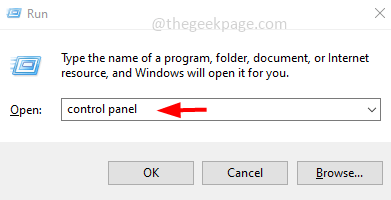
Étape 2: du Vu par Dropdown qui est à droite, sélectionnez Grandes icônes.
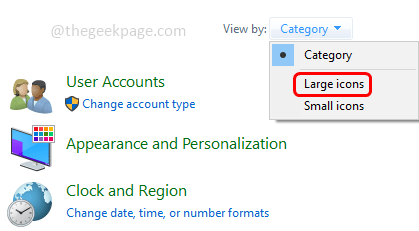
Étape 3: trouver Windows Mobility Center Et cliquez dessus.
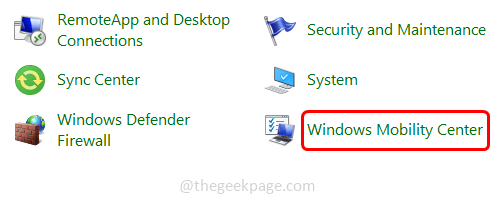
Étape 4: Dans la liste des menus, trouvez le Détro-éclairage du clavier, et déplacer son curseur vers la droite pour augmenter la luminosité.
Étape 5: Pour accéder aux options supplémentaires, cliquez sur le Détro-éclairage du clavier boîte et assurez-vous que l'éclairage du clavier est Sur en cliquant sur le bouton radio à côté.
Étape 6: Réglez également le niveau de luminosité aussi brillant ou selon votre besoin sous la luminosité du clavier.
Étape 7: Lorsque l'ordinateur portable est inactif, les rétro-éclairages. Vous pouvez définir l'heure pour l'auto-off ou ne jamais choisir si vous ne voulez pas que les rétroéclairage.
Étape 8: Pour cela, cliquez sur la liste déroulante sous Paramètres de l'éclairage du clavier et sélectionnez le jamais absent option.
Étape 9: Une fois terminé avec les modifications, cliquez sur D'ACCORD.
Méthode 2: Utilisez les touches courtes du clavier
Peu de paramètres peuvent être contrôlés à l'aide des touches de raccourci / des raccourcis. Le rétroéclairage du clavier peut également être activé en utilisant des raccourcis clavier. Il varie entre les différents ordinateurs portables. Peu sont mentionnés ci-dessous.
Allumez le rétro-éclairage du clavier sur les ordinateurs portables HP
Dans la plupart des ordinateurs portables HP lorsque FN et F5 Les touches (FN + F5) sont enfoncées simultanément, le rétroéclairage s'allume. Eh bien, dans quelques modèles HP, cela peut être allumé / éteint des rétro-éclairages ou ajusté la luminosité du rétroéclairage. Certains modèles utilisent différentes clés, essayez avec FN + F11 clés et aussi essayer avec FN + F9 clés.
Allumez le rétro-éclairage du clavier sur les ordinateurs portables Dell
Dans les ordinateurs portables Dell, pour allumer le rétroéclairage du clavier, appuyez sur FN + F10 Clés simultanément. Cela variera avec les modèles, essayez avec FN + F6 Et aussi essayer avec Alt + F10 clés.
Si vous utilisez d'autres ordinateurs portables ou différents modèles, la meilleure façon de trouver le travail de HotKeys est en tapant le modèle de votre ordinateur portable ainsi que la phrase comment activer le rétro-éclairage du clavier dans la recherche Google. Si cette méthode ne fonctionne pas, alors essayez la suivante.
Méthode 3: Utilisez les paramètres de dépannage Windows
Étape 1: Dans les fenêtres, type de barre de recherche Dépannage des paramètres, et cliquez dessus à partir des résultats de la recherche pour l'ouvrir.
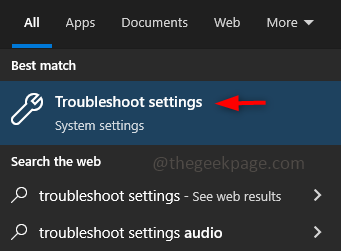
Étape 2: Dans le volet gauche, cliquez sur Dépanner. Sur le côté droit, cliquez sur Dépanneurs supplémentaires.
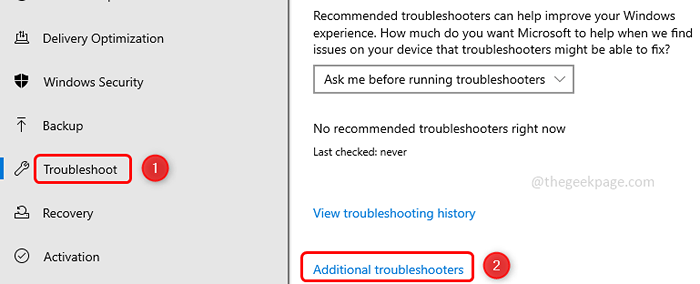
Étape 3: Sélectionnez le clavier Option et cliquez sur courir le dépanner.
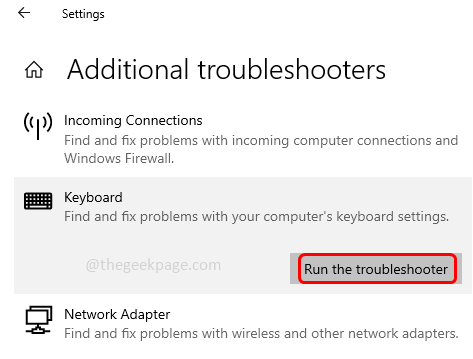
Étape 4: Il faudra un certain temps pour détecter les problèmes et suggérer le correctif. S'il y a des correctifs suggérés, appliquez-les. Et vérifier si le problème est résolu.
C'est ça! J'espère que cet article a été utile et commentez ci-dessous quelle méthode a fonctionné pour vous.
- « Comment connaître votre ID de vapeur en quelques étapes
- Impossible d'obtenir une imprimée couleur à partir de l'imprimante sur Windows 10 Fix »

