Comment activer BitLocker pour une utilisation avec des lecteurs USB
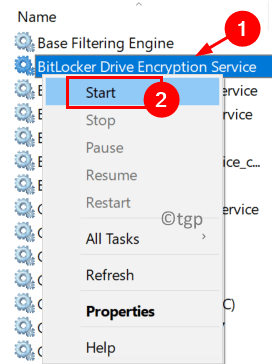
- 2975
- 62
- Rayan Lefebvre
Bitlocker est une technologie de chiffrement Windows intégrée qui protège vos données contre l'accès illégitime en cryptant les disques. Il nécessite une authentification avant qu'il ne soit déverrouillé pour une utilisation régulière ainsi qu'un accès non autorisé par les intrus. Généralement, de nombreux utilisateurs n'ont pas pu activer BitLocker pour leur USB et ne peuvent pas voir l'USB dans les paramètres BitLocker. Il a été observé que l'option BitLocker n'est pas vue lorsque vous sélectionnez le lecteur USB dans l'explorateur de fichiers.
Ce problème est rencontré lorsque le format de fichier USB Drives n'est pas compatible avec l'application BitLocker ou que le service de chiffrement de BitLocker est interrompu. De plus, il y a des chances de mauvais paramètres de stratégie de groupe de système provoquant cette erreur. Dans cet article, vous trouverez quelques correctifs pour surmonter ce problème de ne pas pouvoir activer BitLocker pour USB.
Nous vous suggérons de contrôler les points suivants avant de passer de l'avant avec les correctifs.
1. Prendre un sauvegarde des fichiers et dossiers importants sur le lecteur USB.
2. Assurez-vous que vous n'utilisez pas de Connexion Bureau à distance Pour permettre le cryptage Bitlocker sur l'USB.
3. Si le lecteur USB n'a pas d'espace de stockage Disponible, il soulèverait ce problème avec Bitlocker.
4. Mise à jour Vos fenêtres et pilotes à la dernière version.
Table des matières
- Correction 1 - Activer le service de chiffrement BitLocker
- Correction 2 - Supprimer la mise à jour conflictuelle
- Correction 3 - apporter des modifications à la politique de groupe
- Correction 4 - Utiliser l'utilitaire de partitionnement de disque (disque) pour rendre le lecteur USB inactif
- Correction 5 - Formatez le lecteur USB et convertissez-le en GPT
Correction 1 - Activer le service de chiffrement BitLocker
1. Juste presser Windows et R Clés ensemble pour ouvrir Courir.
2. Taper prestations de service.MSC ouvrir Services Windows.
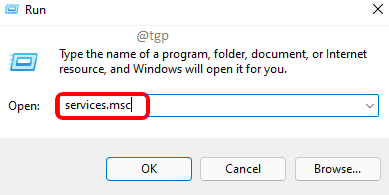
3. Localiser Cryptage de lecteur bitlocker Service dans la liste.
4. Clic-droit dessus et cliquez dessus Commencer. Dans le cas où il s'exécute, puis cliquez sur Redémarrage.
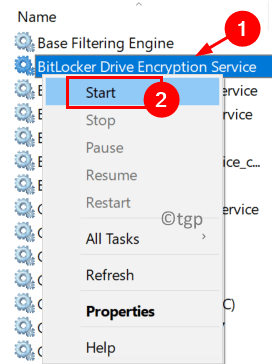
5. Une fois le service au démarrage, accédez à votre USB et vérifiez si vous pouvez utiliser Bitlocker pour le crypter.
Correction 2 - Supprimer la mise à jour conflictuelle
Les utilisateurs ont remarqué qu'après une mise à jour, la fonctionnalité Bitlocker ne fonctionne pas pour les lecteurs USB. Pour surmonter le problème, la dernière mise à jour conflictuelle peut être désinstallée.
1. Presse Windows + R Pour ouvrir le Courir dialogue.
2. Taper MS-Settings: Windowsupdate Pour ouvrir le Windows Update Paramètres.
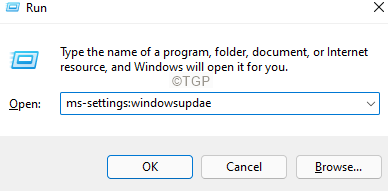
3. Cliquer sur Afficher l'historique de la mise à jour.
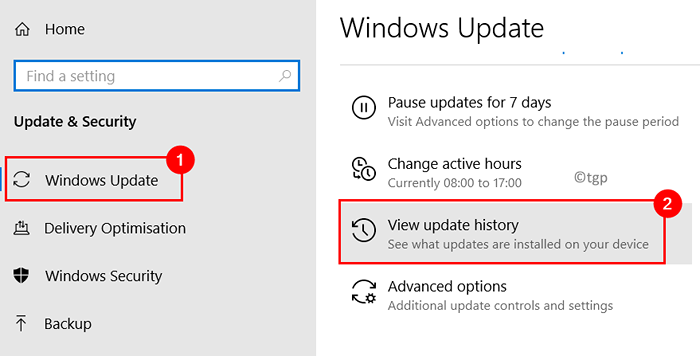
4. Maintenant sélectionnez Désinstallation des mises à jour.
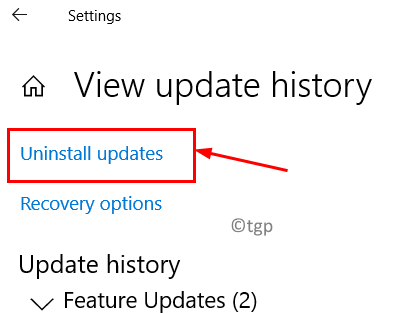
5. Sélectionnez le Mise à jour contradictoire. Généralement, le KB4579311 et KB2799926 Les mises à jour sont connues pour provoquer cette erreur lors de l'utilisation de Bitlocker.
6. Clique sur le Désinstaller bouton.
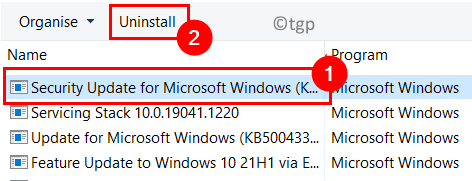
7. Dans l'invite de confirmation, cliquez sur Oui Pour confirmer la non-installage de la mise à jour. Attendez que le processus se termine.
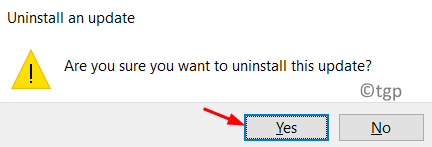
7. Redémarrage Votre PC. Vérifiez maintenant si Bitlocker peut être utilisé avec des lecteurs USB.
Correction 3 - apporter des modifications à la politique de groupe
1. Ouvrir Exécuter (Windows + R). Taper gpedit.MSC ouvrir Éditeur de stratégie de groupe local.
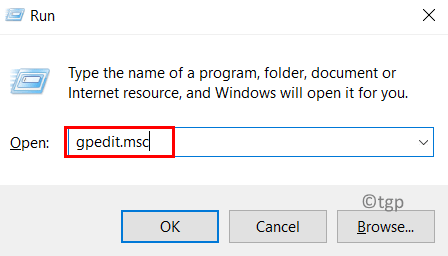
2. Cliquer sur La configuration d'un ordinateur sur le volet gauche pour l'étendre.
3. Sélectionnez à l'intérieur Modèles d'administration puis cliquez sur Composants Windows.
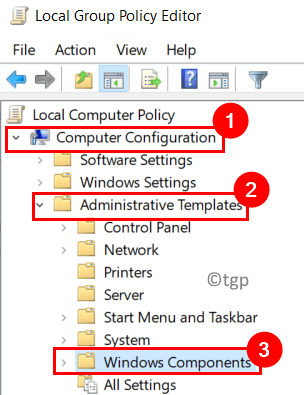
4. Sous Composants Windows, cliquer sur Cryptage de lecteur bitlocker Pour l'étendre.
5. Sélectionner Drives de données amovibles à l'intérieur.
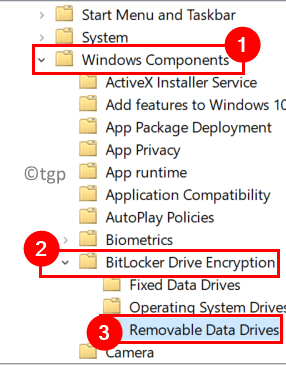
6. Double-cliquez sur Contrôler l'utilisation de BitLocker sur les disques amovibles sur le côté droit.
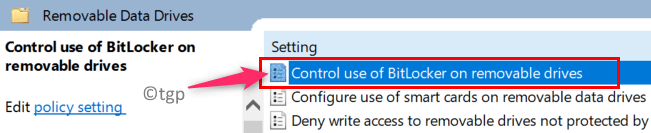
7. Sélectionnez le Activé Option dans la nouvelle fenêtre qui apparaît.
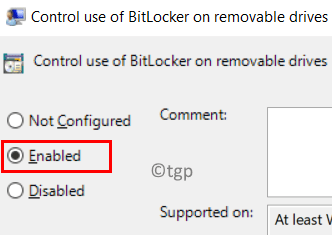
8. Dans la même fenêtre, allez au Options Section ci-dessous et vérifier les deux options Permettez aux utilisateurs d'appliquer la protection BitLocker sur les lecteurs de données amovibles et Permettez aux utilisateurs de suspendre et de décrypter la protection BitLocker sur les lecteurs de données amovibles.
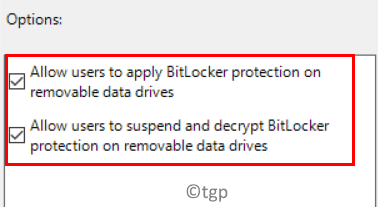
9. Cliquer sur Appliquer puis sur D'ACCORD Pour enregistrer les modifications.
dix. Redémarrage Votre PC. Vérifiez maintenant si le problème avec USB et Bitlocker est résolu.
Correction 4 - Utiliser l'utilitaire de partitionnement de disque (disque) pour rendre le lecteur USB inactif
1. Utiliser Windows et R ensemble pour ouvrir le Courir dialogue.
2. Taper diskmgmt.MSC lancer Gestion de disque.
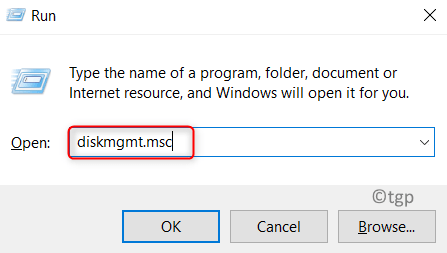
3. Ici, vérifiez si le périphérique USB est marqué Actif. Notez le ID de disque S'il est actif (par exemple le disque 2).
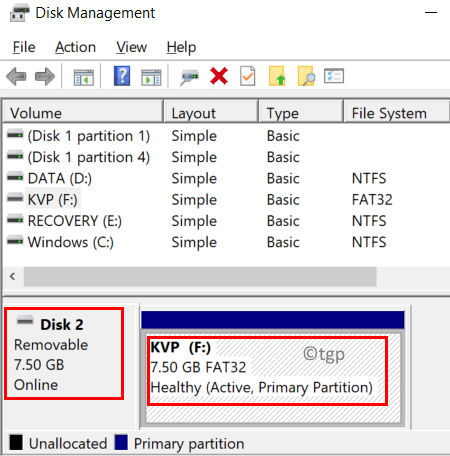
4. Ouvrir Courir Dialogue à nouveau. Taper CMD et presser Shift + Ctrl + Entrée Pour ouvrir l'invite de commande en tant qu'administrateur.
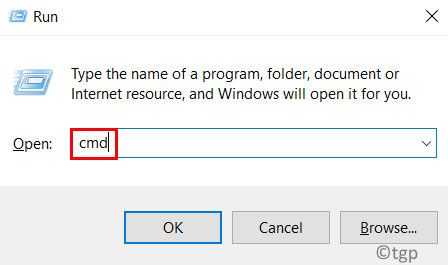
5. Exécutez les commandes suivantes:
Disque de liste de diskpart
6. Exécutez la commande à l'aide de l'ID de disque noté à l'étape 3.
Sélectionnez la partition de liste d'ID de disque
7. Tapez la commande SELECT ci-dessous en supposant que l'USB n'a qu'une seule partition.
Sélectionner la partition 1 inactive
8. Dans le cas où il y a plus d'une partition pour l'USB, répétez Étape 7 ci-dessus pour définir toutes les partitions USB comme inactifs.
9. Taper sortie pour fermer DiskPart puis fermer Invite de commande.
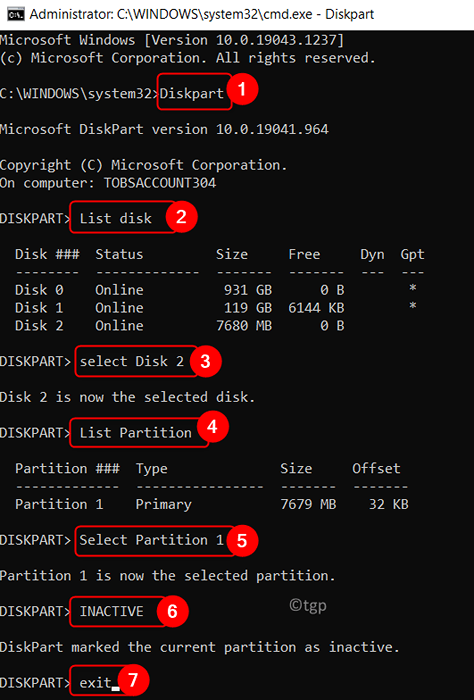
dix. Retirer USB et redémarrez votre système.
11. Insérer L'USB à nouveau et vérifiez si l'USB peut être crypté à l'aide de Bitlocker.
Correction 5 - Formatez le lecteur USB et convertissez-le en GPT
CRaire un nouveau volume simple sur l'appareil USB
1. Ouvrir Gestion de disque en utilisant Étapes 1 et 2 dans Correction 4 au-dessus de.
2. Sélectionnez le clé USB.
3. Clic-droit sur la partition et choisissez l'option Supprimer le volume…
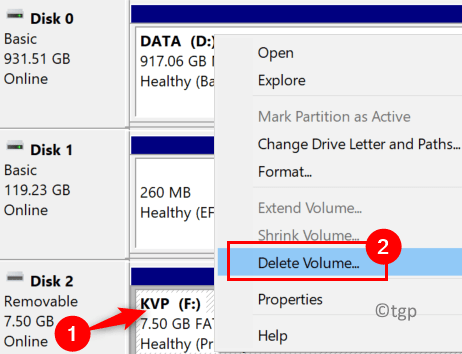
4. Confirmez la suppression de partition en cliquant sur Oui.
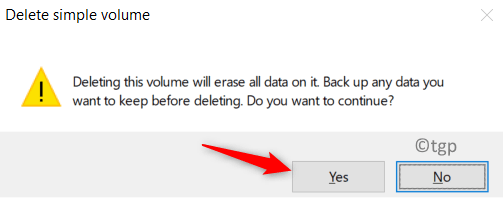
5. Assurez-vous que toutes les partitions USB sont supprimées en cas de plus d'un.
6. Maintenant allez au sans solution espace et clic-droit dessus. Choisir Nouveau volume simple…
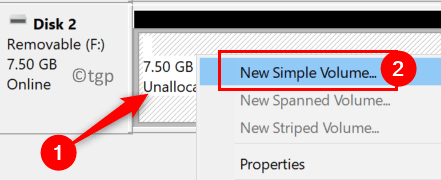
7. Allez-y avec le processus suivant les instructions de l'assistant à l'écran.
8. Dans le Partition de format fenêtre, sélectionnez NTFS pour Système de fichiers et assurez-vous de décocher l'option Effectuer un Formatage rapide.
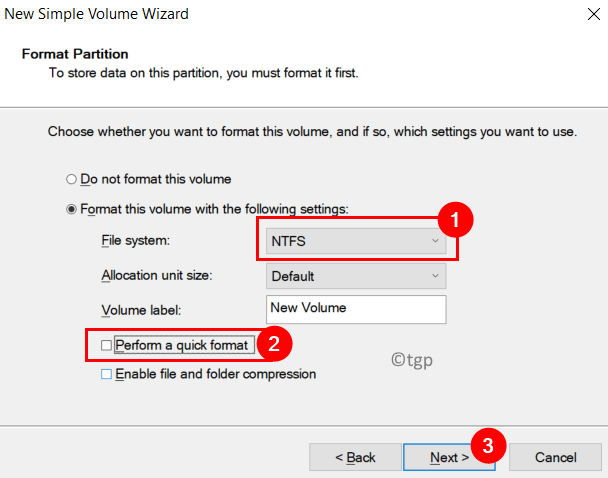
8. Une fois le processus de format terminé, retirer L'USB du système.
9. Réinsérer L'USB et vérifiez si le problème avec Bitlocker est résolu.
dix. Si le problème existe toujours, essayez rétrécissant la taille de la partition en utilisant l'option Réduire le volume… Et vérifiez si cela aide à éliminer le problème.
Changer le disque USB en partition de partition (GPT)
Si la formation de l'USB n'a pas aidé à surmonter le problème, essayez de changer l'USB en un disque GPT.
1. Effectuer Étapes 1 - 5 Ci-dessus pour ouvrir Gestion de disque et avoir le Partitions USB supprimées.
2. Open Run (Windows + R). Tapez CMD et appuyez sur Shift + Ctrl + Entrez pour ouvrir l'invite de commande avec les privilèges d'administration.
3. Exécuter les commandes suivantes l'une après l'autre.
disque disque disque SELECT ID de disque converti GPT
4. Une fois la conversion terminée, vous verrez un message DiskPart a converti avec succès le disque sélectionné au format GPT.
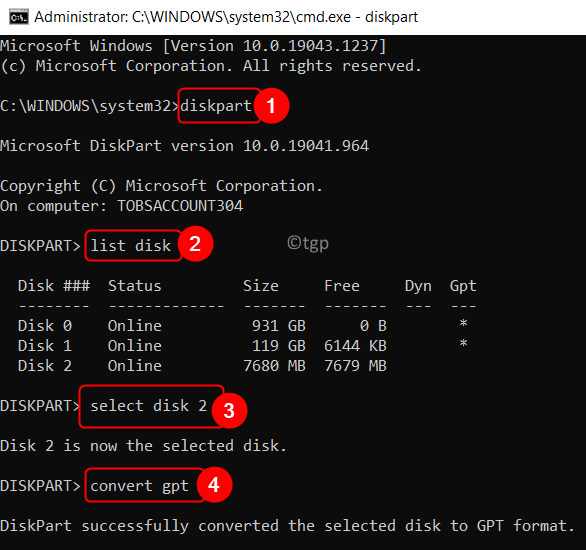
4. Détacher L'USB du système. Redémarrage ton ordinateur.
5. Maintenant, connectez à nouveau l'USB pour vérifier si le problème avec BitLocker activé pour USB est résolu.
Merci d'avoir lu.
Vous devez maintenant être en mesure d'activer le cryptage Bitlocker pour les lecteurs USB sans aucun problème. Commenter et nous faire part du correctif qui vous a aidé.
- « Comment installer / réinitialiser la visionneuse 3D dans Windows 11
- Correction de la plate-forme de protection logicielle Microsoft Service élevé Utilisation du processeur dans Windows 11 »

