Comment installer / réinitialiser la visionneuse 3D dans Windows 11
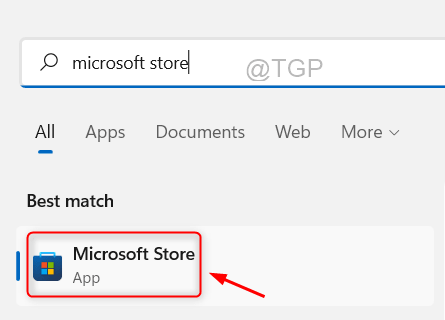
- 3798
- 1181
- Maxence Arnaud
Si vous avez remarqué que l'application 3D Viewer est manquante après la mise à niveau de votre système d'exploitation vers Windows 11, c'est probablement parce que Microsoft a supprimé certaines des applications lors du lancement de Windows 11. Vous pouvez le récupérer sur votre système en l'installant à partir du Microsoft Store qui est gratuit pour tous les utilisateurs de Windows OS sous licence. Assurez-vous d'avoir suffisamment d'espace dans votre système et de garder votre système à jour. Voyons comment installer une visionneuse 3D dans Windows 11.
Table des matières
- Comment installer une visionneuse 3D dans Windows 11 via Microsoft Store
- Comment réenregistrer la visionneuse 3D dans Windows 11 via l'invite de commande
- Comment réparer / réinitialiser l'application 3D Viewer dans Windows 11
Comment installer une visionneuse 3D dans Windows 11 via Microsoft Store
Étape 1: Ouvrez l'application Microsoft Store.
Presse Gagner Clé de votre clavier et tapez Microsoft Store.
Frapper Entrer clé.
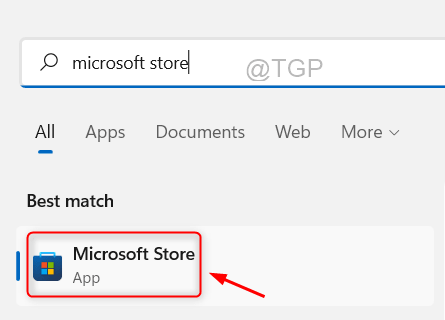
Étape 2: Allez à la barre de recherche et tapez Visionneuse 3D dans.
Ensuite, sélectionnez Visionneuse 3D App à partir des résultats de recherche comme indiqué ci-dessous.
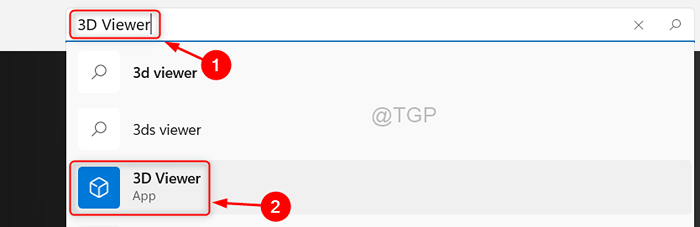
Étape 4: Ensuite, cliquez sur Obtenir bouton pour l'application 3D Viewer.
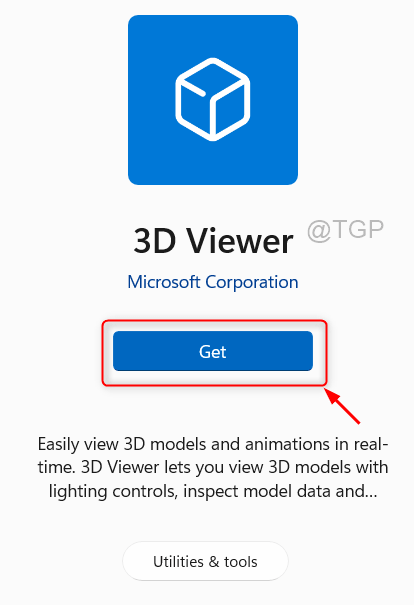
Étape 5: Après avoir cliqué Obtenir bouton, veuillez effectuer les invites à l'écran pour que le processus d'installation soit terminé.
De cette façon, vous pouvez installer facilement la visionneuse 3D depuis Microsoft Store.
Comment réenregistrer la visionneuse 3D dans Windows 11 via l'invite de commande
De nombreux utilisateurs de Windows 11 ont signalé le problème de ne pas pouvoir ouvrir correctement l'application Viewer 3D. Il est donc toujours préférable de réenregistrer l'application et peut être effectué efficacement en utilisant l'invite de commande expliquée dans les étapes suivantes.
Étape 1: Pour ouvrir l'invite de commande en tant qu'administrateur, appuyez sur gagner clé de votre clavier.
Taper CMD et cliquez avec le bouton droit sur Invite de commande.
Ensuite, cliquez sur RUN en tant qu'administrateur à partir du menu contextuel.
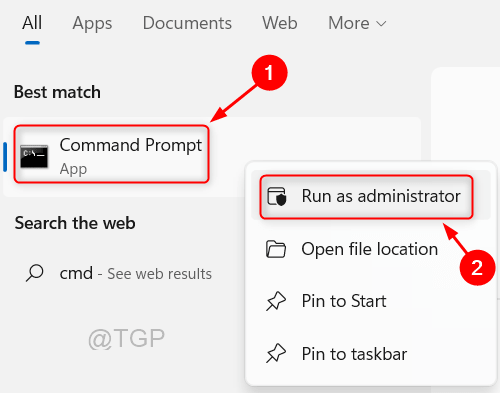
Étape 2: Une fois l'invite de commande ouverte, tapez la commande ci-dessous.
PowerShell -ExecutionPolicy non restreint -command "& $ manifest = (get-appxpackage * Microsoft3DViewer *).InstallLocation + '\ AppxManifest.xml '; Add-appxpackage -DisableDevelopmentMode -Register $ manifest
Frapper le Entrer clé de votre clavier.
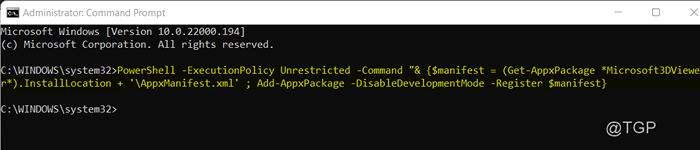
Étape 3: Maintenant, vous pouvez fermer la fenêtre de l'invite de commande en tapant sortie et pressant Entrer Clé.
Ces étapes vous permettent de réinscrire l'application de la visionneuse 3D à partir de la boutique Microsoft à l'aide du script d'invite de commande.
Comment réparer / réinitialiser l'application 3D Viewer dans Windows 11
Étape 1: Presse Gagner Clé de votre clavier et tapez Visionneuse 3D.
Ensuite, cliquez avec le bouton droit sur l'application 3D Viewer.
Cliquer sur Paramètres de l'application à partir du menu contextuel.
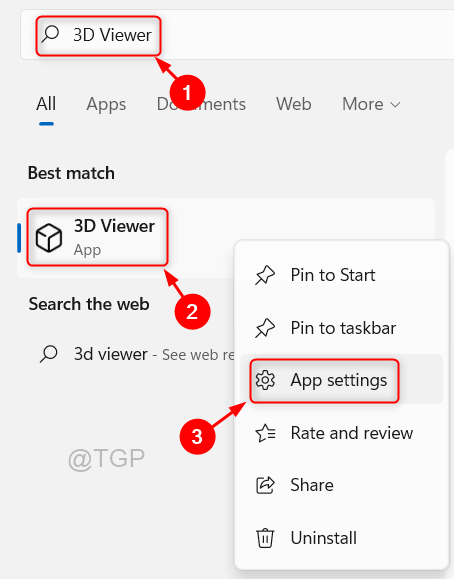
Étape 2: Après l'ouverture de la page des paramètres de l'application
Faites défiler la page jusqu'à Réinitialiser Section ci-dessous.
Ensuite, soit cliquez Réparation Si l'application ne fonctionne pas et que les données ne sont pas supprimées ou cliquez Réinitialiser bouton pour réinitialiser complètement l'application où les données sont supprimées.
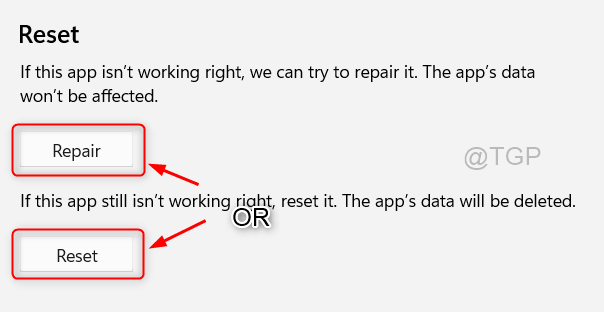
Étape 3: Veuillez suivre les instructions à l'écran le cas échéant pour terminer le processus.
J'espère que cet article était informatif et utile. Veuillez nous laisser des commentaires si une clarification nécessaire.
Merci pour la lecture!
- « Correction - Erreur d'exécution 217 (0041AC0D) dans Windows 11. dix
- Comment activer BitLocker pour une utilisation avec des lecteurs USB »

