Comment activer le support braille dans Windows 11
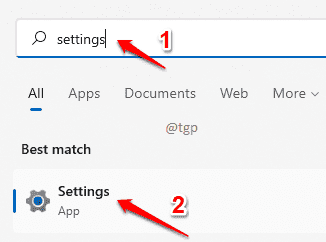
- 1656
- 197
- Maxence Arnaud
Les dernières versions Windows ont également été exceptionnellement conviviales pour les utilisateurs malvoyants, avec l'aide d'une nouvelle fonctionnalité appelée Soutien en braille. Bien que cette fonctionnalité, vous pouvez activer le support en braille de votre machine en téléchargeant les pilotes nécessaires. De plus, il vous permet d'ajouter un dispositif d'affichage en braille. Vous avez également les options pour définir les langages d'entrée et de sortie.
Lisez la suite, pour en savoir plus sur cette merveilleuse fonctionnalité et pour la configurer avec succès dans votre tout nouveau Windows 11.
Table des matières
- Comment activer le soutien en braille
- Comment ajouter un écran braille
- Autres options braille
Comment activer le soutien en braille
Étape 1: cliquez sur le Recherche icône dans la barre des tâches.
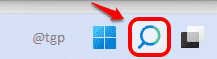
Étape 2: comme suivant, Tapez des paramètres dans la barre de recherche et cliquez sur Paramètres Option des résultats de la recherche.
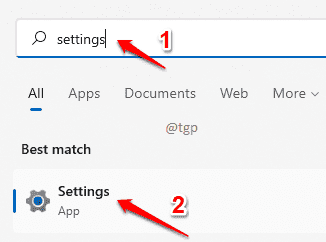
Étape 3: dans le fenêtre volet, cliquez sur Accessibilité et dans le fenêtre droite vitre, défiler vers le bas et trouver l'option Narrateur.
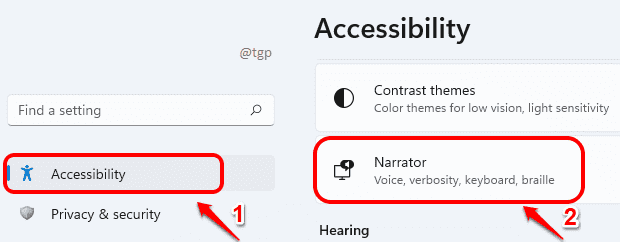
Étape 4: Dans la fenêtre du narrateur, défiler vers le bas et Cliquez sur sur l'option qui dit Utilisez un affichage en braille avec narrateur.
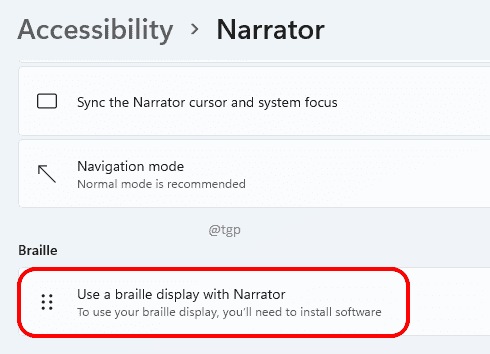
Étape 5: Vous devez maintenant chercher le bouton Télécharger et installer le braille. Une fois que vous avez cliqué dessus, vous obtiendrez une barre de chargement pour le téléchargement.

Attendez que le braille termine le téléchargement et l'installation. Ne paniquez pas si vous voyez un écran d'invite de commande clignoter entre les deux. Il ne fait qu'une partie du processus d'installation.
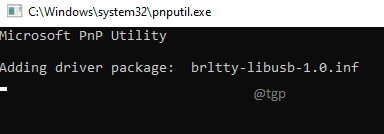
Étape 6: Une fois installé, vous aurez le choix de désactiver le braille ou de désactiver en utilisant le bouton à bascule correspondant à Allumer le braille languette.

Comment ajouter un écran braille
Étape 1: sous la section Affichages et chauffeurs en braille, contre Affichages en braille Option, cliquez sur le Ajouter un écran braille bouton.
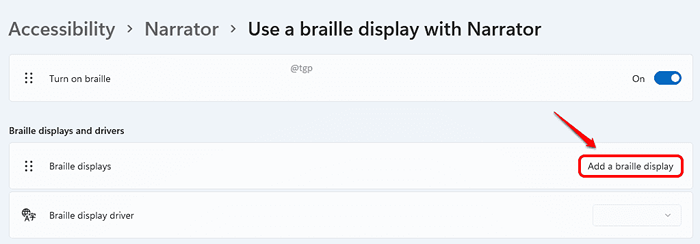
Étape 2: Maintenant sur le Ajouter un écran braille fenêtre, choisissez le fabricant de votre affichage en braille via la flèche déroulante associée à Sélectionner le fabricant d'affichage en braille.
Vous devez sélectionner le type de connexion aussi, soit USB ou En série. Si vous sélectionnez USB, vous n'avez pas besoin de sélectionner le type de port. Cliquez simplement sur Ajouter bouton.
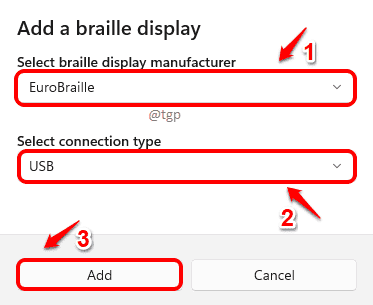
Si vous sélectionnez Serial comme type de connexion, vous devez cliquer sur Sélectionnez le port de sortie menu déroulant et sélectionnez également le port de sortie. Si vous n'êtes pas sûr de quel port com est connecté, vous devrez vérifier cela dans le gestionnaire de périphériques.
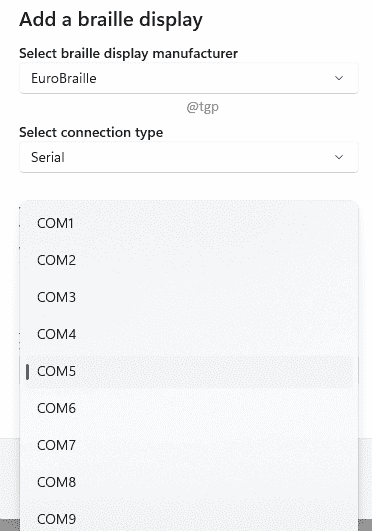
Autres options braille
Vous pouvez modifier les langages d'entrée et de sortie d'affichage en braille dans la section Entrée et sortie d'affichage en braille. Les types de table peuvent également être choisis dans cette section.
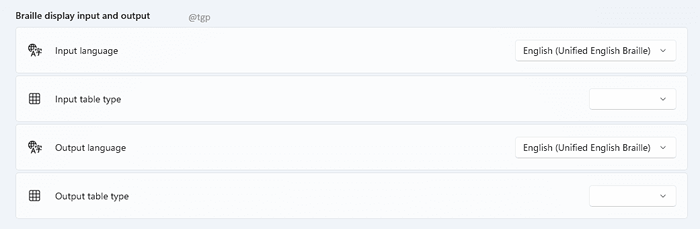
C'est ça. Nous espérons que vous avez trouvé cet article utile.
- « Réparer un appareil qui n'existe pas a été spécifié
- Comment activer ou désactiver Aero Shake dans Windows 11 »

