Réparer un appareil qui n'existe pas a été spécifié
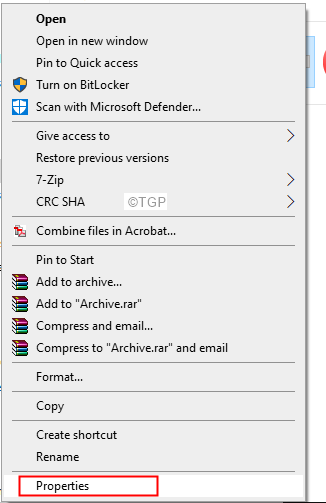
- 1723
- 171
- Rayan Lefebvre
Lorsqu'un périphérique externe est connecté au système, vous pourrez voir cet périphérique dans la fenêtre Explorer de fichiers. Vous pouvez accéder à l'appareil en double-cliquez dessus. Cependant, parfois, vous remarquez que, même lorsque l'appareil est détecté, l'appareil ne peut pas être accessible et une erreur comme indiqué ci-dessous est visible
Le conducteur n'est pas accessible
Un appareil qui n'existe pas a été spécifié.
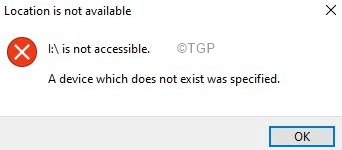
Les causes potentielles pour voir cette erreur sont -
- Autorisations manquantes pour accéder au lecteur de périphérique
- Lettre d'entraînement par inadéquation
- Problèmes avec le disque dur
- Conducteurs de carte mère obsolète.
- En-tête de carte mère défectueux.
- Ports USB défectueux
Si vous voyez cette erreur et que vous vous demandez ce qui doit être fait, alors lisez. Dans cet article, nous avons organisé une liste de correctifs qui peuvent aider. Avant d'essayer les correctifs spécifiques, essayez si ces simples aident:
- Redémarrage votre système.
- Retirez le disque dur du port USB et branchez-le à nouveau.
- Essayez de vous connecter à un Différents ports USB.
- Dans le cas, l'appareil était connecté à USB2.0, essayez de le retirer de ce port et de vous connecter à USB 3.0 et vice versa.
Table des matières
- Correction 1: Assurez-vous d'avoir la permission d'accéder au lecteur
- Correction 2: Modifier la lettre de lecteur
- Correction 3: désinstaller et redémarrer le système
- Correction 4: Disques de rediffusion
- Correction 5: Mettre à jour les pilotes de la carte mère
- Correction 6: Modifier et remplacer les en-têtes de carte mère
Correction 1: Assurez-vous d'avoir la permission d'accéder au lecteur
Étape 1: Ouvrez la fenêtre de l'Explorateur Windows en utilisant Windows + E
Étape 2: Maintenant, clic-droit sur le pilote de l'appareil.
Étape 3: Choisissez Propriétés
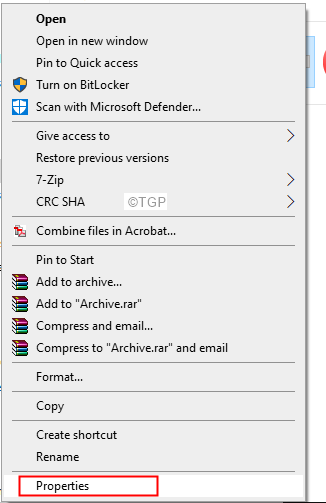
Étape 4: Dans la fenêtre Propriétés, cliquez sur le Sécurité languette
Étape 5: cliquez sur le Modifier bouton.
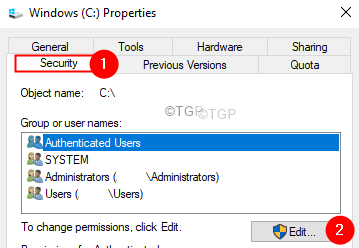
Étape 6: Maintenant, cliquez sur le compte d'utilisateur requis.
Étape 7: Dans le cadre de la section des autorisations, cochez sur le Controle total Option comme indiqué ci-dessous.
Étape 8: Maintenant, cliquez sur Appliquer puis cliquez sur le D'ACCORD bouton.
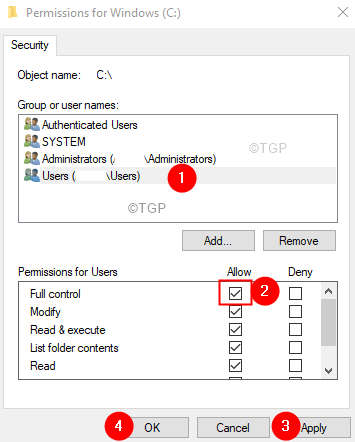
Correction 2: Modifier la lettre de lecteur
Dans certains cas, vous pouvez voir que la lettre du pilote affichée dans le message d'erreur ne correspond pas à celle vue dans la gestion du disque. Dans ce cas, la correction de la lettre du conducteur pourrait vous aider à résoudre le problème.
Étape 1: Dans la zone de recherche à côté du menu Démarrer, tapez Gestion de disque.
Étape 2: Double-cliquez sur les résultats les plus élevés, Créer et formater le disque dur managemnt comme indiqué ci-dessous.
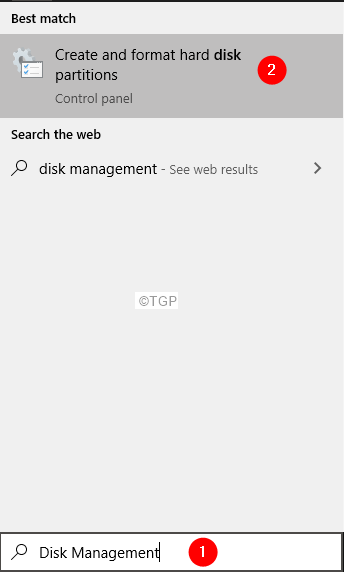
Étape 3: Dans la fenêtre de gestion du disque qui s'ouvre, cliquez avec le bouton droit sur le disque requis comme indiqué ci-dessous.
Étape 4: Choisissez Modifier la lettre de lecteur et les chemins.
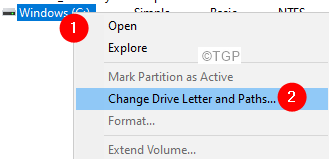
Étape 5: Dans la fenêtre d'ouverture, cliquez sur le Changement bouton.
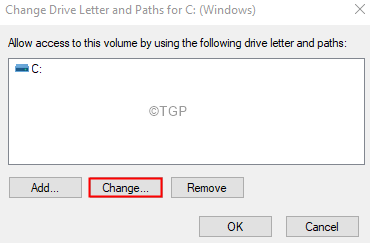
Étape 6: Dans la fenêtre d'apparence, cocher sur Affecter la lettre suivante.
Étape 7: De la liste déroulante associée, Choisissez une lettre qui n'est pas déjà utilisé.
Étape 8: cliquez sur le D'accord bouton.
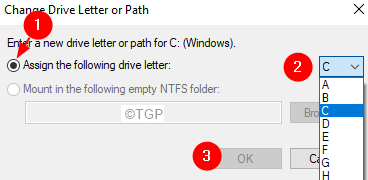
Étape 9: Encore une fois, cliquez avec le bouton droit sur le Conducteur et choisir Marquez la partition comme active
Étape 10: Redémarrez le système.
Correction 3: désinstaller et redémarrer le système
Étape 1: Dans la zone de recherche à côté du menu Démarrer, tapez Gestion de disque.
Étape 2: Double-cliquez sur les résultats les plus élevés, Créer et formater le disque dur managemnt comme indiqué ci-dessous.
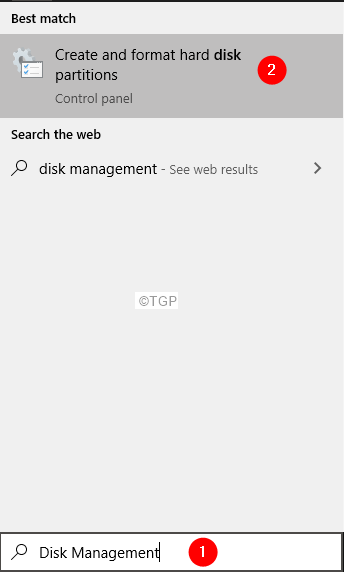
Étape 3: Dans la fenêtre de gestion du disque qui s'ouvre, à partir de la section vers le bas, clic-droit comme indiqué ci-dessous
Étape 4: Choisissez Propriétés
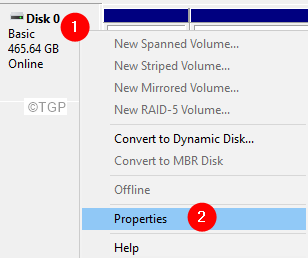
Étape 5: Dans la fenêtre Propriétés qui s'ouvre, accédez au Conducteur languette.
Étape 6: cliquez sur Désinstaller Appareil bouton.
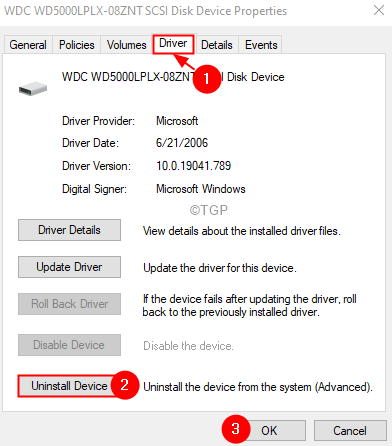
Étape 7: Maintenant, supprimez l'appareil et reconnectez-le.
Vérifiez si le problème se résout.
Correction 4: Disques de rediffusion
Remarque: il s'agit d'une solution temporaire et peut réapparaître lorsque vous redémarrez le système.
Étape 1: ouvrez la fenêtre de gestion du disque (voir les étapes 1-2 à partir de correction ci-dessus).
Étape 2: Dans les options du menu supérieur, cliquez sur le Action languette.
Étape 3: Sélectionner Disques de rendez-vous du menu déroulant.
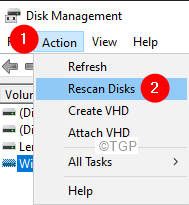
Vérifiez si cela fonctionne. Sinon, essayez le prochain correctif.
Correction 5: Mettre à jour les pilotes de la carte mère
Tous les appareils qui sont branchés sur le système via USB, HDMI, etc. sont branchés en interne sur la carte mère. Dans le cas où les pilotes de la carte mère ne sont pas mis à jour, cela pourrait conduire à cette erreur.
Étape 1: Ouvrez la boîte de dialogue d'exécution à l'aide des touches Windows + R.
Étape 2: Type MSINFO32 et frapper Entrer
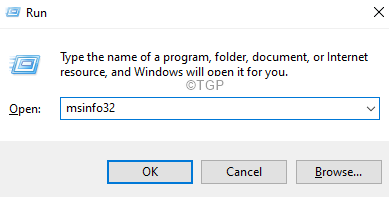
Étape 3: Localisez la version / date du BIOS comme indiqué ci-dessous.
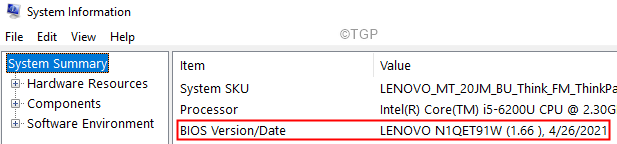
Étape 4: Vérifiez si c'est à jour.
Étape 5: Si vous voyez que le conducteur de la carte mère n'est pas mis à jour, visitez le site de votre fabricant.
Étape 6: Vous devriez être en mesure de trouver les instructions et les mises à jour des pilotes nécessaires.
Étape 7: Suivez soigneusement les instructions et terminez le processus de mise à jour du conducteur.
Correction 6: Modifier et remplacer les en-têtes de carte mère
Dans le cas où vous utilisez un disque dur interne et voyez cette erreur, cela pourrait être dû aux en-têtes de carte mère endommagés. Dans ce cas, vous devrez remplacer les en-têtes. Il est recommandé d'amener le système à un technicien pour remplacer les en-têtes de la carte mère.
C'est tout.
Nous espérons que cet article a été informatif. Merci pour la lecture.
Veuillez commenter et faire nous savoir si vous avez trouvé cet article utile. Aussi, faites-nous savoir le correctif qui vous a aidé à résoudre l'erreur.
- « Comment modifier le format de la date et de l'heure dans la barre des tâches de Windows 11
- Comment activer le support braille dans Windows 11 »

