Comment activer le mode sombre partout sur Windows 10
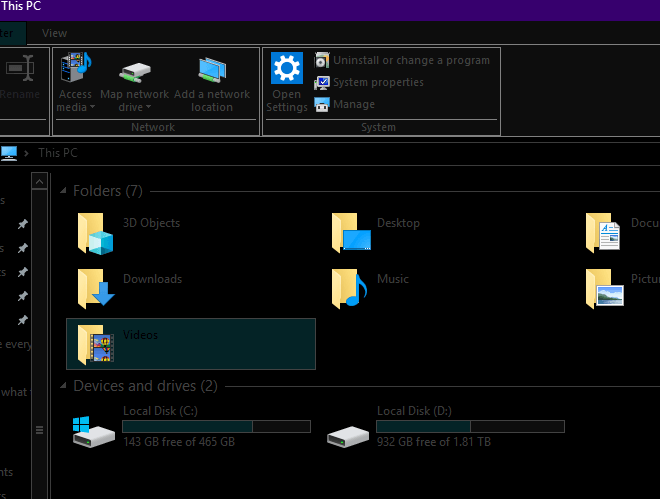
- 2358
- 69
- Emilie Colin
En marre de la pression oculaire constante que les écrans blancs brillants vous donnent? Avec ce guide, vous pourrez activer le mode sombre partout sur Windows 10 pour éliminer la souche oculaire.
De l'interface utilisateur du système d'exploitation aux applications de productivité que vous utilisez comme Office, aux sites Web que vous parcourez. Ce guide supprimera chaque pouce d'espace blanc vide sur votre écran.
Table des matièresGardez à l'esprit qu'il peut y avoir des sacrifices que vous devrez faire afin que vous puissiez obtenir le mode 100% sombre complet. Par exemple, vous devrez peut-être supprimer votre navigateur typique pour une alternative appropriée qui a le mode sombre disponible. Je vais expliquer plus en détail les programmes et les logiciels le mieux adaptés à ce guide ci-dessous.
Comment mettre Windows 10 en mode sombre
Pour mettre Windows 10 en mode sombre, ouvrez d'abord le Le menu Démarrer et taper Paramètres de thème sombre. Cliquez sur la première option qui apparaît.
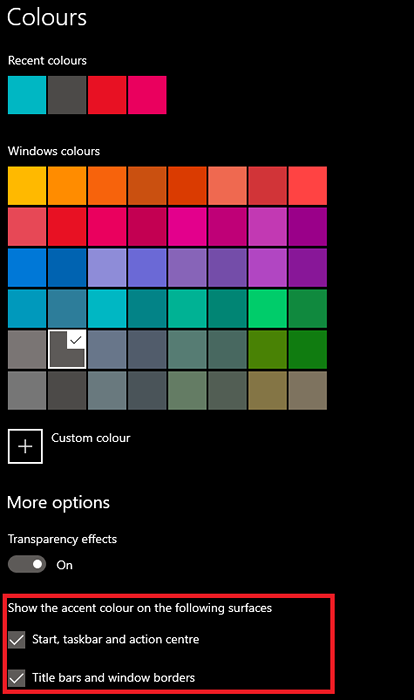
Ensuite, assurez-vous de changer votre barre de tâches, vos résultats de recherche et d'autres couleurs d'accent. Pour ce faire, sélectionnez une couleur sur la page, puis assurez-vous d'activer les options sous Montrez la couleur d'accent sur les surfaces suivantes. Une image ci-dessus a mis en évidence l'option que vous devez rechercher.
Cela mettra la plupart de vos applications et des éléments d'interface utilisateur de Windows 10 en mode sombre, mais pas tous. Par exemple, les applications Windows Explorer et Microsoft Store seront sombres, mais les applications héritées comme le gestionnaire de tâches et le panneau de configuration ne seront pas.
Malheureusement, vous ne pouvez pas modifier la couleur du gestionnaire de tâches à travers les conseils ci-dessus, mais vous pouvez télécharger une alternative plus facile dans les yeux.
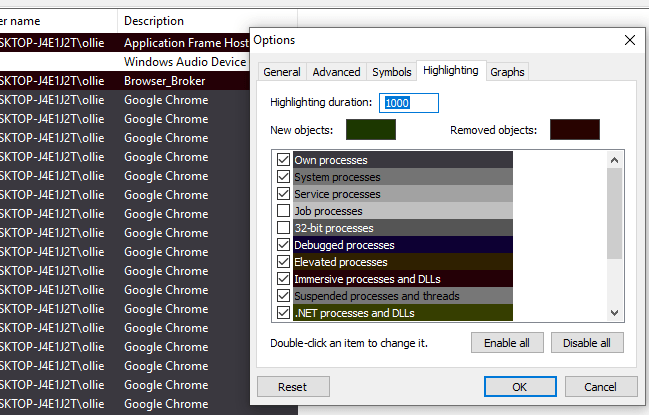
Je recommanderais le pirate de processus 2. Bien que vous ne puissiez pas tout faire blanc, vous pouvez modifier individuellement les couleurs pour la plupart des articles et des éléments et choisir une couleur plus foncée. Tu peux voir à quoi ressemble le mien ci-dessus. Ce n'est pas parfait. Mais c'est une bien meilleure alternative aux couleurs du gestionnaire de tâches par défaut lumineuses.
Il existe une autre option que vous pouvez utiliser pour faire absolument tout sur votre mode Dark, toutes les applications Windows et Legacy incluses, mais il a des effets secondaires indésirables. Pour ce faire, ouvrez le menu Démarrer et recherchez Mode de contraste élevé thème.
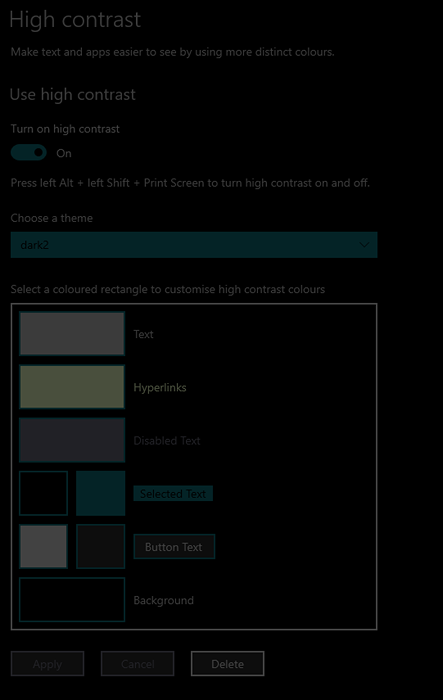
Ensuite, sélectionnez soigneusement les couleurs que vous souhaitez pour votre thème de mode foncé personnalisé. Choisissez une gamme de couleurs émoussées afin que vous puissiez toujours faire la différence entre le texte, les icônes et les arrière-plans. Ci-dessus est un exemple de ce que j'ai choisi.
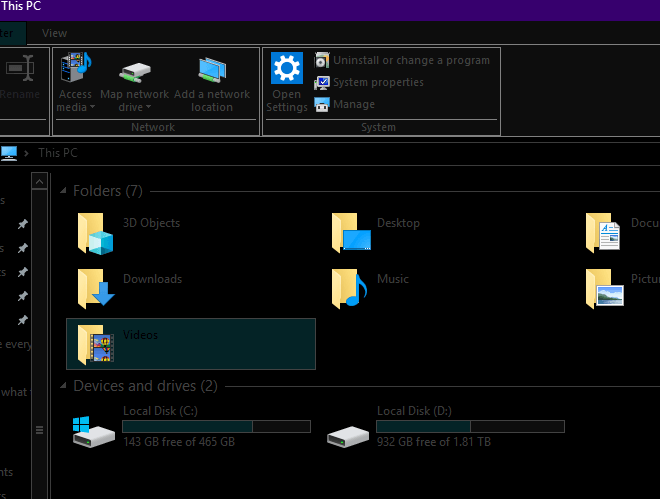
Voici une vue de ce à quoi ressemblera votre interface par la suite. Il faudra des ajustements pour trouver des couleurs qui vous conviennent. Si, à un moment donné, vous souhaitez l'allumer ou désactiver, Utilisez le raccourci du clavier à écran privé ALT gauche + gauche +.
Pour moi, personnellement, c'est bien mieux pour mes yeux et il bat toutes les applications de réduction de lumière blanche comme F.lux. Cependant, tu n'as pas encore fini. Lorsque vous utilisez votre navigateur, l'écran blanc sera toujours là, et passer du noir au blanc peut être un cauchemar pour vos yeux.
Pour changer tout ce que vous regardez sur votre navigateur dans un thème sombre, parcourez le Chrome Extension Store et téléchargez Dark Reader. Cela inversera votre texte en blanc et la couleur de votre page Web en noir.
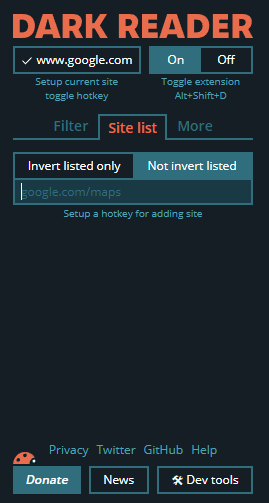
Gardez à l'esprit que vous pouvez désactiver cela sur un site par site en utilisant la liste des filtres. Cela signifie que si un site Web, tel que YouTube, a un mode obscur décent intégré, vous pouvez plutôt vous fier à cela.
Enfin, vous pouvez modifier vos onglets Chrome et vos éléments d'interface utilisateur en mode Dark avec un nouveau thème. Vous pouvez parcourir le magasin de thème pour les thèmes sombres / noirs ici. Personnellement, je pense que Morpheon Dark est le plus facile aux yeux.
Il convient également de noter que Chrome publiera une fonctionnalité en mode noir dans la branche stable d'ici la fin de 2019, vous n'aurez donc pas à compter sur des extensions.
Résumé
Alors c'est ça enveloppé. Avec ce guide, vous avez transformé chaque dernier élément de votre PC Windows 10 en mode sombre. Tous vos éléments Core Windows 10 seront sombres grâce au thème sombre.
Ensuite, le mode de contraste élevé s'assure que la couleur dans toutes les applications, même les applications tierces est sombre, au lieu de blanc brillant. Ensuite, les conseils que nous avons proposés pour Chrome vous permettent de faciliter votre expérience de navigation complète aux yeux.
Nous avons réussi à utiliser une combinaison d'un thème et d'une extension pour faire tout sombre, y compris Facebook, Google Docs, Instagram et Reddit. Tous les éléments d'interface utilisateur ne sont pas parfaits avec ces conseils, et parfois il y a des ajustements à faire ici et là, mais c'est certainement bien mieux dans vos yeux que d'autres options.
Une dernière note - Si vous êtes une retouche photo ou une modification vidéo, les toiles vierges seront bien sûr blanches, il est donc préférable de désactiver le mode de contraste élevé en premier.
Que pensez-vous de ce guide? L'avez-vous trouvé utile? Avoir des questions sur les conseils que nous avons répertoriés? Si oui, n'hésitez pas à vous connecter sur Twitter et je vous répondrai dès que possible.
- « 21 Commandes CMD Tous les utilisateurs de Windows devraient savoir
- Qu'est-ce qu'un fichier PST Outlook? »

