21 Commandes CMD Tous les utilisateurs de Windows devraient savoir
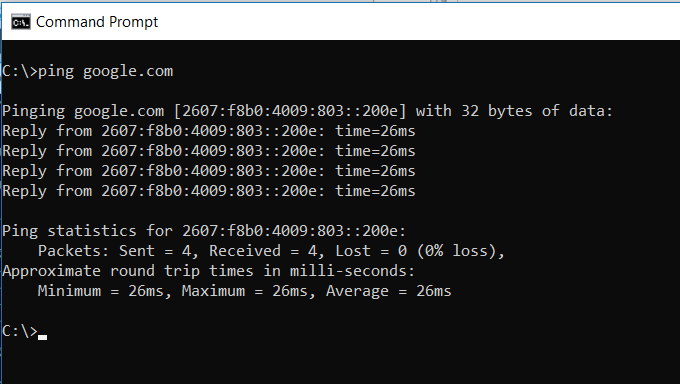
- 1896
- 55
- Victor Charpentier
L'invite de commande Windows est une fonctionnalité qui fait partie du système d'exploitation Windows depuis longtemps. Il existe certaines commandes CMD qui sont si utiles et faciles à utiliser que même les utilisateurs réguliers voient l'invite de commande Windows comme un élément clé du système d'exploitation.
Il y a toujours des rumeurs selon lesquelles elle sera supprimée à un moment donné, mais cela ne se produira probablement pas de sitôt.
Table des matières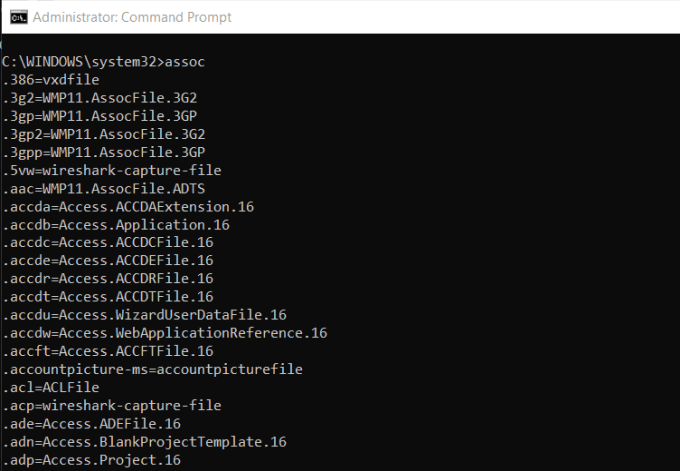
Vous pouvez afficher toutes les associations de fichiers que votre ordinateur connaît en tapant Association Dans la fenêtre de commande. Vous verrez l'extension du fichier et le programme auquel il est associé.
Vous pouvez définir l'association en tapant quelque chose comme association .doc = mot.Document.8.
2. FC: Fichier Comparez
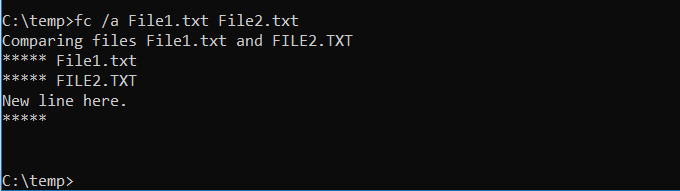
Parfois, lorsque les fichiers sont modifiés au fil du temps, il est difficile de se rappeler quelles étaient les différences entre les versions. Vous ne savez peut-être pas qu'une commande CMD offre la possibilité de comparer les fichiers et de voir toutes les différences, mais c'est vrai.
Le FC La commande effectue une comparaison ASCII ou de fichiers binaires et répertorie toutes les différences qu'il trouve.
FC / A Fichier1.fichier txt2.SMS Comparera deux fichiers ASCII.
FC / B Picture1.jpg photo2.jpg fera une comparaison binaire sur deux images.
3. Ipconfig: configuration IP
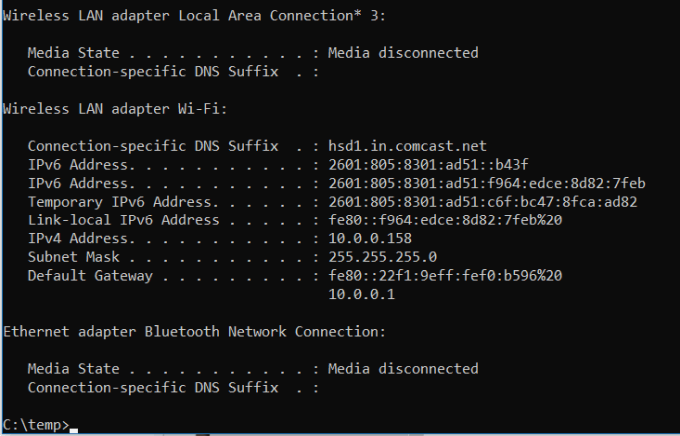
Le dépannage du réseau n'est jamais simple, mais une commande qui le rend beaucoup plus facile est Ipconfig.
L'utilisation de cette commande dans l'invite de commande CMD renvoie des informations détaillées sur la connexion actuelle de votre adaptateur réseau, y compris:
- Adresse IP actuelle
- Masque de sous-réseau
- IP de passerelle par défaut
- Domaine actuel
Ces informations peuvent vous aider à résoudre les problèmes de routeur et d'autres problèmes de connexion que vous pourriez avoir avec votre adaptateur réseau.
4. Netstat: statistiques du réseau
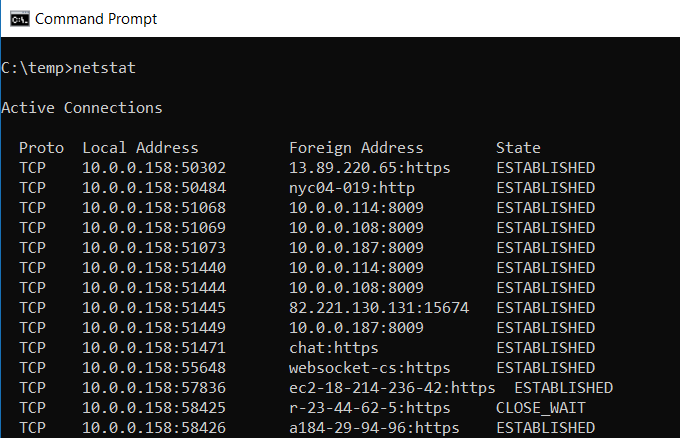
Préoccupé que vous puissiez avoir des logiciels malveillants en cours d'exécution sur votre ordinateur qui se connecte à des emplacements Internet sans que vous le sachiez?
Si vous exécutez un Netstat Commande dans l'invite de commande, vous pouvez obtenir une liste de toutes les connexions TCP actives à partir de votre ordinateur.
5. Ping: envoyer des paquets de test
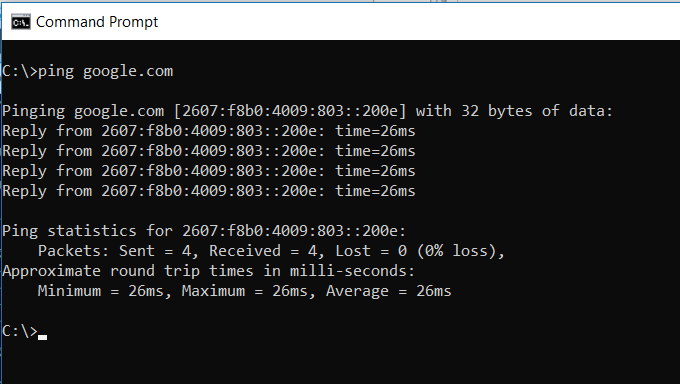
Le meilleur ami d'un analyste informatique est le Ping-ping commande. L'exécution de cette commande envoie des paquets de test sur le réseau au système cible.
Vous pouvez utiliser la commande ping pour tester si votre ordinateur peut accéder à un autre ordinateur, un serveur ou même un site Web. Il peut aider à révéler les déconnexions du réseau. Il fournit également du temps de transit pour les paquets en millisecondes, il révèle donc également une mauvaise connexion réseau.
6. Tracert: trace
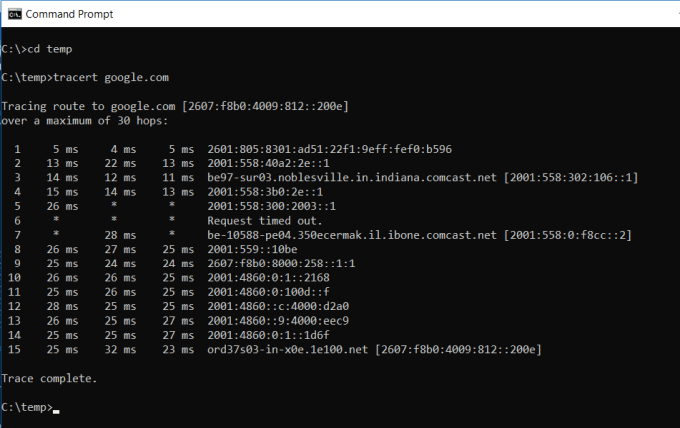
Tracert est une commande Windows fascinante à utiliser. Si vous êtes jamais curieux de voir le chemin que votre trafic Internet emprunte pour passer de votre navigateur à un système distant comme Google Serveurs, vous pouvez utiliser Tracert pour le voir.
La commande signifie «Trace Route», qui envoie des paquets à une destination distante (serveur ou site Web), et vous fournit toutes les informations suivantes:
- Nombre de houblon (serveurs intermédiaires) avant de se rendre à destination
- Le temps qu'il faut pour accéder à chaque houblon
- L'IP et parfois le nom de chaque houblon
Tracert peut révéler comment les itinéraires de vos demandes Internet changent en fonction de l'endroit où vous accédez au Web. Il aide également à dépanner un routeur ou à activer un réseau local qui peut être problématique.
7. PowerCFG: configuration de puissance
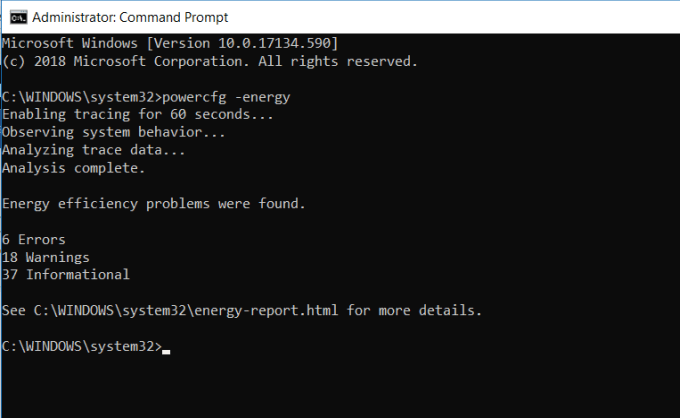
Êtes-vous frustré par la rapidité avec laquelle votre ordinateur portable semble manquer de pouvoir? Il se peut que vos paramètres d'alimentation soient configurés aussi efficacement que possible. Il y a une commande cmd windows appelée Powercfg (configuration de puissance) qui peut aider. Exécutez l'invite de commande en tant qu'administrateur et tapez PowerCFG - Énergie Pour obtenir un rapport d'efficacité énergétique complet.
Le processus peut prendre jusqu'à environ une minute, mais quand c'est fait, vous verrez s'il y a des avertissements ou des erreurs qui pourraient vous aider à améliorer l'efficacité énergétique de votre système.
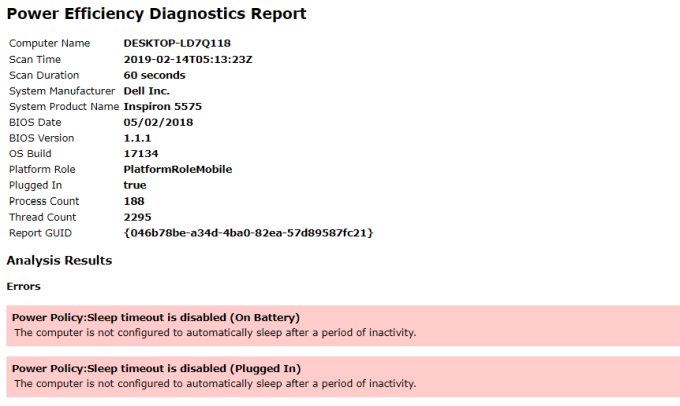
Voir le rapport énergétique.Fichier HTML pour voir les détails de ces erreurs et avertissements.
8. Arrêt: éteignez l'ordinateur
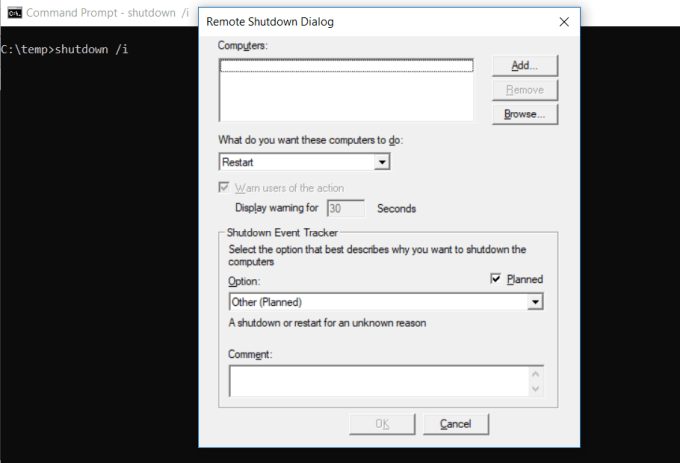
Le FERMER La commande est une commande assez polyvalente qui vous permet d'arrêter l'ordinateur mais de contrôler le comportement de cet arrêt. Il est couramment utilisé comme tâche planifiée ou partie d'un travail par lots informatiques après que les correctifs ont été appliqués à un système informatique.
Dactylographie Arrêt / I De l'invite de commande initiera un arrêt, mais il sera sur une interface graphique de donner à l'utilisateur une option sur le redémarrage ou à faire un arrêt complet. Si vous ne voulez pas avoir une interface graphique, vous pouvez simplement délivrer un Arrêt / s commande.
Il y a une longue liste d'autres paramètres que vous pouvez utiliser pour faire une connexion, hiberner, redémarrer et plus. Just Type fermer Sans aucun argument pour les voir tous.
9. Systeminfo: informations système
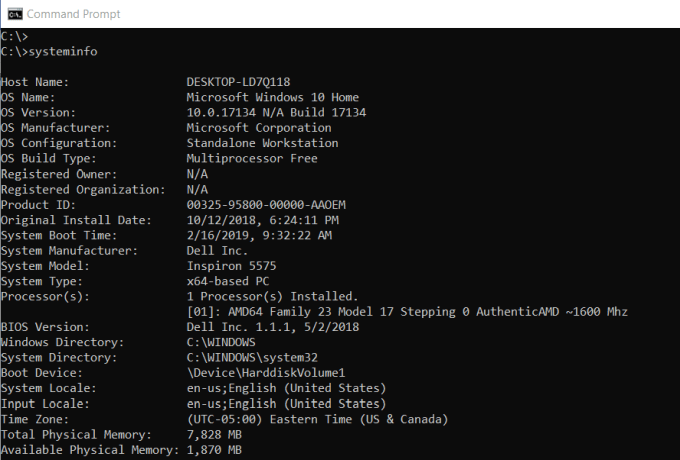
Si vous avez besoin de savoir quelle marque de carte réseau vous avez, les détails du processeur ou la version exacte de votre système d'exploitation Windows, le INFORMATION SYSTÈME La commande peut aider.
Cette commande interroge votre système et tire les informations les plus importantes sur votre système. Il répertorie les informations dans un format propre qui est facile à lire.
dix. SFC: vérificateur de fichiers système
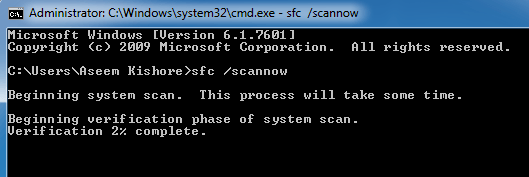
Si vous êtes toujours préoccupé par un virus ou un autre logiciel pour avoir corrompu vos fichiers système de base, il existe une commande Windows qui peut scanner ces fichiers et assurer leur intégrité.
Vous devez lancer CMD en tant qu'administrateur (clic droit et choisir Exécuter en tant qu'administrateur). La saisie SFC / ScanNow vérifiera l'intégrité de tous les fichiers système protégés. Si un problème est trouvé, les fichiers seront réparés avec des fichiers système sauvegardés.
La commande SFC vous permet également:
- / VérifierOnly: Vérifiez l'intégrité mais ne réparez pas les fichiers.
- / Scanfile: Analyser l'intégrité des fichiers spécifiques et corriger s'il est corrompu.
- / VerifyFile: Vérifiez l'intégrité des fichiers spécifiques mais ne les réparez pas.
- / Offbootdir: Utilisez ceci pour effectuer des réparations sur un répertoire de démarrage hors ligne.
- / Offwindir: Utilisez ceci pour effectuer des réparations sur un répertoire Windows hors ligne.
- / Offlogfile: Spécifiez un chemin pour enregistrer un fichier journal avec les résultats de numérisation.
Le scan peut prendre jusqu'à 10 ou 15 minutes, alors donnez-lui du temps.
11. Utilisation nette: lecteurs de cartes
Si vous souhaitez cartographier un nouveau lecteur, vous pouvez toujours ouvrir l'explorateur de fichiers, un clic droit sur ce PC et passer par l'assistant de lecteur réseau MAP. Cependant, en utilisant le Utilisation nette commande, vous pouvez faire la même chose avec une chaîne de commande.
Par exemple, si vous avez un dossier de partage sur un ordinateur sur votre réseau appelé \\ other-computer \ share \, vous pouvez cartographier ceci comme votre propre lecteur Z: en tapant la commande:
Utilisation nette z: «\\ autre ordinateur \ partage» / persistant: oui
Le persistant Switch indique à votre ordinateur que vous souhaitez que ce lecteur remousse chaque fois que vous vous connectez à votre ordinateur.
12. CHKDSK: Vérifiez le disque
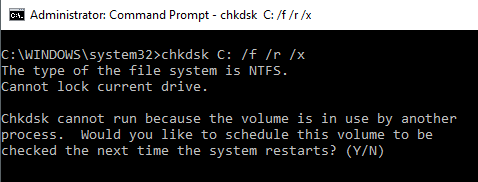
Alors que la commande SFC ne vérifie que l'intégrité des fichiers système de base, vous pouvez utiliser le Chkdsk commande pour scanner un lecteur entier.
La commande pour vérifier le lecteur C: et réparer tout problème, lancer la fenêtre de commande en tant qu'administrateur et taper CHKDSK / F C:.
Cette commande vérifie des choses comme:
- Fragmentation des fichiers
- Erreurs de disque
- Mauvais secteurs
La commande peut corriger les erreurs de disque (si possible). Une fois la commande terminée, vous verrez un statut du scan et quelles actions ont été prises.
13. Schtasques: planifier les tâches
Windows est livré avec un sorcier pour créer des tâches planifiées. Par exemple, peut-être avez-vous un fichier de chauve-souris stocké sur C: \ Temp que vous souhaitez exécuter tous les jours à midi.
Vous devez cliquer sur l'assistant de tâche planifié pour configurer cela. Ou vous pouvez taper un seul Schtasques commande pour le configurer.
Schtasks / create / sc HORY / MO 12 / TR Exemple / tn C: \ Temp \ File1.chauve souris
Le commutateur prévu accepte des arguments comme minute, horaire, quotidien et mensuel. Ensuite, vous spécifiez la fréquence avec la commande / mo.
Si vous avez tapé la commande correctement, vous verrez la réponse, Succès: la tâche planifiée «exemple» a été créée avec succès.
14. Attrib: modifier les attributs de fichiers
Dans Windows, vous pouvez modifier les attributs de fichier en cliquant avec le bouton droit sur un fichier et en trouvant la bonne propriété à modifier. Cependant, au lieu de chasser l'attribut de fichier, vous pouvez utiliser le Attribut Commande pour définir les attributs de fichier.
Par exemple, si vous tapez: Attrib + r + h c: \ temp \ file1.chauve souris, il définira le fichier1.Bat en tant que fichier caché et en lecture seule.
Il n'y a pas de réponse quand il réussit, donc à moins que vous ne voyiez un message d'erreur, la commande a fonctionné.
Autres commandes CMD Windows
Comme vous pouvez le voir, il y a des choses puissantes et utiles que vous pouvez faire avec l'invite de commande Windows, si vous connaissez les bonnes commandes.
Croyez-le ou non, il y a encore plus de commandes qui vous donneront la possibilité de faire certaines choses que vous n'avez probablement jamais réalisées simplement en tapant une commande simple.
- Bitsadmin: Lancez des travaux de téléchargement ou de téléchargement sur le réseau ou Internet et surveiller l'état actuel de ces transferts de fichiers.
- COULEUR: Modifiez la couleur d'arrière-plan de la fenêtre d'invite de commande.
- Se comporter: Comparez le contenu de deux fichiers pour voir les différences.
- Find / Findstr: Recherchez des chaînes à l'intérieur de tous les fichiers ASCII.
- RAPIDE: Changez l'invite de commande de C: \> en quelque chose d'autre.
- TITRE: Modifiez le titre de la fenêtre d'invite de commande.
- Regedit: Modifier les touches dans le registre Windows (utiliser avec prudence).
- Robocopie: Un puissant utilitaire de copie de fichiers construit directement dans Windows.
Si vous souhaitez en savoir plus, Microsoft propose une liste complète de toutes les commandes CMD Windows incluses dans la dernière version du système d'exploitation Windows.
- « 7 façons d'effacer la mémoire et de stimuler la RAM sous les fenêtres
- Comment activer le mode sombre partout sur Windows 10 »

