Comment activer la boîte de confirmation de suppression dans Windows 11
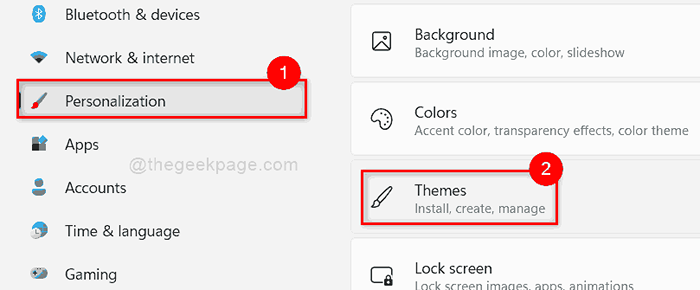
- 983
- 288
- Jade Muller
Lorsque vous essayez de supprimer n'importe quel fichier ou dossiers dans la version précédente de Windows qui est Windows 10, une fenêtre de confirmation de suppression apparaît et en acceptant cette fenêtre, les fichiers ou les dossiers sont supprimés et déplacés vers le bac de recyclage. Mais par défaut, Windows 11 n'apparaît pas la fenêtre de confirmation de suppression chaque fois qu'un utilisateur essaie de supprimer un fichier ou un dossier. Cela peut être vraiment déroutant car si par erreur les utilisateurs, cliquez sur un bouton Supprimer dans le menu contextuel après avoir cliqué avec le bouton droit, il supprime immédiatement le fichier. Par conséquent, dans cet article, nous allons vous montrer comment activer la fenêtre de confirmation de suppression de Windows 11.
Comment afficher la fenêtre de confirmation de suppression dans Windows 11
Étape 1: Appuyez sur Windows + I touches ensemble sur votre clavier pour ouvrir Paramètres appliquer.
Étape 2: cliquez Personnalisation Option dans le menu de gauche de la fenêtre Paramètres.
Étape 3: Ensuite, cliquez Thèmes sur le côté droit de la fenêtre comme indiqué ci-dessous.
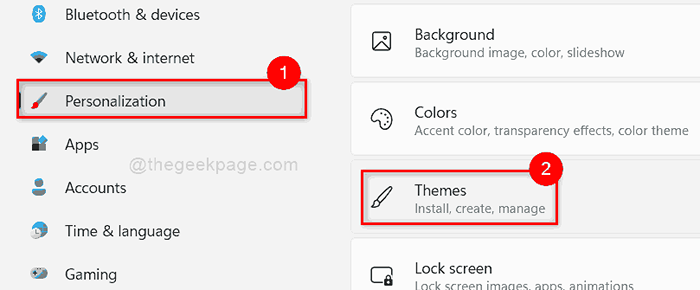
Étape 4: Ensuite, cliquez Paramètres de l'icône de bureau en bas de la page comme indiqué dans la capture d'écran ci-dessous.
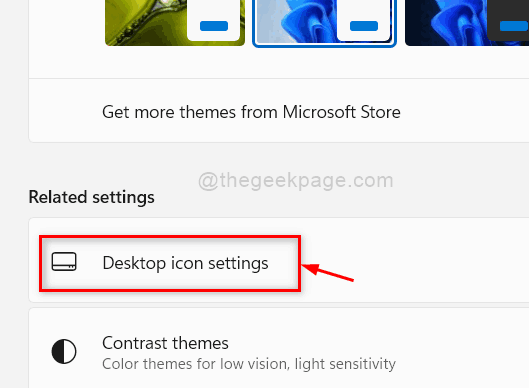
Étape 5: Dans la fenêtre des paramètres de l'icône de bureau, assurez-vous Bac de recyclage CheckBox est coché. S'il n'est pas vérifié, veuillez cliquer dessus.
Étape 6: cliquez Appliquer et D'ACCORD bouton pour apporter des modifications et fermer la fenêtre.
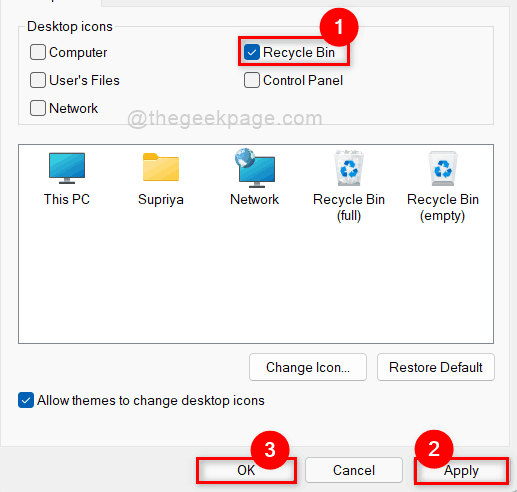
Étape 7: Appuyez sur Windows + D clés ensemble pour aller à Bureau directement.
Étape 8: Localisez le Bac de recyclage icône et clic droit dessus.
Étape 9: Ensuite, sélectionnez Propriétés dans le menu contextuel comme indiqué ci-dessous.
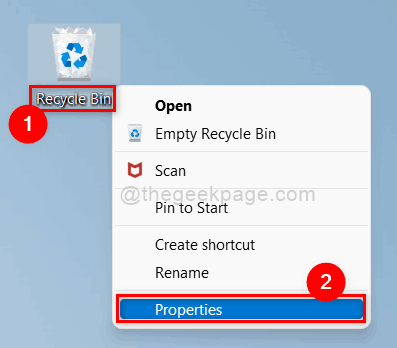
Étape 10: Dans la fenêtre des propriétés du bac de recyclage, cliquez sur Afficher la boîte de dialogue de confirmation de suppression Cochez pour vous assurer qu'il est coché.
Étape 11: Ensuite, cliquez Appliquer et D'ACCORD bouton pour apporter des modifications et fermer la fenêtre des propriétés.
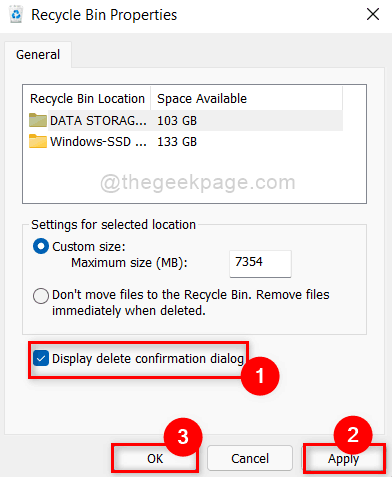
Étape 12: maintenant cliquez maintenant sur n'importe quel fichier et cliquez Supprimer l'icône Dans le menu contextuel.
Étape 13: Remarquez maintenant que la boîte de dialogue de confirmation de suppression a été apparue sur votre écran.
Étape 14: Si dans le cas, vous ne souhaitez pas voir la boîte de dialogue de confirmation de suppression, puis allez à bureau et cliquez avec le bouton droit sur Bac de recyclage icône.
Étape 15: Ensuite, sélectionnez Propriétés dans le menu contextuel et décochez le Afficher la boîte de dialogue de confirmation de suppression cocher.
C'est ça les gars.
J'espère que cet article était informatif.
Veuillez nous laisser les commentaires ci-dessous.
Merci!
- « Comment ouvrir une application en tant qu'administrateur par défaut dans Windows 11
- Comment activer ou désactiver la fonction audio mono dans Windows 11 »

