Comment ouvrir une application en tant qu'administrateur par défaut dans Windows 11
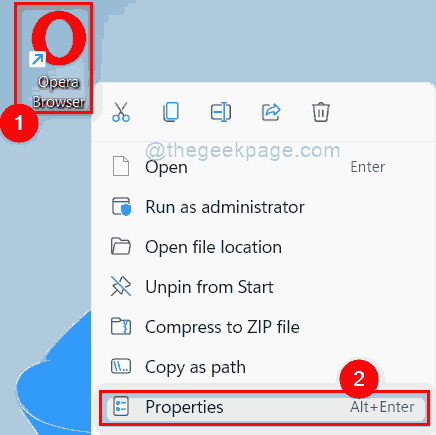
- 3226
- 419
- Victor Charpentier
Il existe des applications qui fonctionnent mieux lorsqu'elles sont ouvertes en tant qu'administrateur et lorsque vous vous êtes connecté en tant que compte d'utilisateur, vous ne pouvez probablement pas simplement ouvrir l'application en double-cliquant dessus. Au lieu de cela, vous devez cliquer avec le bouton droit et choisir l'exécution en tant qu'administrateur à chaque fois. Ce problème ne se pose pas si vous êtes connecté à votre système en tant qu'administrateur. Mais saviez-vous qu'il existe un moyen de ne s'ouvrir qu'une application spécifique en tant qu'administrateur toujours dans Windows 11. Si vous vous demandez comment cela peut être fait, c'est vraiment une question de quelques étapes simples. Dans cet article, nous expliquons comment vous pouvez ouvrir une application en tant qu'administrateur toujours sur votre système Windows 11.
Étapes faciles à suivre pour ouvrir n'importe quelle application en tant qu'administrateur toujours dans Windows 11
Étape 1: Faites un clic droit sur l'icône de l'application que vous souhaitez ouvrir en tant qu'administrateur toujours comme indiqué ci-dessous.
NOTE: Nous avons choisi le navigateur d'opéra comme exemple d'explication. Vous pouvez faire de même pour toute application que vous souhaitez.
Étape 2: Ensuite, sélectionnez Propriétés dans le menu contextuel pour ouvrir la fenêtre Propriétés.
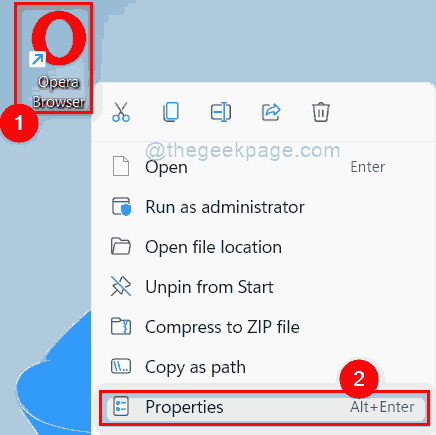
Étape 3: Dans la fenêtre des propriétés, allez à Compatibilité languette.
Étape 4: Dans le cadre de la section Paramètres, veuillez vérifier le Exécutez ce programme en tant qu'administrateur cocher.
Étape 5: Ensuite, cliquez Appliquer et D'ACCORD bouton comme indiqué dans la capture d'écran ci-dessous pour apporter des modifications.
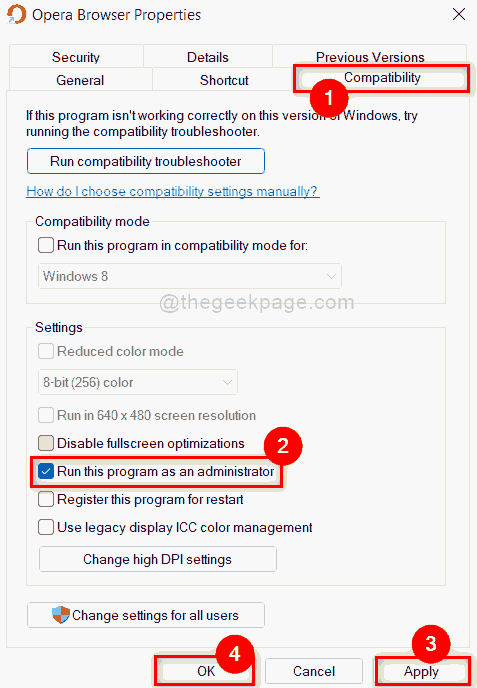
Maintenant, ici, cette application s'ouvrira en tant qu'administrateur à chaque fois que vous essayez de l'ouvrir simplement en faisant du double clic dessus sur votre système Windows 11.
C'est ça les gens.
J'espère que cet article était informatif et que vous l'avez trouvé intéressant.
Veuillez nous faire savoir dans la section des commentaires si vous l'aimez.
Merci!
- « Corrigez l'incapacité d'ajouter un nouveau compte utilisateur dans Windows 11/10
- Comment activer la boîte de confirmation de suppression dans Windows 11 »

