Comment activer la session d'invité sur Ubuntu 20.04 Focal Fossa Linux
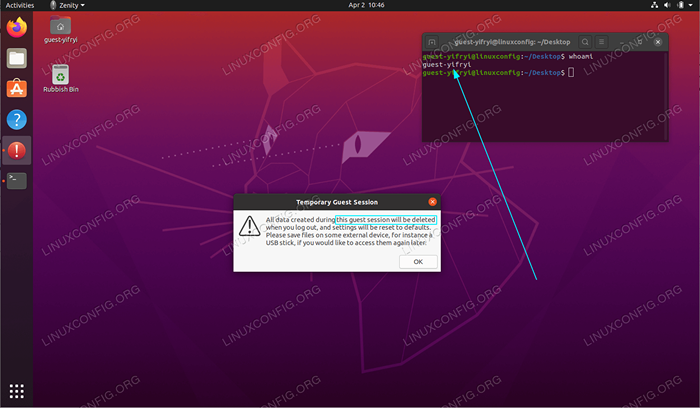
- 2507
- 16
- Jeanne Dupont
Le Ubuntu 20 par défaut.04 L'installation utilise GDM comme gestionnaire d'affichage par défaut. Étant donné que GDM ne prend pas en charge la session invitée dans cet article, vous apprendrez à passer à un gestionnaire d'affichage alternatif Lightdm et à activer la session invitée.
AVERTISSEMENTToutes les données créées et les paramètres configurés à l'aide de la session d'invité sont temporaires et seront supprimés à la fin de la session (déconnexion).
Dans ce tutoriel, vous apprendrez:
- Comment installer Lightdm Display Manager
- Comment passer de GDM à Lightdm
- Comment activer la session invitée
- Comment se connecter à la session d'invité
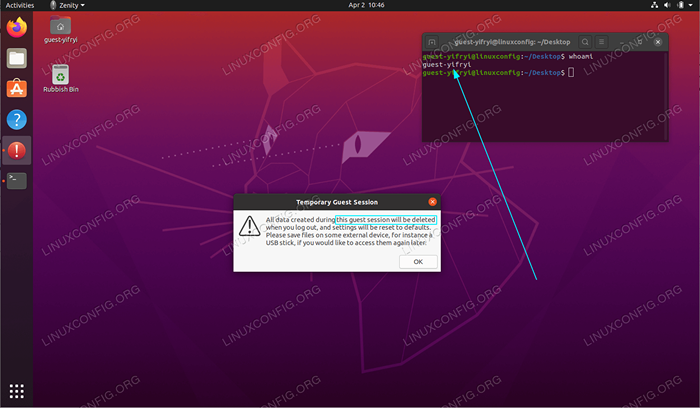 Session invitée sur Ubuntu 20.04 Focal Fossa Linux
Session invitée sur Ubuntu 20.04 Focal Fossa Linux Exigences et conventions logicielles utilisées
| Catégorie | Exigences, conventions ou version logicielle utilisée |
|---|---|
| Système | Installé Ubuntu 20.04 ou Ubuntu 20 amélioré.04 FOCAL FOSSA |
| Logiciel | N / A |
| Autre | Accès privilégié à votre système Linux en tant que racine ou via le Sudo commande. |
| Conventions | # - Exige que les commandes Linux soient exécutées avec des privilèges racine soit directement en tant qu'utilisateur racine, soit par l'utilisation de Sudo commande$ - Exige que les commandes Linux soient exécutées en tant qu'utilisateur non privilégié régulier |
Activer la session invitée Ubuntu 20.04 Instructions étape par étape
- La première étape consiste à installer et à passer à Lightdm Display Manager. Pour ce faire, exécutez la commande ci-dessous:
$ sudo apt install lightdm
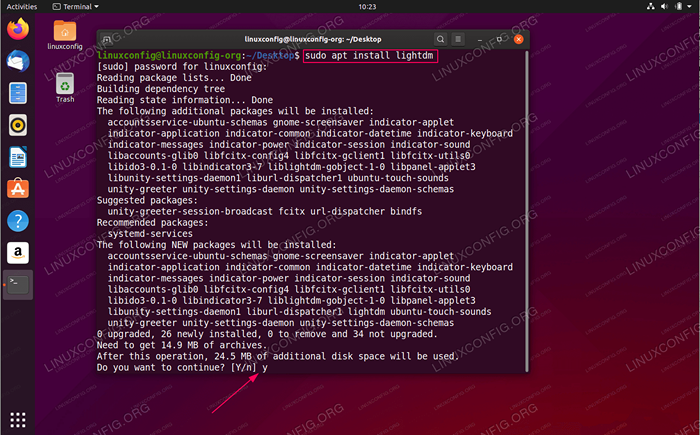 Installer Lightdm Display Manager
Installer Lightdm Display Manager 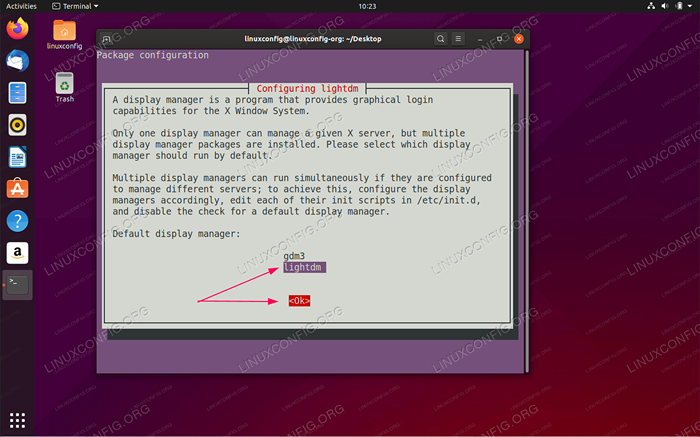 Sélectionner
Sélectionner LégerEn tant que gestionnaire d'affichage par défaut - Activez la session invitée en exécutant la commande suivante:
sudo sh -c 'printf "[siège: *] \ nallow-ingest = true \ n"> / etc / lightdm / lightdm.confli.d / 40-inable-invité.confort
- Redémarrez votre système:
$ redémarrer
- Connectez-vous à la session d'invité:
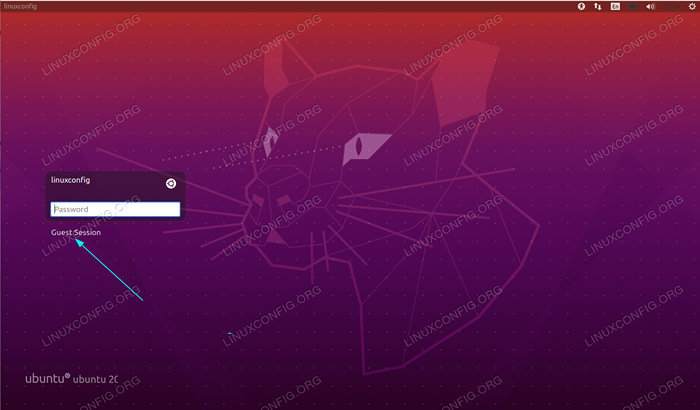 Cliquez sur le menu de l'utilisateur. Veuillez noter que votre écran de connexion peut être différent.
Cliquez sur le menu de l'utilisateur. Veuillez noter que votre écran de connexion peut être différent. 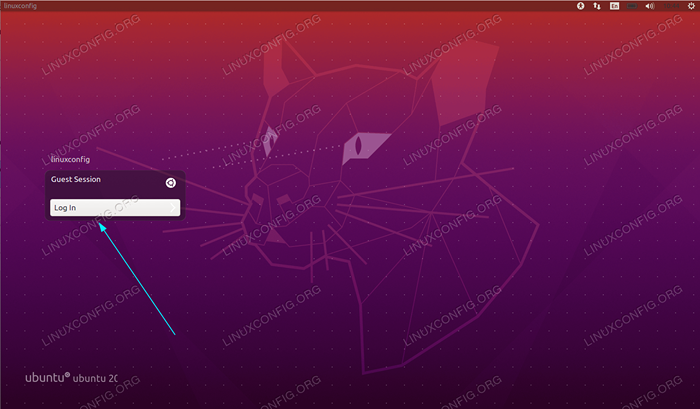 Sélectionner
Sélectionner Séance d'invitéet se connecter.
Tutoriels Linux connexes:
- Choses à installer sur Ubuntu 20.04
- Choses à faire après l'installation d'Ubuntu 20.04 Focal Fossa Linux
- Ubuntu 20.04 astuces et choses que vous ne savez peut-être pas
- Ubuntu 20.04 Guide
- Une introduction à l'automatisation Linux, des outils et des techniques
- Choses à installer sur Ubuntu 22.04
- Mint 20: Mieux que Ubuntu et Microsoft Windows?
- Masterring Bash Script Loops
- Choses à faire après l'installation d'Ubuntu 22.04 Jammy Jellyfish…
- Ubuntu 22.04 Guide
- « Comment activer / désactiver l'univers, le multivers et le référentiel restreint sur Ubuntu 20.04 LTS FOCAL FOSSA
- Comment supprimer le lanceur Amazon Dash sur Ubuntu 20.04 Focal Fossa Linux »

