Comment activer ou désactiver l'option «PIN / UNIN TO TADSEBAR» dans Windows 11
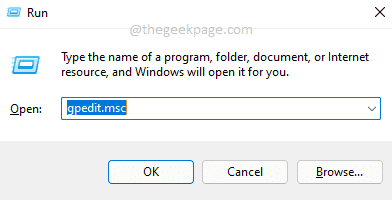
- 2323
- 428
- Clara Nguyen
Si une application est déjà ouverte, vous pouvez cliquer avec le bouton droit dessus et choisir le Épingle à la barre des tâches Option pour épingler cette application dans la barre des tâches afin que vous puissiez le lancer directement en un seul clic à partir de là. Cependant, aussi simple que ce soit pour épingler une application, il est encore plus simple de débarrasser une application également. C'est-à-dire que vous pouvez accidentellement anéantir une application à partir de la barre des tâches en cliquant avec le bouton droit sur celui-ci, puis en cliquant sur le UNUS option.
Si vous êtes à peu près sûr quelles applications que vous souhaitez sur votre barre des tâches et si votre barre des tâches est quelque peu finalisée, vous ne voudrez peut-être pas épingler ou défaire les applications de la barre des tâches après un point particulier. Dans ce cas, vous pouvez simplement supprimer le épingle ou défini de la barre des tâches Option dans votre Windows 11. Dans cet article, nous avons expliqué en détail 2 méthodes différentes, en utilisant lequel vous pouvez désactiver ou activer le Pin / UNPIN à la barre des tâches Option dans votre Windows 11.
Note: Veuillez noter que si vous désactivez cette fonctionnalité, vous ne pourrez pas supprimer les applications de la barre des tâches qui sont déjà épinglées, et ne pourrez pas ajouter de nouvelles applications à la barre des tâches, jusqu'à ce que vous activez le Épingle / unpinement de la barre des tâches Option à nouveau.
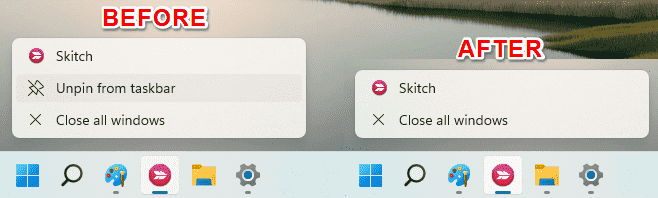
Méthode 1: grâce à l'éditeur de politique de groupe local
Étape 1: Lancez le Courir boîte de dialogue en appuyant sur le Gagner et r Clés simultanément.
Tapez gpedit.MSC et frappe le Entrer clé.
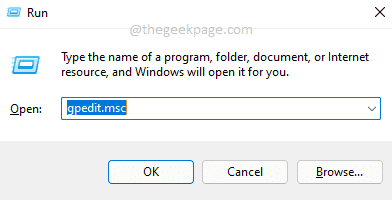
Étape 2: Lorsque l'éditeur de politique de groupe local lance, Accédez à l'emplacement suivant en double-cliquant sur chaque dossier sur le chemin.
Configuration de l'utilisateur> Modèles d'administration> Menu de démarrage et barre des tâches
Maintenant dans le Centrer en partie de la fenêtre, cliquez sur l'en-tête nommé Paramètre une fois, pour trier les paramètres Pour vous faciliter la recherche du paramètre requis.
Dans les paramètres triés, double-cliquez sur celui qui dit Ne permettez pas d'épingler des programmes à la barre des tâches.
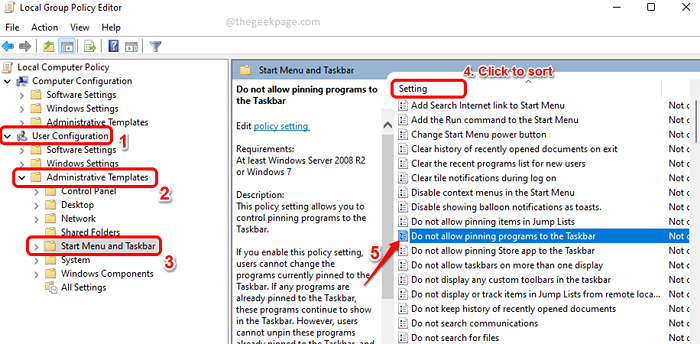
Étape 3: Dans le Ne permettez pas d'épingler des programmes à la barre des tâches fenêtre, choisissez le bouton radio correspondant au Activé option. Frapper Appliquer bouton puis le D'ACCORD bouton.
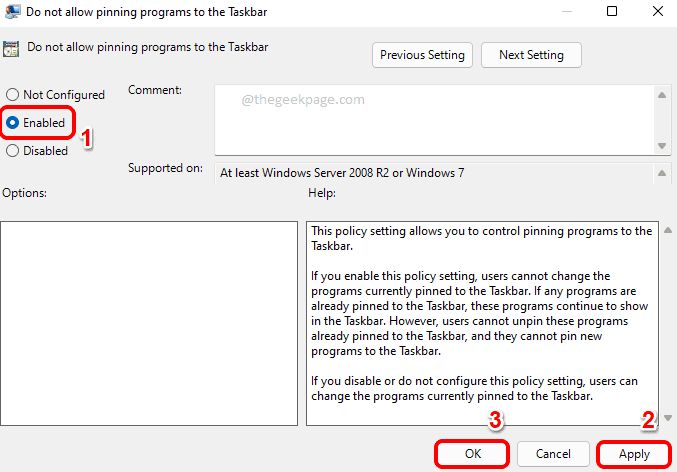
Si vous souhaitez activer à nouveau cette fonctionnalité, vous devez simplement choisir le bouton radio correspondant au Pas configuré Option, appuyez sur le Appliquer bouton, puis le D'ACCORD bouton.
Méthode 2: Grâce à l'éditeur de registre
Cette méthode implique d'apporter des modifications à vos paramètres de registre. Étant donné que les paramètres de registre incorrects peuvent provoquer de graves instabilités du système, il est conseillé de prendre une sauvegarde de vos paramètres de registre avant de procéder à cette méthode.
Étape 1: Appuyez sur les touches Gagner et r en même temps pour ouvrir le Courir fenêtre. Quand c'est le cas, tapez regedit et frappe le Entrer clé.
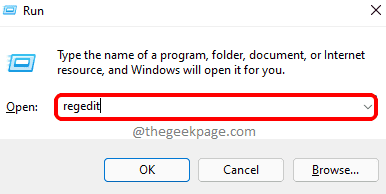
Étape 2: Dans la barre de navigation, copier coller L'emplacement suivant puis frappez le Entrer clé.
Hkey_current_user \ logiciel \ politiques \ Microsoft \ Windows
Comme suivant, clic-droit sur le les fenêtres dossier Comme indiqué dans la capture d'écran ci-dessous, cliquez sur le Nouveau option puis cliquez sur le Clé option.
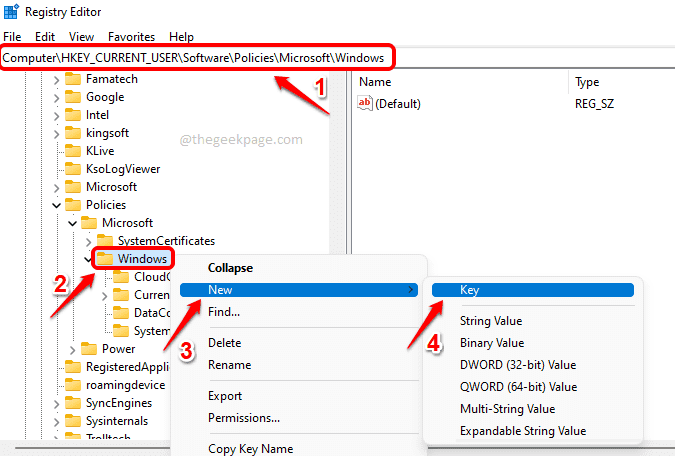
Étape 3: Clic-droit sur le clé nouvellement créée et choisissez le Renommer option. Définir le nom comme Explorateur.
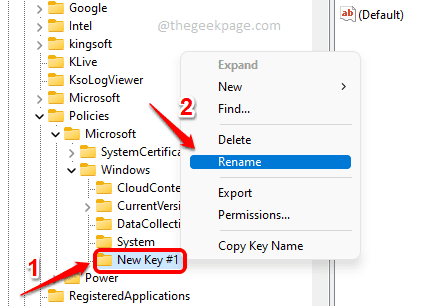
Étape 4: Comme suivant, assurez-vous que le Explorateur La clé est cliquée et sélectionnée dans le fenêtre vitre. Puis dans le fenêtre droite vitre, clic-droit Dans un espace vide, cliquez sur le Nouveau option puis cliquez sur le Valeur dword (32 bits) option.
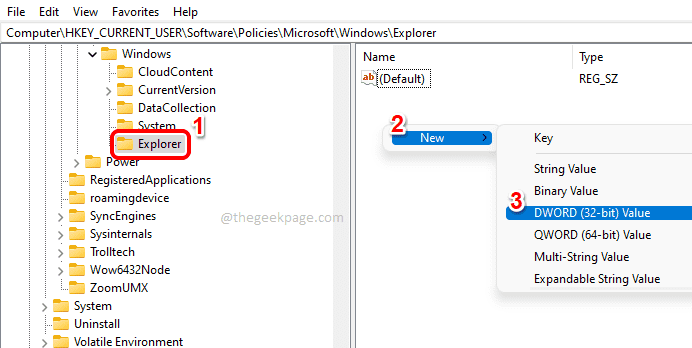
Étape 5: Met le nom de la DWORD nouvellement créé valeur comme Nopinningtotaskbar. Vous pouvez le faire simplement en cliquant sur le nouveau touche, puis en appuyant sur le F2 bouton, puis par dactylographie dans le nom.
Une fois la clé nommée, double cliquer sur lui pour ouvrir son Propriétés fenêtre. Donner la Données de valeur Valeur de champ comme 1. Frapper le D'ACCORD bouton une fois terminé.
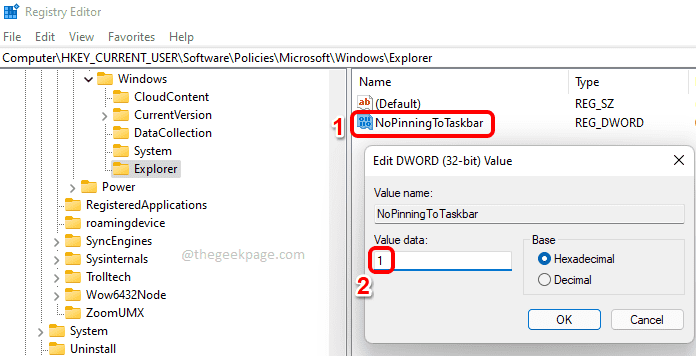
C'est ça. Pour que les changements prennent le relais, vous devez redémarrage Windows Explorer. Pour cela, suivez les étapes ci-dessous.
Étape 6: Clic-droit sur le Windows commence Icône de menu et cliquez sur le Gestionnaire des tâches option.
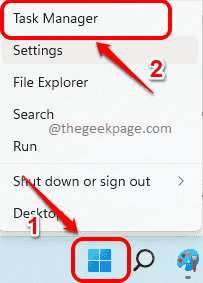
Étape 7: Clique sur le Processus Tab d'abord. À partir de la liste des processus, clic-droit sur le Windows Explorer traiter et cliquer sur le Redémarrage option.
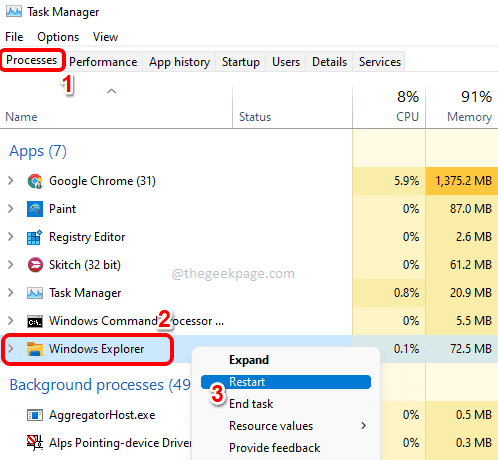
C'est ça. L'option PIN / UPIN de la barre des tâches doit désormais être supprimée avec succès.
Si vous souhaitez activer à nouveau cette fonctionnalité via l'éditeur de registre, à l'étape 5, Supprimer le DWORD nouvellement créé valeur Nopinningtotaskbar et puis redémarrage le Windows Explorer comme expliqué dans STEPS 6 et 7 pour que les changements prennent le relais.
J'espère que vous avez trouvé l'article utile.
- « Correction d'un message d'erreur de démarrage sur IPv4 lors du démarrage dans Windows 10/11
- Fix Bluestacks Le moteur n'a pas pu commencer le problème dans Windows 11/10 »

