Fix Bluestacks Le moteur n'a pas pu commencer le problème dans Windows 11/10
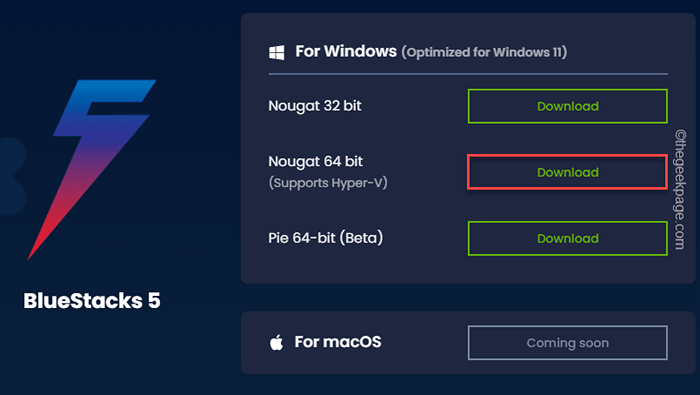
- 1133
- 157
- Romain Martinez
Depuis l'évolution de l'écosystème Android, l'exigence d'un émulateur Android puissant et avancé était toujours là. Bluestacks, l'émulateur Android le plus célèbre s'est toujours avéré une longueur d'avance dans la compétition. Mais, tout en terminant des fichiers d'application ou même juste après avoir installé la dernière mise à jour, certains utilisateurs se sont plaints de voir ce message d'erreur "Impossible de démarrer le moteur. Vous pouvez essayer de redémarrer le moteur ou votre PC.”Sur Bluestacks? Ne vous inquiétez pas, suivez ces solutions faciles pour trouver une solution rapide.
Solution de contournement -
1. Redémarrage le système une fois. Ensuite, ouvrez Bluestacks et testez.
2. Désactivez l'antivirus sur votre système. Ensuite, relancez l'application Bluestacks, puis vérifiez.
Table des matières
- Correction 1 - Communiquez le mode graphique
- Correction 2 - Augmentez le noyau et la RAM du CPU
- Fix 3 - Désactiver la texture ASTC
- Correction 4 - Réglez l'ABI sur le bras
- Correction 5 - Vérifiez la mise à jour Bluestacks
- Correction 6 - Vérifiez que la virtualisation est activée ou non
- Correction 7 - Désinstaller et réinstaller en mode sans échec
Correction 1 - Communiquez le mode graphique
Beaucoup de gens ont dit qu'ils ne pouvaient pas effectuer les étapes de cette méthode ci-dessous. Donc, si vous rencontrez également des difficultés, démarrez simplement en mode sans échec.
Comment passer en mode sans échec
Étape 1 - Recherche msconfig dans la zone de recherche et cliquez sur Configuration du système
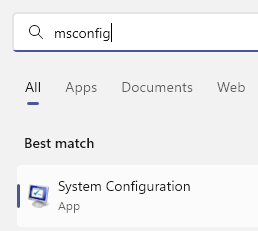
Étape 2 - Cliquez sur Botte Languette.
Étape 3 - Sélectionner Démarrage securisé et cliquez sur Appliquer
Étape 4 -Redémarrage PC et votre PC s'ouvrira en mode sans échec
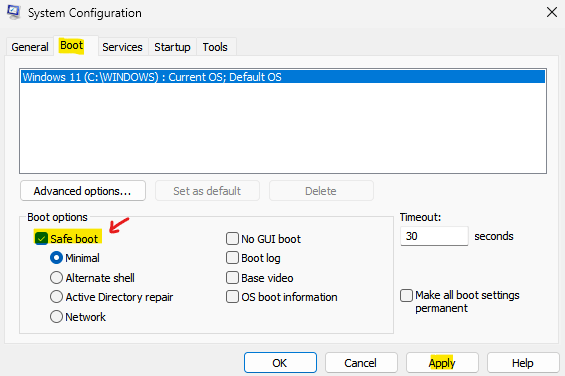
Maintenant, une fois que vous êtes en mode sans échec. Suivez les étapes ci-dessous
1. Au début, ouverts Bluestacks.
2. Une fois qu'il s'ouvre, appuyez sur le menu à trois barres (≡) et appuyez sur "Paramètres".

3. Sur le côté gauche, appuyez sur "Moteur".
4. Après cela, définissez les paramètres de «rendu graphique» sur «DirectX" paramètres.
5. Enfin, appuyez sur "Sauvegarder"Pour enregistrer ces modifications.
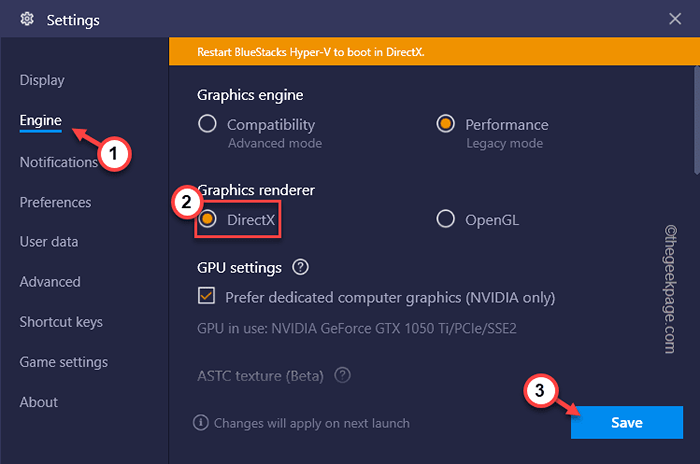
6. Il vous sera demandé de redémarrer l'application Bluestacks. Juste, appuyez sur "Redémarrer maintenant"Pour le redémarrer.
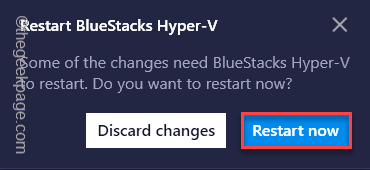
Maintenant, fermez et relancez l'application Bluestacks. Tester si le moteur fonctionne ou non.
Remarque: - pour sortir de Mode sûr, Recherche à nouveau msconfig puis cliquez sur Botte Onglet, Décochez Démarrage securisé et cliquez sur appliquer et puis redémarrage PC
Correction 2 - Augmentez le noyau et la RAM du CPU
Bluestacks exige une grande quantité de puissance de traitement et de RAM pour fonctionner en douceur.
1. Au début, ouvrez Bluestacks s'il n'est pas encore ouvert.
2. Ensuite, appuyez sur le "≡"Menu et cliquez sur"Paramètres«Pour y accéder.

3. Ensuite, appuyez sur "Moteur" sur la gauche.
4. Après cela, faites défiler vers le bas dans le volet droit à l'onglet «Performance».
5. Ici, définissez le «CPU» sur «Coutume". Ensuite, réglez les «cœurs de processeur» sur une valeur plus élevée qu'avant.
NOTE -
Lors de la définition des cœurs CPU, faites PAS Utilisez tous les cœurs CPU pour Bluestacks. Cela ralentira considérablement le système. Il est suggéré que vous utilisiez au moins un noyau de moins que les noyaux physiques disponibles.
Par exemple, si vous utilisez un CPU à 4 cœurs, définissez la valeur des «cœurs de processeur» à «3" ou "2".
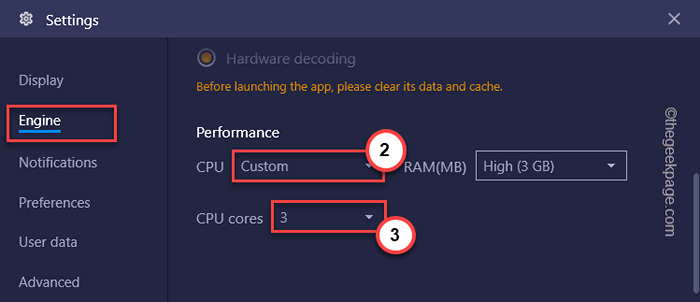
6. Une fois que vous avez défini les paramètres du CPU, définissez les paramètres «RAM (MB)» sur «Haut (3 Go)".
NOTE -
Tout comme, CPU Core Counts, ajustez la valeur RAM en fonction de votre système. Si vous utilisez un appareil avec 4 Go de RAM, nous vous recommandons de régler le «RAM (MB)» sur «2 Go».
7. Enfin, appuyez sur "Sauvegarder".
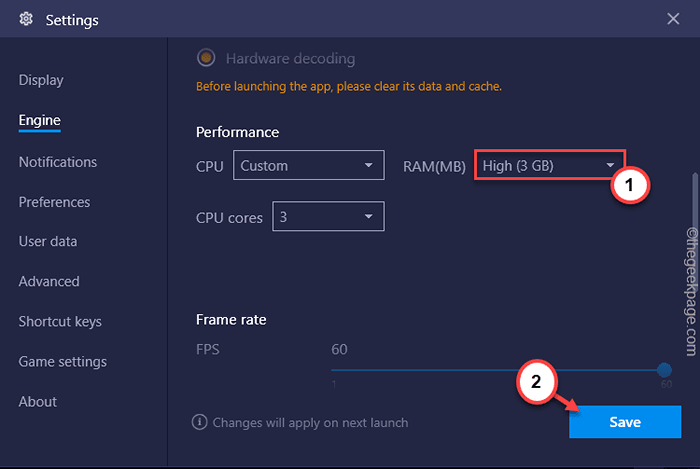
Fermer et relancer l'émulateur Bluestacks. Une fois qu'il apparaît, essayez d'exécuter un jeu ou une application et tester si le moteur fonctionne ou non.
Fix 3 - Désactiver la texture ASTC
Ceci est une fonctionnalité bêta que vous ne devez pas utiliser si vous faites face à une défaillance du moteur dans Bluestacks.
1. Lancez Bluestacks.
2. Puis appuyez Ctrl + shift + i touches ensemble pour ouvrir les paramètres.
3. Ensuite, allez au «Moteur”Section sur le volet gauche.
4. Après cela, faites défiler vers le bas vers les paramètres de la texture «ASTC» et définissez-le sur «Désactivé".
5. Ensuite, appuyez sur "Sauvegarder"Pour sauver ce changement.
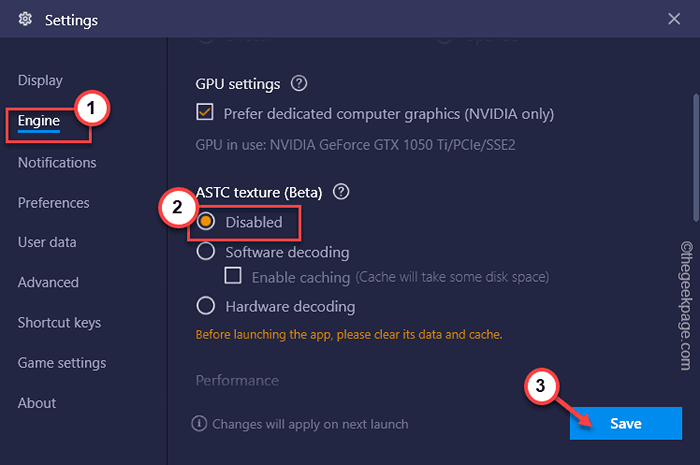
Après cela, vérifiez si le moteur Bluestacks échoue toujours ou non.
Correction 4 - Réglez l'ABI sur le bras
Si vous êtes confronté à ce problème en essayant d'exécuter une seule application basée sur ARM, essayez de modifier les paramètres ABI.
1. Au début, ouverts Bluestacks.
2. Ensuite, cliquez sur le menu Et appuyez sur "Paramètres".

3. Après cela, appuyez sur "Moteur"Sur le volet gauche.
4. Ensuite, faites défiler jusqu'au «réglage ABI».
5. Réglez-le sur "ARM64"Et appuyez sur"Sauvegarder"Pour sauver ce changement.
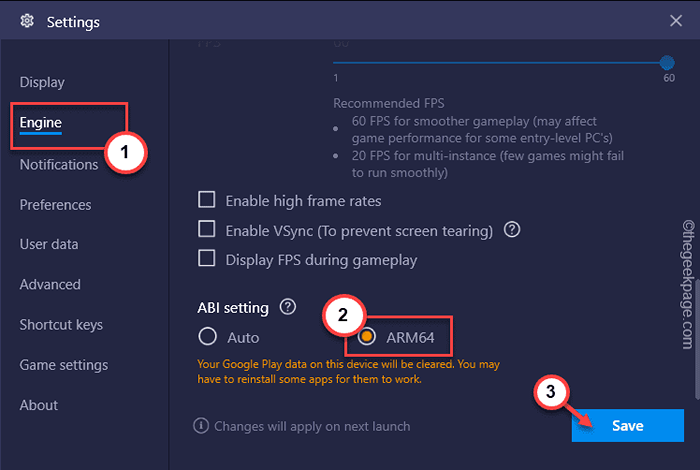
Vous devez redémarrer l'application Bluestacks.
6. Ensuite, désinstallez l'application particulière que vous souhaitez exécuter.
7. Ensuite, réinstallez à nouveau la même application.
Exécutez l'application.
Tester si cela fonctionne pour vous ou non.
Correction 5 - Vérifiez la mise à jour Bluestacks
Si vous utilisez une ancienne version de Bluestacks, essayez de le mettre à jour.
1. Au début, ouvrez l'application Bluestacks.
2. Ensuite, appuyez sur le Ctrl + shift + i Clés ensemble.
3. Lorsque la fenêtre Paramètres s'ouvre, appuyez sur "À propos".
4. Maintenant, cliquez sur "Vérifier les mises à jour".
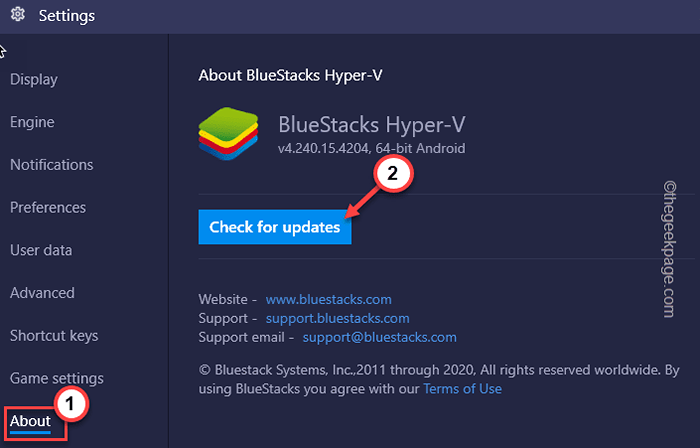
Cela téléchargera et installera la dernière version de Bluestacks.
Correction 6 - Vérifiez que la virtualisation est activée ou non
La virtualisation est une caractéristique cruciale que vous devez avoir activée pour que Bluestacks fonctionne correctement.
Étape 1 - Vérifiez si la virtualisation est désactivée
Vérifiez si la virtualisation est activée ou non.
1. Au début, appuyez sur le Clé Windows + x Clés ensemble.
2. Ensuite, appuyez sur le "Gestionnaire des tâches".
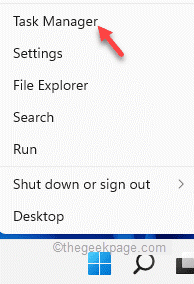
3. Maintenant, allez au «Performance»Onglet.
3. Une fois que vous y êtes, allez au «CPU" section.
4. Vous pouvez remarquer le statut du «Virtualisation”Réglage d'ici.
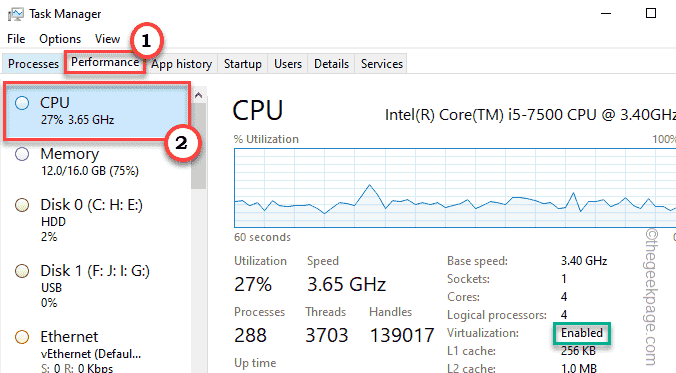
S'il est activé, vous pouvez sauter d'autres étapes. Sinon, s'il est désactivé, vous devez l'activer.
Étape 2 - Activer la virtualisation
1. Au début, redémarrez votre système.
2. Une fois que le système démarre, appuyez simplement sur le «Supprimer"* clé pour accéder à la configuration du BIOS sur votre ordinateur.
* NOTE- La clé réelle pour ouvrir les paramètres du BIOS peut différer d'un fabricant à l'autre. Ce sont la variété des clés -
ESC, F1, F2, F10, F11, F12 ou supprimer
Appuyez sur la touche allouée pour faire apparaître l'écran du BIOS sur votre ordinateur.

3. Quand le Bios La configuration s'ouvre, allez au «Avancé»Onglet*.
4. Ensuite, sélectionnez le "Virtualisation«De la liste et le définir sur«Activé".
[Dans certains ordinateurs, vous pouvez remarquer le «mode SVM» au lieu des paramètres de «virtualisation».
Permettez-lui d'obtenir le même effet.]]
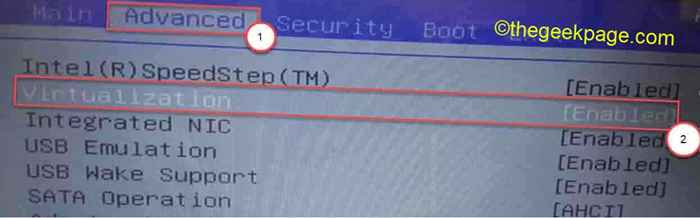
[
*NOTE -
Vous pouvez trouver les paramètres de virtualisation dans le «Performance»Onglet.
]]
5. Encore une fois, appuyez sur la touche qui lui est associée pour enregistrer les paramètres.
[C'est le "F10»Clé pour cet ordinateur.]]

6. Après cela, sélectionnez "Oui«Pour enfin enregistrer et quitter les paramètres du BIOS sur votre ordinateur.
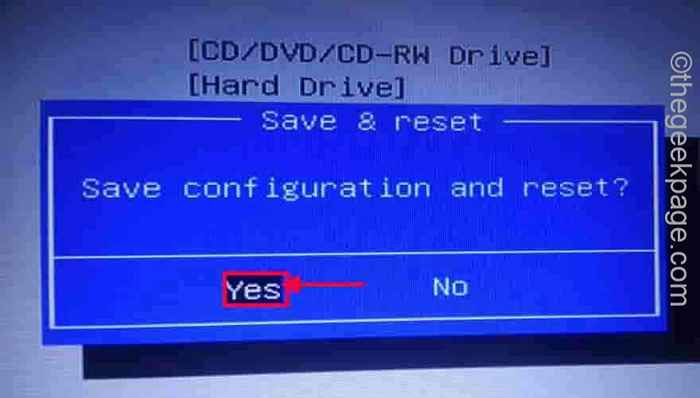
Votre ordinateur démarre automatiquement.
Pour les systèmes fonctionnant sur le processeur AMD -
1. Lorsque votre système démarre, accédez aux paramètres du BIOS.
2. Ici, allez au «M.je.T" section.
3. Maintenant, allez au «Paramètres de fréquence avancés".
4. Ici, vous trouverez le «Paramètres de base avancés".
5. Dans cette section, vous trouverez le «mode SVM» sur votre écran. Le mode SVM est le mode Secure Virtual Machine.
6. Juste, basculez-le à "Activer«Pour l'allumer.
7. Enregistrez les paramètres et sortez des paramètres du BIOS.
Testez si cela fonctionne pour vous.
Une fois que votre ordinateur a démarré normalement, ouvrez Bluestacks, puis essayez de vérifier si le moteur fonctionne ou non.
Correction 7 - Désinstaller et réinstaller en mode sans échec
Si rien ne fonctionne, vous devez désinstaller des bluestacks de votre système et le réinstaller.
Étape 1 - Désinstaller
1. Au début, appuyez sur le Clé Windows + x Clés ensemble.
2. Ensuite, appuyez sur le "Applications et fonctionnalités«Pour y accéder.
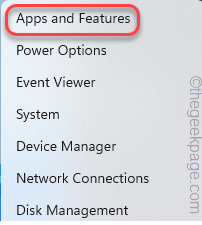
3. Lorsque la section des applications et des fonctionnalités s'ouvre, recherchez le «Bluestacks”App sur le côté droit.
4. Ensuite, appuyez sur le menu à trois points et appuyez sur "Désinstaller".
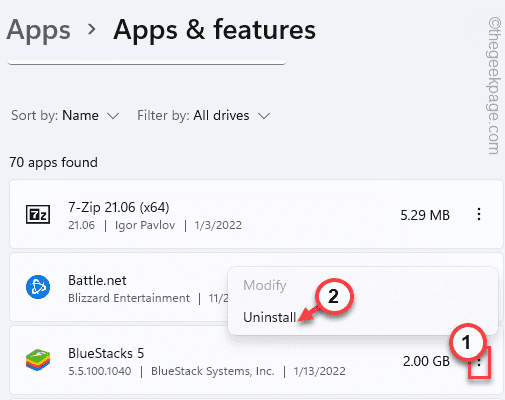
Ensuite, suivez les étapes à l'écran pour désinstaller complètement l'application de votre système.
Étape 2 - Nettoyage
1. Au début, téléchargez l'outil de nettoyage Bluestacks.
2. Alors, double cliquer sur le "Bs_cleanup«Pour y accéder.
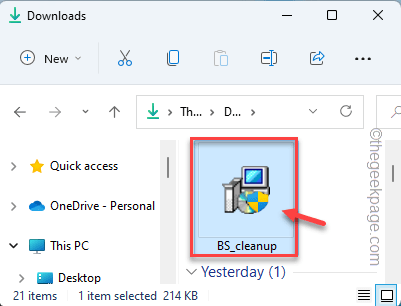
Laissez-le nettoyer complètement les Bluestacks. Il doit effacer tout registre existant, supprimer tous les fichiers résiduels associés.
3. Une fois cela fait, appuyez sur "D'ACCORD".
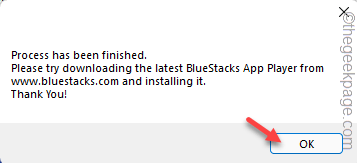
4. appuie sur le Clé Windows + R clés ensemble pour ouvrir le terminal de course.
5. Par la suite, type "% temp%"Là et frapper Entrer.
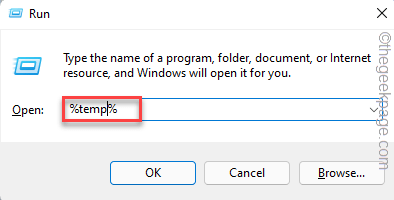
6. Dans le dossier temporaire, appuyez sur Ctrl + a Clés ensemble et appuyez sur le «Supprimer»Clé pour supprimer tous les fichiers et dossiers existants.
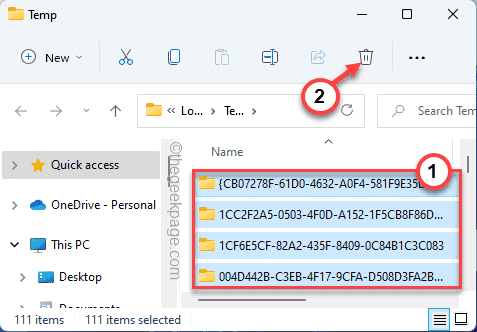
7. Maintenant, appuyez sur le Clé Windows + E Clés ensemble.
8. Après cela, allez à cet endroit -
C: / / Program Files (x86)
9. Ici, cliquez avec le bouton droit sur le «Bluestacks”Dossier et appuyez sur le icône Pour supprimer le dossier.
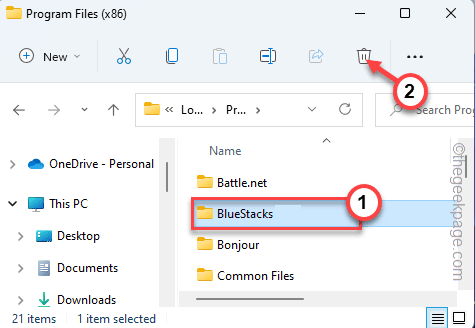
dix. Maintenant, assurez-vous de taper sur le "Voir”Sur la barre de menu.
11. Ensuite, appuyez sur "Show>"Et assurez-vous de vérifier le "Articles cachés".
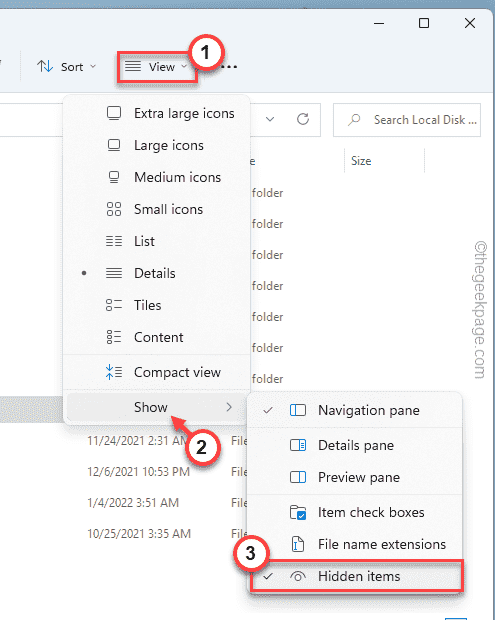
Cela vous permettra d'afficher les éléments cachés dans l'explorateur de fichiers.
12. Maintenant, dirigez-vous vers cet endroit -
C: / programmedata /
13. Après cela, cliquez avec le bouton droit sur le «Bluestacks_nxt”Dossier et appuyez sur le«Supprimer«Pour supprimer le dossier.
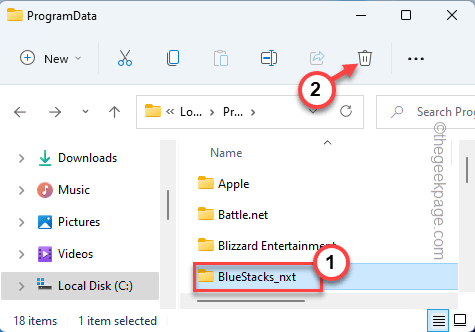
De même, supprimez n'importe quel dossier de résidus que vous pouvez trouver dans le dossier ProgramData.
Une fois que vous avez terminé, fermez l'explorateur de fichiers.
11. Maintenant, ouvrez un navigateur et allez sur le site officiel de Bluestacks.
12. Maintenant, faites défiler vers le bas pour trouver la dernière version de Bluestacks. Appuyez sur "Télécharger”Pour télécharger l'installateur.
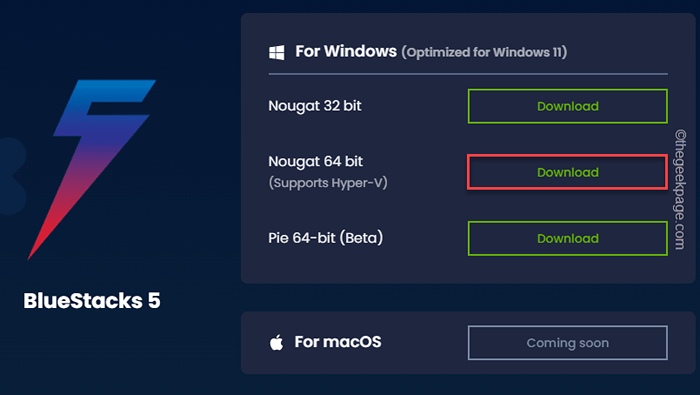
Une fois que vous avez téléchargé l'installateur, fermez le navigateur.
Étape 3 - Réinstaller en mode sans échec
Vous devez démarrer dans le mode sûr avec un accès de mise en réseau, puis vous pouvez installer des bluestacks.
1. Au début, appuyez sur le Key Windows + i Clés ensemble.
2. Ensuite, appuyez sur "Système"Et cliquez sur"Récupération".
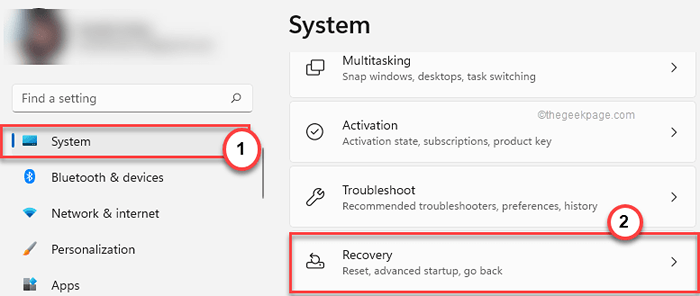
3. Dans la section Options de récupération, appuyez sur "Redémarrer maintenant".
Si vous voyez une invite, appuyez sur "Redémarrer maintenant" une fois de plus.
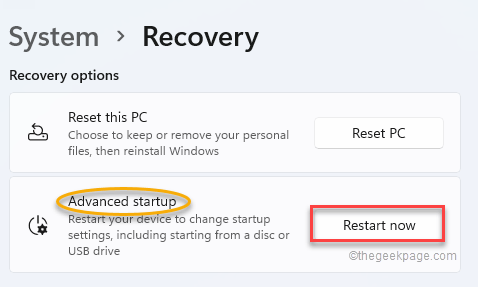
Votre système démarrera en mode de récupération.
4. Ensuite, appuyez sur le "Dépanner«Pour y accéder.
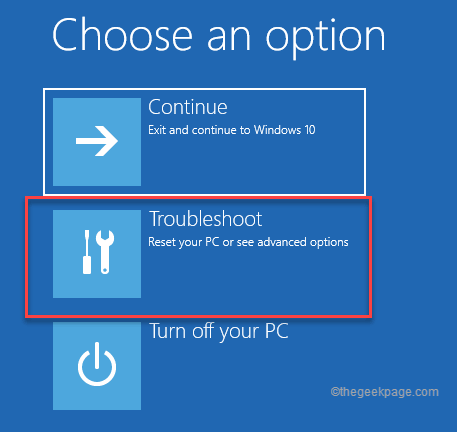
5. Ensuite, cliquez sur le "Options avancées" Aller de l'avant.
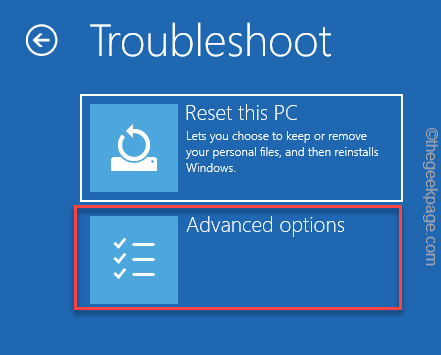
4. Après cela, appuyez sur le "Paramètres de démarrage".
Cela ouvrira toutes les options de démarrage de votre écran.
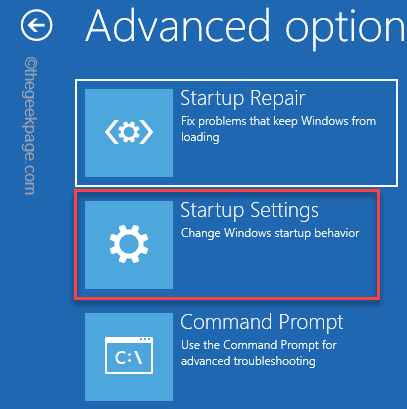
5. Maintenant, appuyez sur "Redémarrage«Pour redémarrer le système.
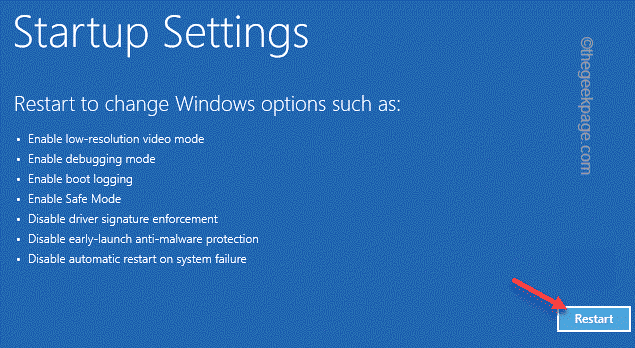
6. Ici, vous verrez les 9 possibilités des types de startups.
7. Ensuite, frappez le F5 à partir de votre clavier pour sélectionner le «Activer le mode sans échec avec le réseautage" option.
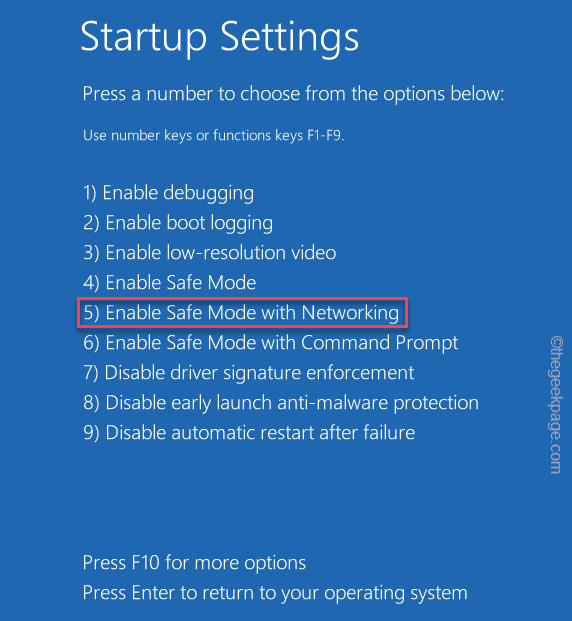
8. Lorsque votre système s'ouvre en mode sans échec, accédez à l'emplacement où vous avez le fichier de configuration Bluestacks.
9. Alors, tapez deux fois sur l'installateur Bluestacks pour le démarrer.
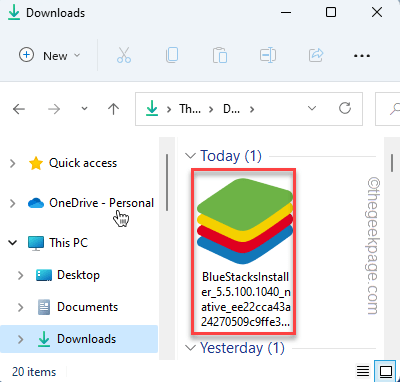
Laissez simplement Bluestacks télécharger l'installation de l'application sur votre système. Une fois terminé, fermez toutes les fenêtres et redémarrez simplement le système. Cette fois, votre système démarrera normalement.
Après cela, vous pouvez utiliser BlueStacks pour imiter les applications et les jeux Android sans faire face au problème de défaillance du moteur.
- « Comment activer ou désactiver l'option «PIN / UNIN TO TADSEBAR» dans Windows 11
- Correction de la fonctionnalité DX11 Niveau 10.0 est nécessaire pour exécuter le moteur »

