Comment activer ou désactiver les paramètres du mode de présentation dans Windows 11/10
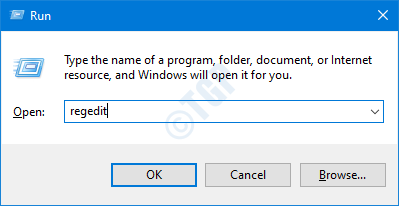
- 2919
- 80
- Mohamed Brunet
Le mode de présentation est une fonctionnalité de Windows 10 conçue pour aider les personnes à porter leurs présentations sur leurs appareils portables. L'utilisateur peut spécifier certains paramètres tels que le volume à définir, l'économiseur d'écran à utiliser, l'arrière-plan de bureau à être en mode de présentation et lorsque le mode de présentations est activé, ces modifications sont apportées au système d'exploitation.
NOTE:
- Seules les personnes ayant des droits administratives peuvent activer ou désactiver les paramètres du mode de présentation
- Cette fonctionnalité n'est disponible que dans les versions Windows Pro, Enterprise et Education.
Dans cet article, voyons comment activer ou désactiver les paramètres du mode de présentation dans Windows 10 de deux manières différentes.
Méthode 1: Utilisation de l'éditeur de registre
Étape 1: Ouvrez la boîte de dialogue d'exécution à l'aide des clés Windows + R
Étape 2: Type regedit et frapper Entrer
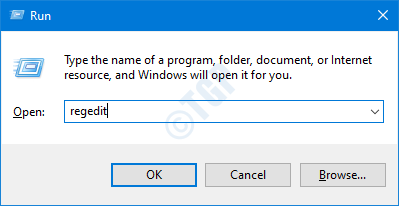
Étape 3: Dans la fenêtre UAC qui s'ouvre en demandant des autorisations, cliquez sur Oui
NOTE:
L'édition du registre peut nuire au système même avec la moindre erreur. Il est conseillé de prendre la sauvegarde du registre avant de continuer. Pour prendre une sauvegarde, dans l'éditeur de registre-> Allez à Fichier -> Exporter -> Enregistrer votre fichier de sauvegarde.
Étape 4: Dans la fenêtre de l'éditeur de registre, sur la barre de recherche en haut, copier-coller l'emplacement suivant
Hkey_local_machine \ logiciel \ Microsoft \ windows \ currentversion \ politiques \ présentations
Étape 5: Si vous ne pouvez pas voir le dossier des présentations, créez-en un, cliquez avec le bouton droit sur Stratégies, choisir Nouveau > Clé.
Étape 6: Nommez le dossier comme Présentation
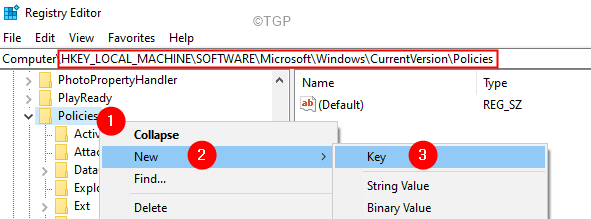
Étape 5: Ouvrez le Présentation dossier.
Étape 6: Sur le côté droit, cliquez avec le bouton droit sur la zone vide.
Étape 7: Valeur ChooseW> DWORD (32 bits).
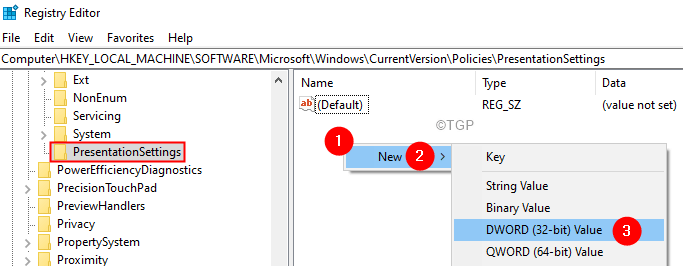
Étape 8: Nommez la clé nouvellement créée NOPRESENTATIONSETTISS
Étape 9: Double-cliquez sur la clé pour modifier sa valeur.
Étape 10: Pour désactiver ou désactiver les paramètres du mode de présentation, définissez la valeur sur 1 Cliquez sur D'ACCORD
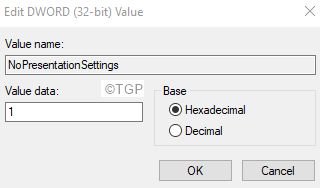
Étape 11: Si vous voulez Activer les paramètres, définir la valeur sur 0.
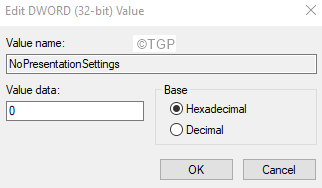
Étape 12: Redémarrez le système.
Méthode 2: Utilisation de l'éditeur de stratégie de groupe
Étape 1: Ouvrez la fenêtre de commande d'exécution en utilisant Windows + R.
Étape 2: Type gpedit.MSC et frapper Entrer.
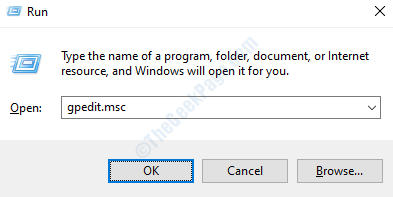
Étape 3: Dans la fenêtre de l'éditeur de stratégie de groupe local qui s'ouvre, du côté gauche, accédez à l'emplacement suivant. Double-cliquez simplement sur la section pour étendre la sélection.
Configuration de l'ordinateur \ modèles d'administration \ composants Windows \ Paramètres de présentation \
Étape 4: Sur le côté droit, double-cliquez Éteignez les paramètres de présentation Windows.

Étape 5: Pour désactiver ce paramètre, cochez sur le Désactivé option.
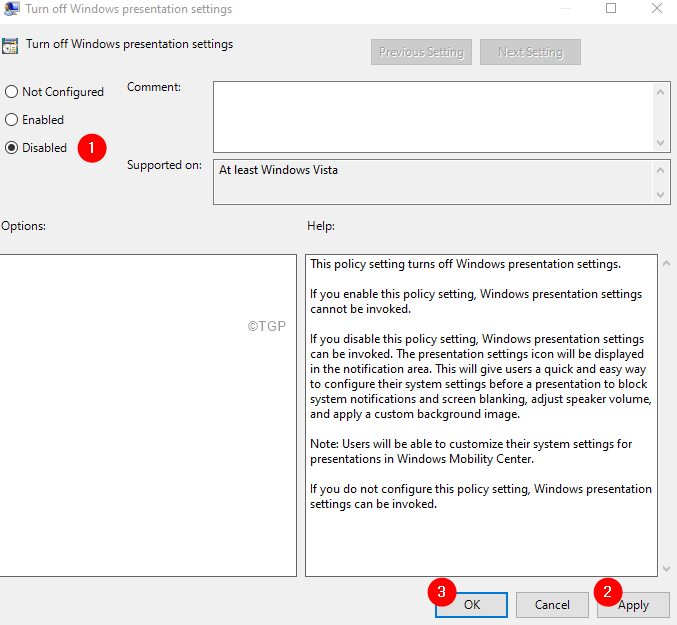
Étape 6: Pour activer, cliquez sur le Activé option.
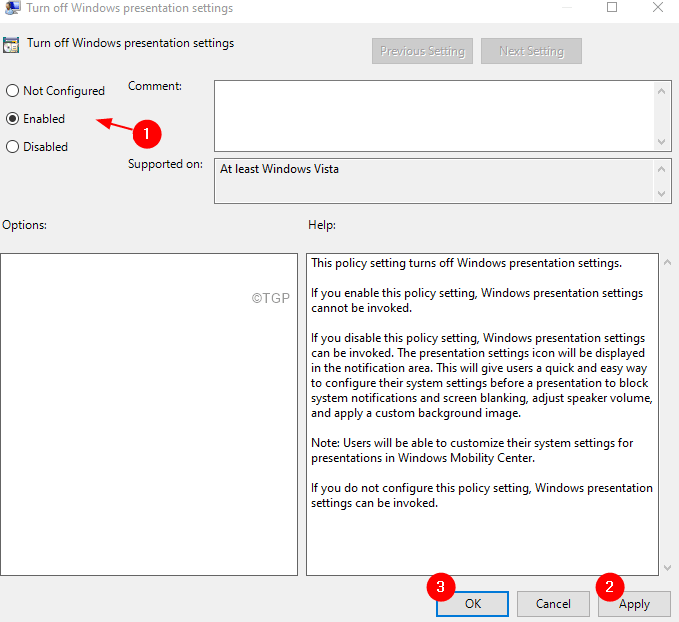
Étape 7: Cliquez enfin sur le Appliquer bouton, suivi de D'ACCORD.
Remarque: assurez-vous que ce paramètre est appliqué. Sinon,
1. Boîte de dialogue ouverte en utilisant Windows + R
2. Tapez CMD et maintenez les clés Ctrl + Shift + Entrée Pour ouvrir une invite de commande en mode administrateur.
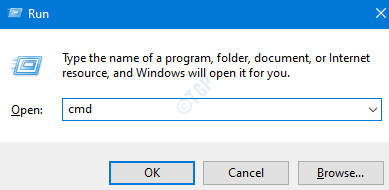
3. Tapez la commande ci-dessous et frappez Entrer
gpupdate / force
Étape 8: Redémarrez votre système.
C'est tout
Nous espérons que cet article a été informatif. Merci pour la lecture.
Veuillez commenter et dire quel correctif vous a aidé à résoudre le problème.
- « Comment allumer ou désactiver le volet de révision dans MS Word
- Comment changer l'icône du dossier dans Windows 11 »

