Comment activer ou désactiver la fonction d'assistance Snap dans Windows 11
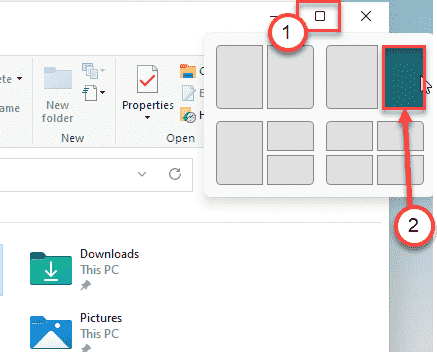
- 4008
- 260
- Maxence Arnaud
L'une des fonctionnalités les plus fascinantes de Windows 11 est sa nouvelle fonctionnalité Snap Assist. Mais certains des utilisateurs n'aiment pas beaucoup cette fonctionnalité dans Windows 11. Il n'y a aucun moyen de désactiver cette fonctionnalité intégrée à partir des paramètres. Mais il existe un moyen de désactiver ou d'activer la fonctionnalité Snap Assist dans Windows 11 en utilisant l'éditeur de registre.
Qu'est-ce qu'une fonction d'assistance Snap?
La fonction Snap Assist permet à l'utilisateur d'utiliser son écran à plusieurs tâches
Après avoir ouvert une application, si vous planez votre pointeur de souris Sur le bouton maximiser de l'application, remarquera plusieurs dispositions partagées. Juste, cliquez sur la disposition particulière que vous souhaitez.
L'application sera divisée en fonction de la mise en page que vous avez choisie.
Ce nouvel écran partagé amélioré vous permet même de vous séparer jusqu'à quatre applications sur votre écran.
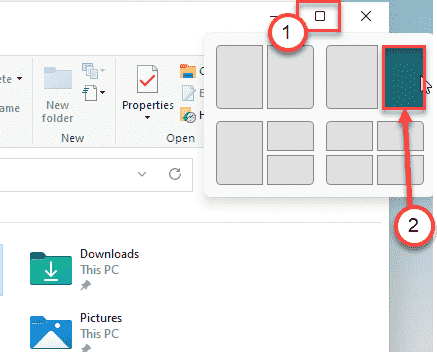
Si vous ne l'aimez pas, vous pouvez facilement le faire.
Comment désactiver la fonction d'assistance Snap dans Windows 11
Vous devez créer une clé de registre simple pour ce faire.
1. Au début, cliquez avec le bouton droit sur l'icône Démarrer et cliquez sur "Courir".
2. Une fois que le terminal de course apparaît, Type "regedit"Et frappez Entrer.
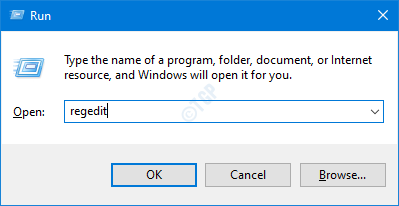
IMPORTANT-
Avant de faire certains changements dans l'éditeur de registre, nous vous recommandons de faire une sauvegarde des clés de registre.
un. Une fois que vous avez ouvert l'éditeur de registre, vous devrez cliquer sur «Déposer"Et puis cliquez sur"Exporter".
b. Enregistrez la sauvegarde dans un endroit sécurisé.
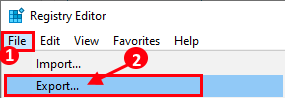
Si quelque chose ne va pas, vous pouvez facilement restaurer le registre à son état d'origine.
3. Maintenant, sur le volet gauche, allez ici -
Hkey_current_user \ logiciel \ Microsoft \ Windows \ CurrentVersion \ Explorer \ Advanced \
4. Ensuite, sur le côté droit, cliquez avec le bouton droit sur l'espace et cliquez sur "Nouveau>".
5. Après cela, cliquez sur "Valeur dword (32 bits)".
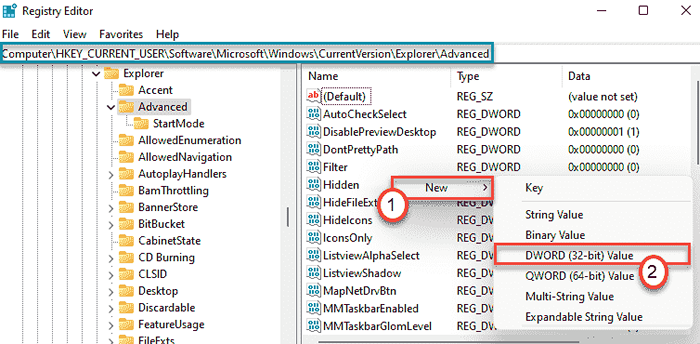
6. Une fois que vous avez créé cette nouvelle clé, nommez la clé comme «Active NapassistFlyout".
7. Alors, double cliquer dessus pour le modifier.
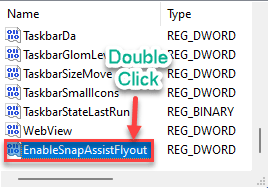
8. Maintenant, choisissez le 'Hexadécimal' base.
9. Définissez simplement la valeur comme «0"Et cliquez sur"D'ACCORD".
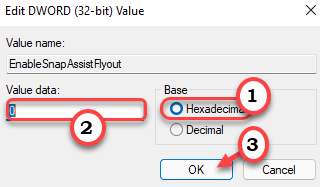
Après cela, fermez la fenêtre de l'éditeur de registre. Alors, redémarrage Votre ordinateur pour enregistrer ce changement sur votre ordinateur.
C'est ça! De cette façon, vous pouvez désactiver la fonction d'assistance Snap sur votre système.
Comment activer la fonction d'assistance Snap dans Windows 11
Une fois que vous avez désactivé le Snap Assist, vous ne verrez pas les dispositions d'assistance Snap même si vous survolez votre souris sur le bouton maximiser.
Mais et si vous vouliez jamais activer la fonctionnalité Snap Assist, encore une fois? Suivez simplement ces étapes faciles.
1. Ouvrez l'éditeur de registre.
2. Ensuite, allez à cet endroit -
Hkey_current_user \ logiciel \ Microsoft \ Windows \ CurrentVersion \ Explorer \ Advanced \
3. Sur le côté droit, double cliquer sur le "Active NapassistFlyout»Clé pour le modifier.
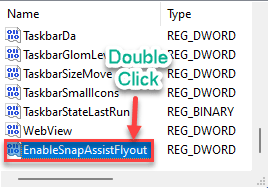
4. Définissez la valeur sur "1".
5. Enfin, cliquez sur "D'ACCORD"Pour le sauver.
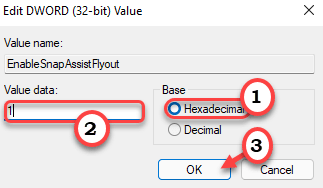
Une fois que vous avez terminé, fermez la fenêtre de l'éditeur de registre. N'oubliez pas redémarrage le système.
Une fois que vous l'avez fait, vous verrez la disposition des aides à SNAP sur votre ordinateur, encore une fois. De cette façon, vous pouvez basculer la disposition des instantanés simplement en peaufinant la clé à tout moment.
- « Comment corriger l'erreur 0xc00d3e8e dans Windows 10
- Comment rendre votre barre de tâches plus grande ou plus petite dans Windows 11 »

