Comment corriger l'erreur 0xc00d3e8e dans Windows 10
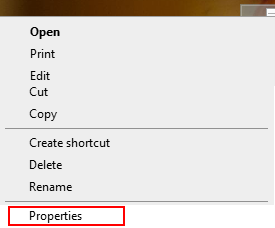
- 1331
- 322
- Noa Faure
L'erreur 0xc00d3e8e est associée à des fichiers multimédias comme des images, des vidéos, etc. Vous êtes susceptible de voir cette erreur lorsque-
- Vous supprimez les anciens médias de votre système
- Édition des images récemment transférées de la carte mémoire pour votre appareil photo.
L'erreur complète se lit comme suit-
Une erreur inattendue vous empêche d'appliquer des propriétés au fichier. Si vous continuez à recevoir cette erreur, vous pouvez utiliser le code d'erreur pour rechercher
Aide à ce problème
Erreur 0xc00d3e8e: la propriété est lue uniquement.
Les causes potentielles de cette erreur sont:
- Fichiers multimédias corrompus
- Propriété inappropriée des fichiers
- Malware dans le système
- Lorsque la communication est perturbée pendant que l'explorateur de fichiers va chercher les fichiers multimédias
Si vous avez rencontré cette erreur, alors ne vous inquiétez pas. Nous avons compilé une liste de correctifs dans cet article.
Assurez-vous d'essayer les correctifs généraux qui pourraient aider avant de passer à ceux spécifiques:
- Redémarrer le système
- Scannez le système de logiciels malveillants et prenez les mesures nécessaires pour les atténuer
- RELAUCK FILE EXPLORER dans Task Manager [terminer la tâche de l'explorateur de fichiers (Explorer.exe) et rouvrir l'explorateur de fichiers]
Dans le cas où ces correctifs n'ont pas aidé, essayez les correctifs énumérés ci-dessous.
Table des matières
- Correction 1: prendre possession du fichier
- Correction 2: Exécutez le scan CHKDSK et SFC
- Correction 3: Exécutez SCAN DISM
- Correction 4: essayez la réparation automatique
- Correction 5: Exécutez Windows Update Dépanneur
- Correction 6: Rollback votre système d'exploitation Windows
Correction 1: prendre possession du fichier
Étape 1: cliquez avec le bouton droit sur le fichier multimédia et choisissez Propriétés à partir du menu contextuel
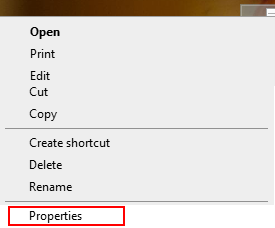
Étape 2: Allez au Sécurité Languette
Étape 3: cliquez sur le Avancé bouton
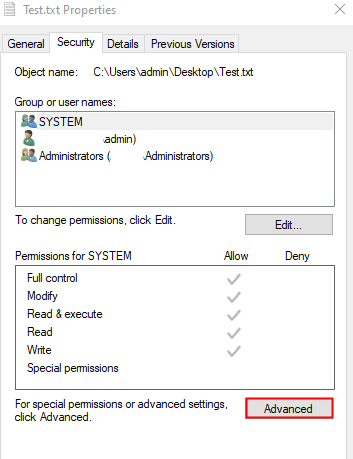
Étape 4: Dans la section propriétaire, si vous remarquez que vous n'êtes pas le propriétaire, cliquez sur le Changement bouton
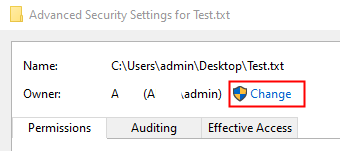
Étape 5: Dans la fenêtre d'utilisateur ou de groupe sélectionné qui s'ouvre, sous le Entrez le nom de l'objet pour sélectionner Section, tapez votre nom d'utilisateur et appuyez sur Entrée. Si vous ne savez pas quoi taper, cliquez sur Vérifier les noms
Étape 6: Cliquez sur le bouton OK
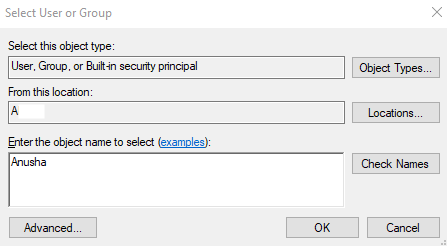
Étape 7: Dans la section des entrées des autorisations, double-cliquez sur votre nom d'utilisateur
Étape 8: Dans la fenêtre d'entrée d'autorisation, cochez toutes les options pour obtenir un contrôle complet. Cliquez sur OK
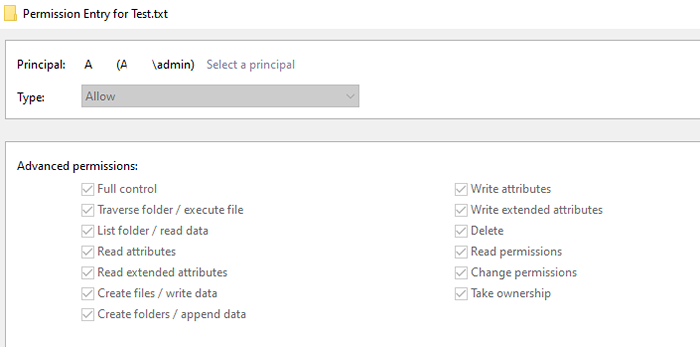
Étape 9: Enfin, cliquez sur Appliquer suivi par le D'ACCORD bouton dans la fenêtre des paramètres de sécurité avancés.
Étape 10: Soit Redémarrer le système Ou relancer l'explorateur de fichiers pour que les changements prennent effet.
Vérifiez si cela aide, sinon essayez le prochain correctif.
Correction 2: Exécutez le scan CHKDSK et SFC
Étape 1: Ouvrez le terminal de course. On peut utiliser le raccourci les fenêtres et R Faire la même chose.
Étape 2: Type CMD et tenir les clés Ctrl + Shift + Entrée Pour ouvrir l'invite de commande en mode admin.
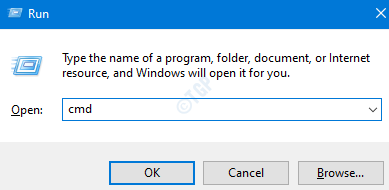
Étape 3: Tapez les commandes ci-dessous l'une après l'autre. Faites un devoir pour appuyer sur Entrée après chaque commande
chkdsk / f sfc / scanne
Étape 4: Une fois, le scan se termine, vérifiez si l'erreur se résout.
Correction 3: Exécutez SCAN DISM
Étape 1: boîte de dialogue ouverte. Utilisez le raccourci Fenêtre et R
Étape 2: Dans la boîte de dialogue, tapez CMD et presser Ctrl + Shift + Entrée
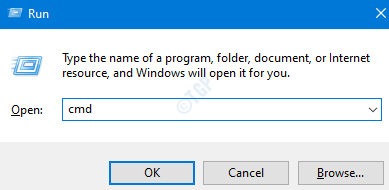
Étape 3: Dans la fenêtre d'invite de commande qui s'ouvre, entrez les commandes suivantes. S'il vous plaît, n'oubliez pas de frapper Entrée après chaque commande.
Dism / Online / Cleanup-Image / ScanHealth Dism / Online / Cleanup-Image / RestoreHealth
Étape 4: Redémarrez votre système et vérifiez si les fichiers multimédias peuvent être modifiés ou supprimés.
Sinon, essayez le prochain correctif.
Correction 4: essayez la réparation automatique
De nombreux utilisateurs ont signalé que ce problème les a aidés à résoudre le problème.
Remarque: vous devez avoir le DVD d'installation de démarrage Windows Ready
Étape 1: insérer le DVD d'installation de démarrage Windows
Étape 2: On vous demandera si vous souhaitez continuer à démarrer à partir du CD ou du DVD. Presse Entrer
Étape 3: Choisissez votre Préférence de langue et frappe le Suivant bouton
Étape 4: Dans le coin inférieur gauche de la fenêtre, cliquez sur Répare ton ordinateur
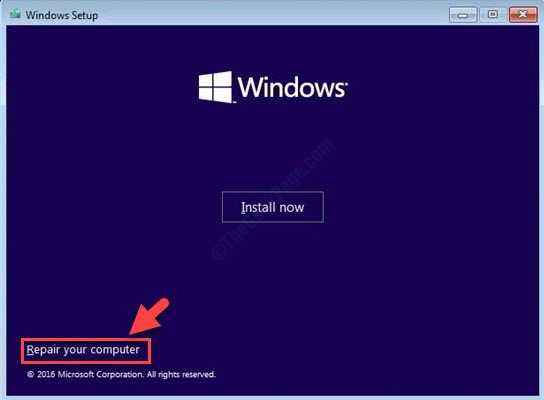
Étape 5: Dans la fenêtre bleue que vous voyez, cliquez sur Dépanner
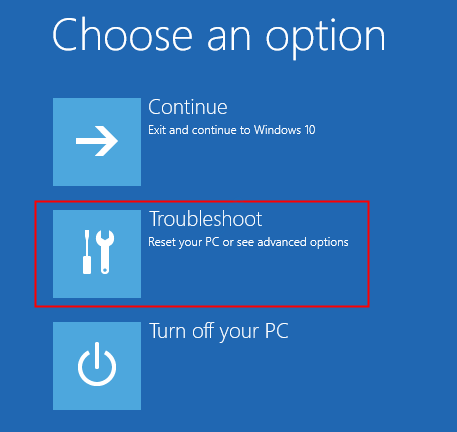
Étape 6: Maintenant, cliquez sur Options avancées
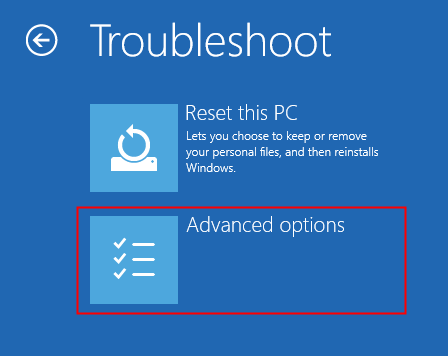
Étape 7: Enfin, cliquez sur Réparation automatique ou Réparation de startups
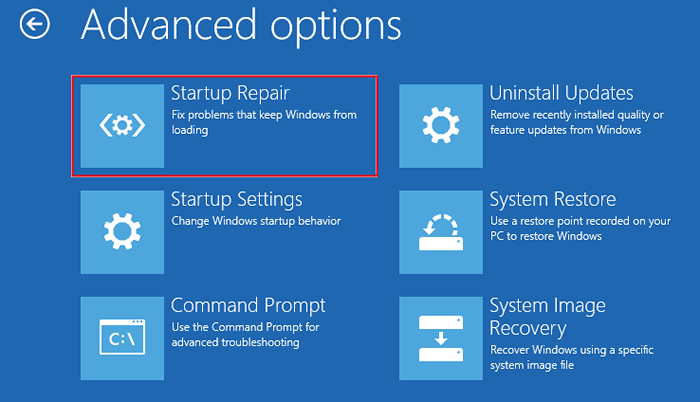
Étape 8: Asseyez-vous et attendez patiemment jusqu'à ce que la réparation automatique se termine.
Étape 9: Redémarrez le système.
Correction 5: Exécutez Windows Update Dépanneur
Étape 1: Ouvrez la boîte de dialogue Run dans votre système, en maintenant les touches de raccourci Windows + R
Étape 2: Dans la fenêtre d'apparence, tapez la commande MS-Settings: Dépannage Et cliquez simplement sur D'ACCORD
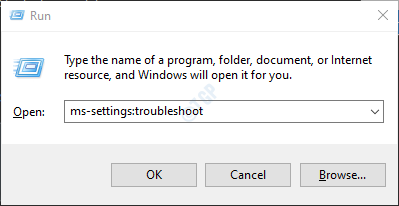
Étape 3: Dans les paramètres-> Mise à jour et sécurité -> Fenêtre de dépannage qui apparaît, cliquez sur Dépanneurs supplémentaires
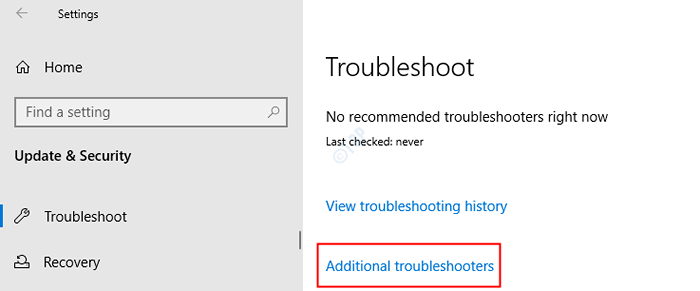
Étape 4: Faites défiler vers le bas et localisez Windows Update et Clique dessus.
Étape 5: Maintenant, cliquez sur le Exécutez le dépanneur bouton
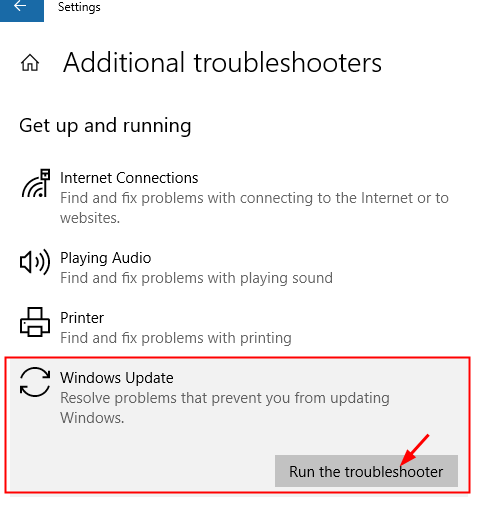
Étape 6: Windows exécutera le programme de dépannage et indiquera si des modifications ou des mises à jour sont nécessaires au système. Faire le nécessaire.
Étape 7: Redémarrez l'ordinateur.
Vérifiez si cela aide, sinon, essayez le prochain correctif.
Correction 6: Rollback votre système d'exploitation Windows
Étape 1: Ouvrez la boîte de dialogue Run dans votre système, en maintenant les touches de raccourci Windows + R
Étape 2: Type MS-Settings: Récupération et frapper Entrer
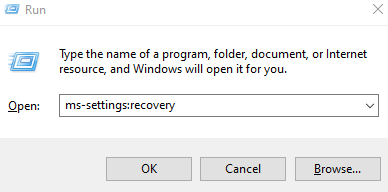
Étape 3: dans le Paramètres> Mise à jour et sécurité> Récupération fenêtre qui s'ouvre, sous la version précédente de la section Windows 10, cliquez sur le Commencer bouton
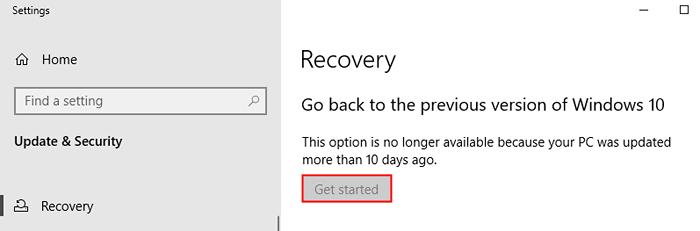
Étape 4: Maintenant, passez par l'assistant suivant les instructions à l'écran.
Vérifiez si cela aide.
Si aucune des étapes ci-dessus ne l'aide, vous pouvez revenir au point de restauration du système précédent (si vous en avez créé un plus tôt). Essayez d'exécuter la restauration du système dans le mode sûr pour limiter le nombre d'erreurs. Pour plus de détails, reportez-vous aux liens ci-dessous,
Comment effectuer la restauration du système sur Windows 10
3 façons de démarrer en mode sans échec dans Windows 10
C'est tout
Nous espérons que cet article a été informatif. Merci pour la lecture.
Veuillez commenter et faire de nous savoir lequel des correctifs ci-dessus vous a aidé à résoudre le problème.
- « Comment afficher les fichiers et dossiers cachés dans Windows 11/10
- Comment activer ou désactiver la fonction d'assistance Snap dans Windows 11 »

