Comment activer le gestionnaire de profil dans Google Chrome sur Windows 10
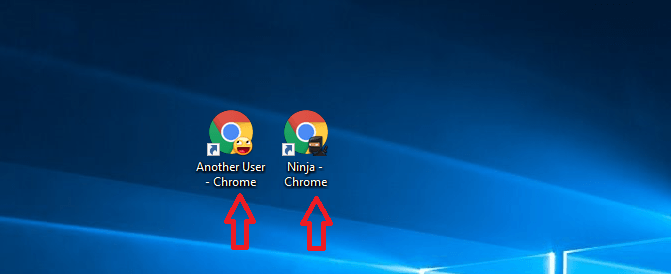
- 4650
- 476
- Romain Martinez
La fonctionnalité du gestionnaire de profil vous permet de contrôler et de gérer les utilisateurs de Chrome. Cela peut être activé en utilisant les options avancées de Chrome appelé drapeaux. Pour plus de fonctionnalités des drapeaux, cliquez ici. Continuez à lire cet article pour connaître le gestionnaire de profil et ses fonctionnalités.
Comment activer le gestionnaire de profil dans Google Chrome sur Windows 10
- Lance Google Chrome. Tapez ce qui suit dans la barre de recherche.
chrome: // drapeaux /
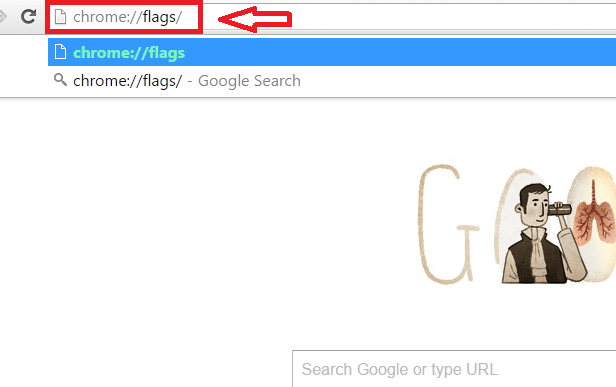
- Faites défiler vers le bas pour trouver Activer le nouveau système de gestion de profil option. Ou presser Ctrl + f clés. Il lance une barre de recherche dans le coin supérieur droit de la fenêtre. Taper Nouveau système de gestion de profil Sur le terrain.
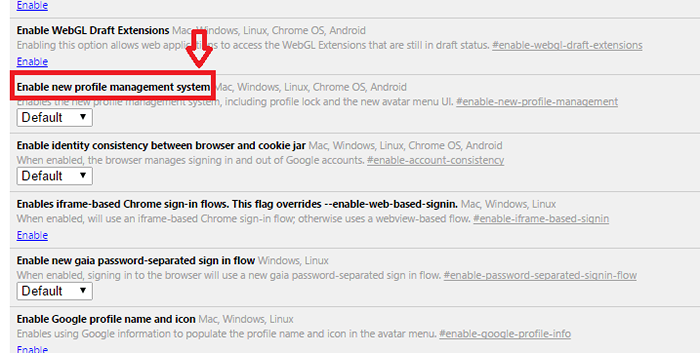
- Dans le menu déroulant ci-dessous, il aurait été défini sur l'option par défaut. Changer ceci en Activé.
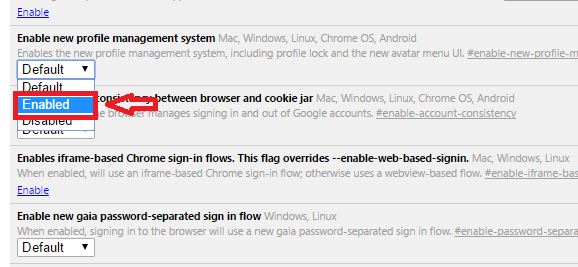
- Clique sur le Relancer maintenant bouton.
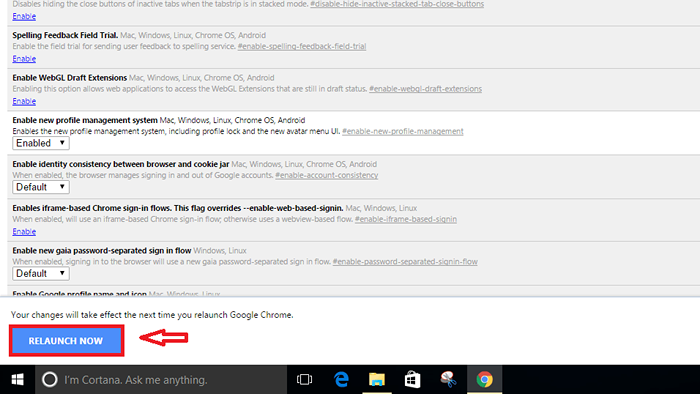
Les changements seront efficaces lors de la relance.
- Si vous souhaitez désactiver l'option, dans le menu déroulant, sélectionnez Désactivé.
Maintenant, si vous avez plusieurs utilisateurs qui utilisent fréquemment Chrome, vous pouvez définir différents profils pour chacun d'eux. De cette façon, ils peuvent parcourir les différents utilisateurs sans interférer les signets ou autres détails de compte.
Voici comment ajouter un nouvel utilisateur à Chrome.
Ajouter / supprimer un nouvel utilisateur dans Google Chrome
- Clique sur le Icône du hamburger au coin supérieur droit de Chrome.
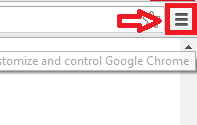
- Cliquer sur Paramètres.
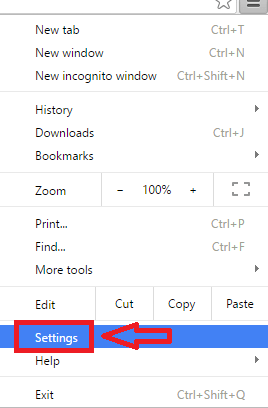
- Faites défiler vers le bas Personnes option. Vous pouvez également rechercher dans la barre de recherche en haut de la page des paramètres. Cliquer sur Ajouter une personne.
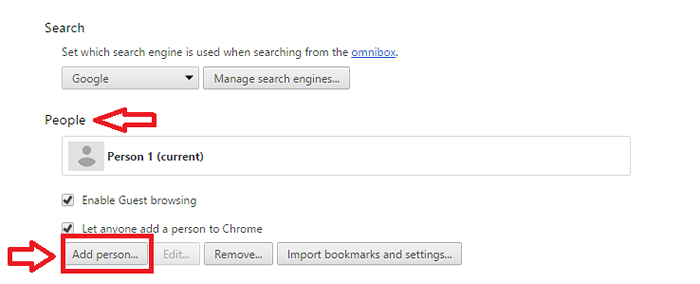
- Choisissez l'icône que vous aimez ou votre image Google Accounts. Donne un Nom pour l'utilisateur. Marquer le champ contre Créer un raccourci de bureau pour cet utilisateur. Cliquer sur Ajouter.
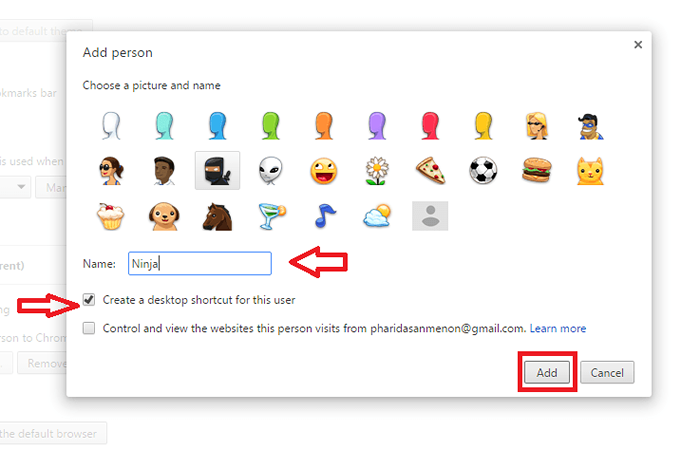
L'image ci-dessous montre à quoi ressemblent les raccourcis de bureau. La prochaine fois que vous devez vous lancer comme cette personne dit ninja, cliquez simplement sur l'icône respective.
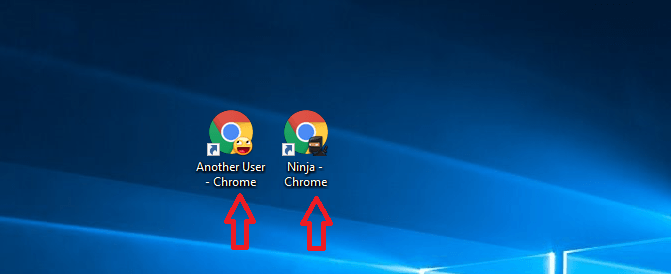
- Si vous souhaitez retirer une personne, survolez la souris sur la personne que vous souhaitez supprimer. Un "X" on le verra. Clique dessus.
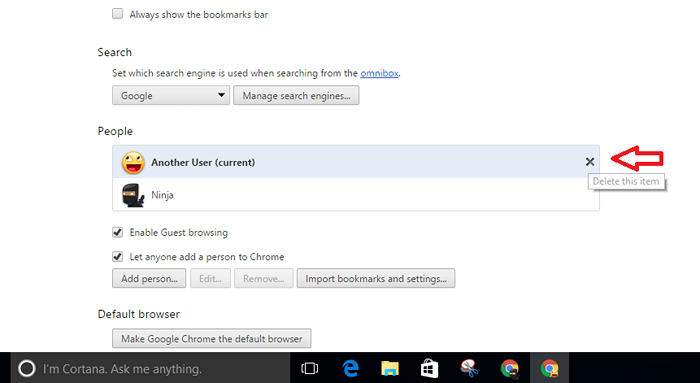
- Puis clique Retirer.
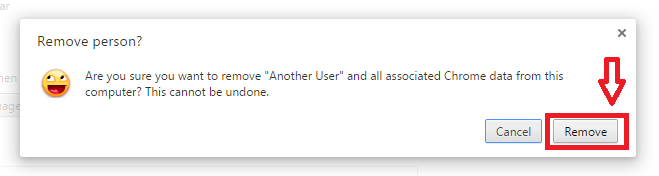
Lorsque vous supprimez une personne, toutes les données qui lui sont associées seront perdues. Cela inclut les signets, l'histoire, etc. Alors, utilisez-le judicieusement. Vous pouvez également parcourir en tant qu'invité. De cette façon, l'historique de votre navigateur ne sera pas vu mais vos téléchargements seront enregistrés.
- « Comment désactiver Cortana dans Windows 10
- Dépannage dans Windows 10 en utilisant le moniteur de fiabilité »

