Comment permettre aux utilisateurs standard d'exécuter un programme avec les droits d'administration dans Windows 11 ou 10
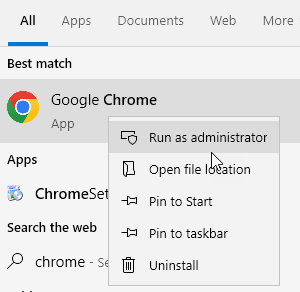
- 2447
- 585
- Jeanne Dupont
Certains programmes nécessitent des privilèges administratifs à exécuter; Cependant, les paramètres par défaut de Windows peuvent empêcher les utilisateurs d'exécuter ces programmes. En effet, les utilisateurs standard sont empêchés d'exécuter certaines commandes comme «Exécuter en tant qu'administrateur.«Lorsque vous essayez d'exécuter un programme avec les droits de l'administration, il échoue.
Par exemple, vous devrez peut-être permettre à d'autres utilisateurs d'utiliser votre système pour une raison quelconque ou à des fins officielles et dans un tel cas, vous devez les désigner des comptes d'utilisateurs standard. Cela vous aide à avoir un contrôle sur leurs activités en ligne, toutes les installations de programme ou toutes les modifications apportées au système ou aux paramètres d'application.
Cependant, malgré tout cela, vous devrez peut-être permettre aux utilisateurs standard d'avoir des droits d'administration pour exécuter un programme. Bien que vous puissiez utiliser un outil tiers gratuit comme l'outil Runas, vous pouvez également créer un raccourci à la place pour le programme requis pour lequel l'utilisateur a besoin des droits d'administration. Une fois créé, vous pouvez exécuter ce raccourci sans avoir besoin de nom d'utilisateur ou de mot de passe.
Heureusement, il existe un moyen facile d'activer cette fonctionnalité. Voyons comment:
Table des matières
- Comment exécuter normalement un programme en tant qu'administrateurs
- Comment permettre aux utilisateurs standard d'exécuter un programme avec les droits d'administration en créant un raccourci
- Comment exécuter un programme avec les droits d'administration en utilisant le planificateur de tâches
- Comment permettre aux utilisateurs standard d'exécuter un programme avec les droits d'administration en modifiant les autorisations
Comment exécuter normalement un programme en tant qu'administrateurs
Pour exécuter un programme en tant qu'administrateur, recherchez simplement le programme dans la zone de recherche de la barre des tâches Windows et cliquez avec le bouton droit sur elle et choisissez Exécuter en tant qu'administrateur
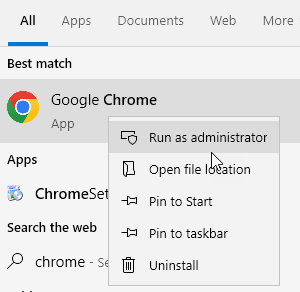
Comment permettre aux utilisateurs standard d'exécuter un programme avec les droits d'administration en créant un raccourci
Cette méthode vous aidera à créer un raccourci qui permettra aux utilisateurs standard d'exécuter un programme avec les droits de l'administration en un clic, cependant, sans avoir accès aux détails de l'utilisateur de l'administrateur ou au mot de passe. Voyons comment créer ce raccourci et nous commençons par extraire quelques détails comme le nom du système et le nom d'utilisateur du compte d'administration:
Étape 1: Allez dans n'importe quelle section vide de votre bureau, clic-droit sur une zone vide et sélectionner Nouveau.
Puis sélectionnez Raccourci.
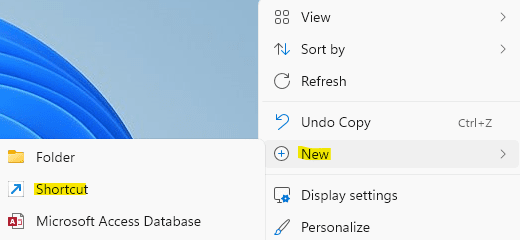
Étape 2: Dans la fenêtre Créer des raccourcis qui s'ouvre, cliquez sur le Parcourir bouton.
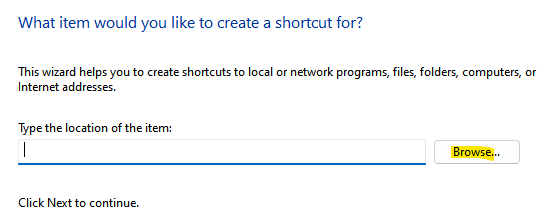
Étape 3: Il ouvrira la boîte de dialogue parcourir les fichiers et les dossiers.
Ici, sélectionner Le programme que vous souhaitez exécuter avec les droits de l'administrateur et appuyez sur OK.
Notez que les programmes généralement installés seront dans C: \ Fichiers de programme ou C: \ Program Files (x86)
Par exemple, j'ai sélectionné la peinture.Application NET que je veux que mes utilisateurs standard exécutent avec les droits d'administration.
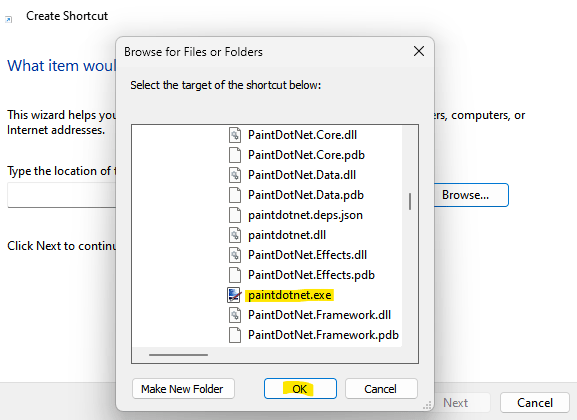
Étape 8: Ensuite, de retour dans la fenêtre Créer un raccourci, copiez la commande ci-dessous et collez-la avant le chemin sélectionné:
runas / user: ComputerName \ username / SavecRed
Veuillez remplacer le nom d'ordinateur par votre Nom de l'ordinateur et Nom d'utilisateur Avec votre nom d'utilisateur.
Comment connaître le nom d'ordinateur et le nom d'utilisateur avec une invite Commadn
Étape 9: Recherche CMD Dans la recherche de la barre des tâches Windows, puis clic-droit et Exécuter en tant qu'administrateur
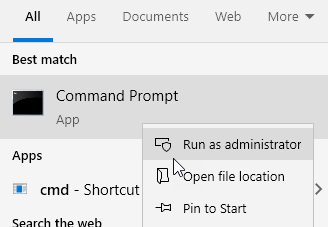
Étape 10: Maintenant, pour savoir que le nom de l'ordinateur exécute la commande ci-dessous
nom d'hôte
Étape 11: Pour connaître le nom d'utilisateur de l'ordinateur, exécutez la commande donnée ci-dessous
Echo% Nom d'utilisateur%
Étape 11: Maintenant, exécutez la commande donnée ci-dessous après avoir remplacé le nom et le nom d'utilisateur de l'ordinateur
runas / user: ComputerName \ username / SavecRed "chemin de l'EXE"
Par exemple dans mon cas, la commande complète ressemble à quelque chose ci-dessous:
runas / user: Desktop-45eqe43 \ tgp / savecred "C: \ Program Files \ peinture.net \ peinturedotnet.exe"
Étape 12: De retour dans la fenêtre Créer un raccourci, appuyez sur Suivant.
Étape 13: Dans l'écran suivant, nommez le raccourci de votre choix sous le type A nom de ce champ de raccourci.
Presse Finir.
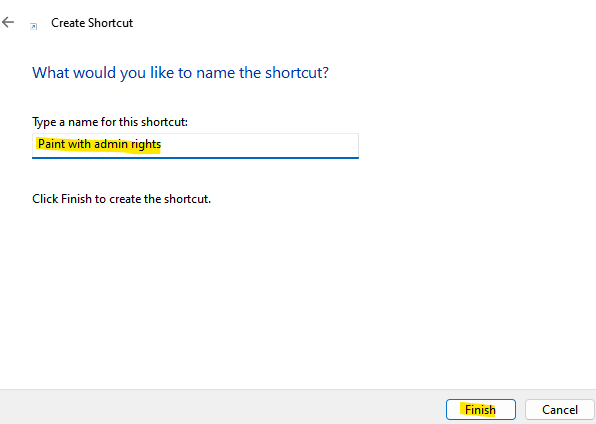
Étape 14: Votre raccourci personnalisé est maintenant créé avec succès.
Maintenant, allez au bureau et pendant que vous double-cliquez dessus, il demandera vos informations d'identification d'administration une fois. Après cela, il sera stocké dans le gestionnaire d'identification et il ne demandera pas le mot de passe administrateur.
Comment changer l'icône de raccourci
L'icône créée apparaîtra automatiquement dans le mode normal sans icône. Par conséquent, si vous souhaitez modifier l'icône, vous pouvez suivre le processus:
Étape 1: Accédez à l'icône de raccourci sur votre bureau, clic-droit dessus.
Étape 2: Suivant, sélectionnez Propriétés à partir du sous-menu.
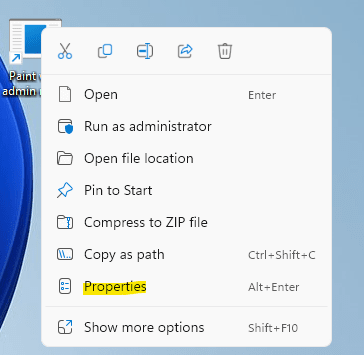
Étape 3: Dans la fenêtre Propriétés, sous l'onglet Raccourci, cliquez sur Changer l'icône.
Étape 4: Vous verrez maintenant une invite de confirmation - Changer l'icône.
Presse D'ACCORD.
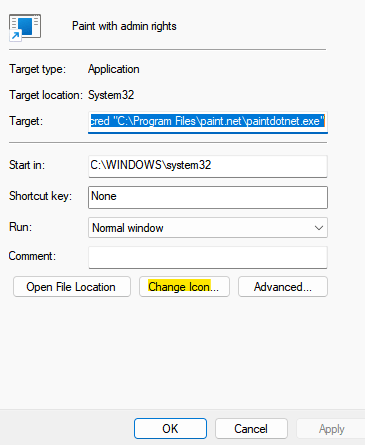
Étape 5: Dans la boîte de dialogue Modifier l'icône, choisissez une icône dans l'icône Sélectionnez une icône dans la liste ci-dessous le champ ou cliquez sur Parcourir pour parcourir un fichier d'icône téléchargé dans le système.
Une fois sélectionné, appuyez sur D'ACCORD Pour enregistrer les modifications.
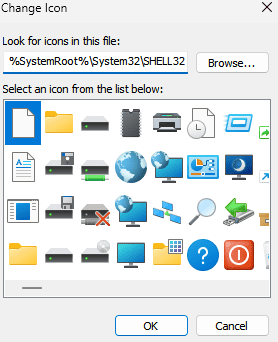
Étape 6: De retour dans la fenêtre des propriétés, appuyez sur Appliquer et puis D'ACCORD Pour appliquer les modifications et quitter.
Étape 7: Maintenant, allez au bureau et vous devriez voir que la nouvelle icône est appliquée au fichier de raccourci.
Double-cliquez pour exécuter le raccourci pour exécuter le programme avec les droits de l'administration et vous devez saisir le mot de passe administrateur pour cette seule fois.
Appuyez sur Entrée pour continuer.
Maintenant, à partir de la prochaine fois, les utilisateurs / s standard peuvent simplement double-cliquer sur le raccourci du programme pour l'exécuter avec les droits de l'administrateur, sans saisir le mot de passe de l'administrateur.
En effet.
Comment vérifier vos informations d'identification Windows
Vous pouvez également vérifier votre mot de passe enregistré dans le gestionnaire d'identification Windows. Pour cela, suivez le processus ci-dessous:
Étape 1: Appuyez sur le Win + R touches simultanément sur votre clavier pour lancer la fenêtre de commande RN.
Étape 2: Dans la zone de recherche de commande RUN, tapez contrôle.exe et appuyez sur Entrée.
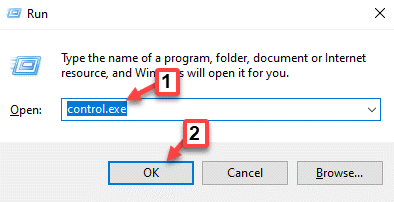
Étape 3: Cela ouvrira la fenêtre du panneau de configuration.
Ici, accédez à Vu par champ et sélectionner Catégorie de la liste déroulante à côté.
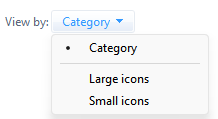
Dans la liste, cliquez sur Comptes utilisateur.
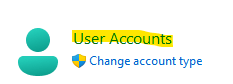
Étape 4: Dans la fenêtre suivante, allez sur le côté droit et cliquez sur Gestionnaire d'identification.
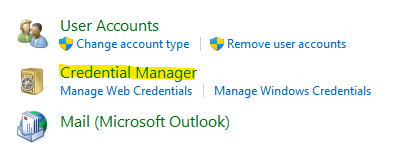
Étape 5: Maintenant, naviguez vers le côté droit de la fenêtre.
Dans le cadre de la section Gérer vos informations d'identification, cliquez sur Windows Identials et ici vous trouverez le mot de passe enregistré.
*Note - Si, à tout moment dans le futur, vous souhaitez révoquer l'accès administrateur pour l'utilisateur standard pour une certaine application ou programme, tout ce que vous avez à faire est de supprimer le raccourci ou simplement de supprimer le mot de passe enregistré du gestionnaire d'identification Windows.
Comment exécuter un programme avec les droits d'administration en utilisant le planificateur de tâches
1 - Recherche Planificateur de tâches dans la recherche de barre des tâches et cliquez dessus
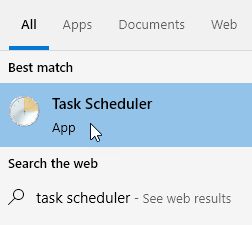
2 - Cliquez sur Créer une tâche
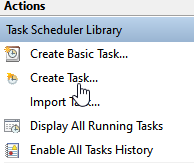
3 - Nommez le tâche
4 - Sélectionner Que l'utilisateur soit connecté ou non
5 - Sélectionner Courir avec des privilèges les plus élevés
6 - Cliquez D'accord
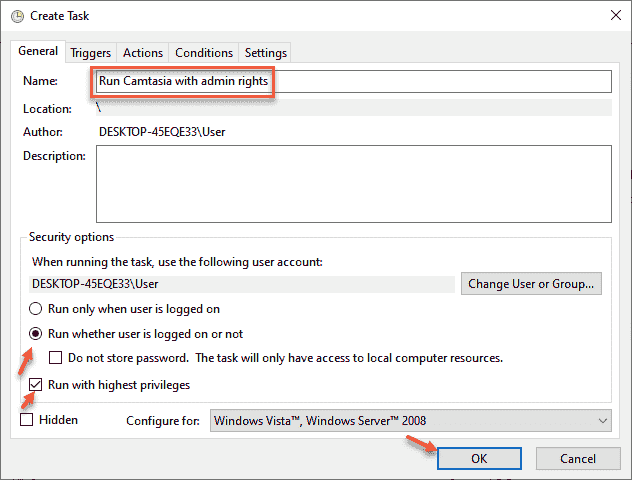
8 - Cliquez sur l'onglet Action
9 - Maintenant, assurez-vous Démarrer un programme L'option est sélectionnée dans Action:
Maintenant, cliquez sur Parcourir et parcourir le fichier exe. Le fichier EXE sera situé dans un dossier situé soit dans C: \ Fichiers de programme ou C: \ Program Files (x86).
10 - Cliquez D'accord
11 . Cliquez à nouveau sur OK
12 Entrez à nouveau le mot de passe administrateur
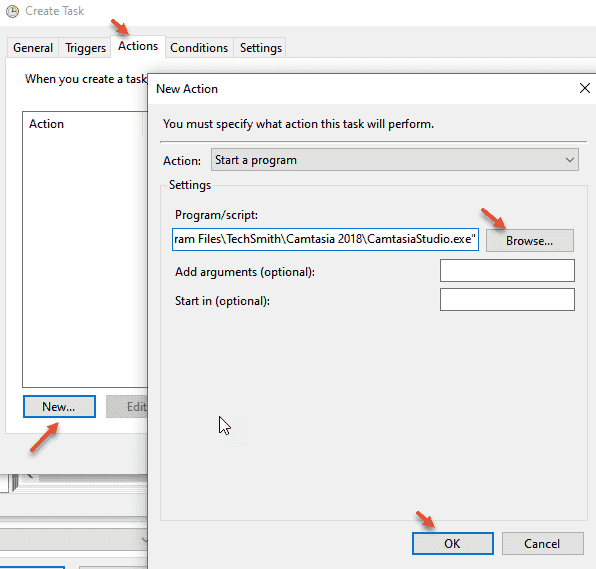
Comment permettre aux utilisateurs standard d'exécuter un programme avec les droits d'administration en modifiant les autorisations
Bien que la création d'une méthode de raccourci soit beaucoup plus facile pour l'administrateur pour permettre aux utilisateurs standard d'exécuter un programme avec les droits de l'administration, la modification de l'autorisation du programme ou du fichier cible permet également à l'utilisateur standard d'avoir un accès administratif. Cependant, en modifiant l'autorisation, l'utilisateur standard n'a pas accès à l'édition de tout autre paramètre système qui peut être nécessaire pour le programme, par exemple, l'éditeur de registre.
Cependant, le fait qu'il permet à l'utilisateur standard d'exécuter le programme avec les droits d'administration, fonctionne en faveur de cette méthode. Voyons comment modifier la permission du dossier du programme:
*Note - Avant de procéder pour apporter les modifications, assurez-vous que vous êtes connecté à l'administrateur ASS.
Étape 1: cliquez avec le bouton droit sur le dossier du programme et sélectionnez Afficher plus d'options.
Étape 2: Suivant, sélectionnez Propriétés du sous-menu.
*Note - Pour certains programmes, la modification de l'autorisation de sécurité pour le fichier EXE fonctionne, mais pour CEriaon Porgrams, la modification de la persmission de sécurité pour l'ensemble du dossier est requise.
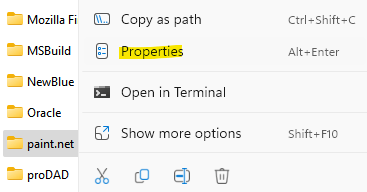
Étape 3: Dans la fenêtre Propriétés, sélectionnez le Sécurité languette.
Cliquer sur Modifier.
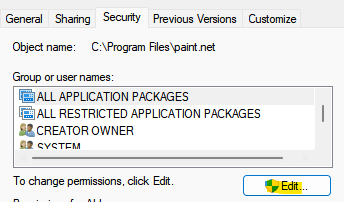
Étape 4: Dans la boîte de dialogue des autorisations, cliquez sur Ajouter.
Étape 5: Ajoutez l'utilisateur et cliquez sur OK.
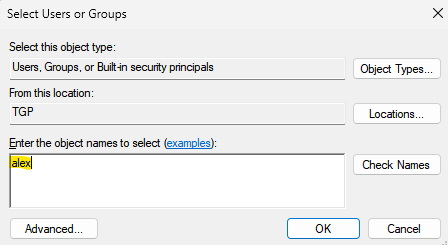
Étape 6: Donnez à l'utilisateur un contrôle total et cliquez sur appliquer et D'ACCORD.
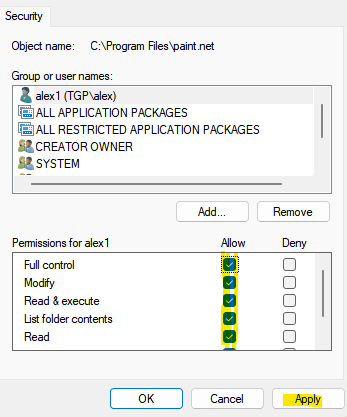
*Note - Vous pouvez également cliquer sur le bouton Ajouter, si vous souhaitez ajouter un nouvel utilisateur, puis un accès complet à la commande.
Appuyez sur Appliquer puis OK pour enregistrer les modifications et quitter.
- « Correction du microphone qui ne fonctionne pas sur Windows 11
- Comment résoudre le problème de dépression Discord FPS sur votre PC Windows »

