Correction du microphone qui ne fonctionne pas sur Windows 11
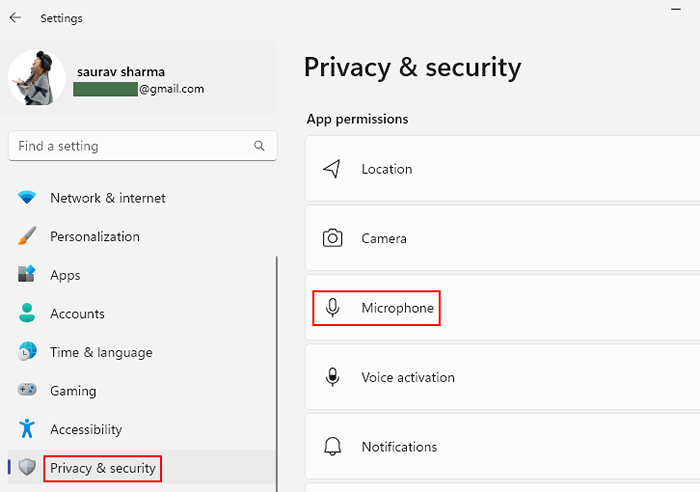
- 4810
- 1106
- Clara Nguyen
Le microphone est l'un des composants les plus importants d'un PC et lorsqu'il rencontre un problème, il peut être frustrant. De plus, avec le lancement de tous les nouveaux Windows 11, de nombreux utilisateurs sont confondus avec la façon de résoudre les problèmes liés au microphone.
Que vous participiez ou organisiez une rencontre d'équipe en ligne, suivant un cours en ligne ou que vous vous connectez simplement avec un ami en ligne, via Skype, Discord, Zoom ou Microsoft, vous auriez besoin d'un bon microphone fonctionnel. Mais lorsque le microphone ne fonctionne pas correctement pour une raison quelconque, vous pouvez faire face à des difficultés à communiquer.
Le microphone peut continuer à couper, créer des perturbations dans la qualité du son, non détectées ou cesser de travailler complètement sur les appels vocaux, le chat vidéo ou lors de l'enregistrement d'un audio. Ce problème peut se produire avec votre microphone système, votre casque ou votre micro externe (USB), ou les deux.
Bien que le Windows 11 soit livré avec beaucoup de fonctionnalités et une interface facile à utiliser, vous pouvez avoir tendance à vous confondre avec un processus de dépannage si vous n'êtes pas encore à l'aise avec le nouveau système d'exploitation. Cet article vous guidera sur la façon de finir des problèmes de microphone sur votre PC Windows 11. Voyons comment.
Table des matières
- Méthode 1: Vérifiez les paramètres de confidentialité
- Méthode 2: définir le microphone par défaut
- Méthode 3: Si d'autres ne peuvent pas vous entendre
- Méthode 5: Et si vous êtes confronté à un problème de micro sur Skype
- Méthode 6: Exécutez Windows Recording Audio Dépanneur
- Méthode 7: Retirez l'écho de votre microphone
- Méthode 8: Vérifiez si le pilote de périphérique est désactivé
- Méthode 9: Mettre à jour les pilotes de l'appareil
Méthode 1: Vérifiez les paramètres de confidentialité
Les applications de votre système peuvent ne pas avoir accès au microphone si elle est désactivée à partir des paramètres de confidentialité. Suivez les étapes ci-dessous pour activer le microphone dans les paramètres de confidentialité:
Étape 1: appuie sur le Gagner + je touches ensemble sur votre clavier pour ouvrir le Paramètres fenêtre.
Étape 2: Dans le Paramètres App, allez sur le côté gauche du volet et cliquez sur Confidentialité et sécurité.
Étape 3: Maintenant, naviguez vers le côté droit, faites défiler vers le bas et localisez Autorisation d'application.
En dessous, cliquez dessus Microphone
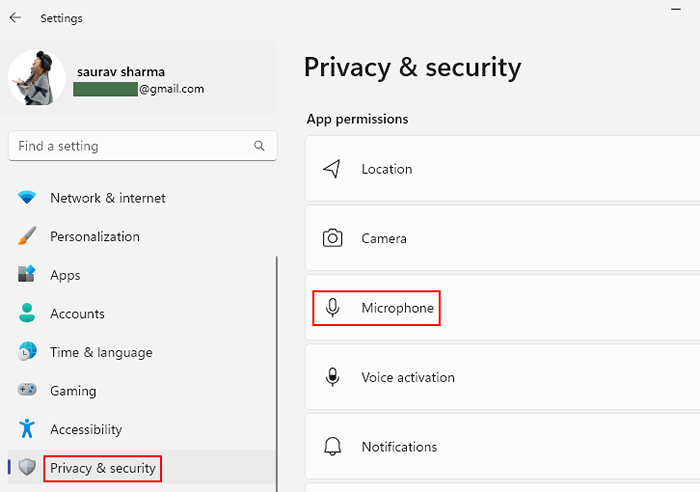
Étape 4: Dans l'écran suivant, sur le côté droit, allez au Laissez les applications accéder à votre microphone Et vérifiez s'il est allumé.
Sinon, alors déplacez la bascule vers la droite pour l'allumer.
Étape 5: Maintenant, cliquez sur Laissez les applications accéder à votre microphone Pour étendre la section.
Vous trouverez une liste de toutes les applications Windows. Trouvez votre application et activez-la pour un accès au microphone si ce n'est pas déjà.
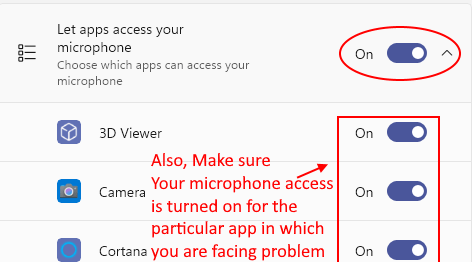
*Note - Les applications répertoriées ici ne sont que les nouvelles et toutes celles installées sur votre système, par conséquent, il est suggéré de permettre l'autorisation de microphone pour toutes les applications par défaut. Suivez l'étape ci-dessous pour activer l'accès au microphone pour toutes les applications de bureau:
Étape 6: Faites défiler vers le bas et passez à l'option - Laissez les applications de bureau accéder à votre microphone.
Déplacer le curseur vers la droite pour l'allumer.
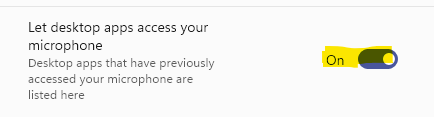
Maintenant, retournez à l'application que vous utilisiez et le microphone pour l'application devrait fonctionner maintenant.
Méthode 2: définir le microphone par défaut
Parfois, les problèmes de microphone peuvent survenir simplement parce qu'il n'est pas configuré par défaut. Voyons comment:
Étape 1: appuie sur le Win + R touches simultanément sur votre clavier pour lancer le Exécuter la commande fenêtre.
Étape 2: Dans le Exécuter la commande Boîte de recherche, tapez mmsys.cpl et appuyez sur Entrée pour ouvrir la boîte de dialogue sonore.
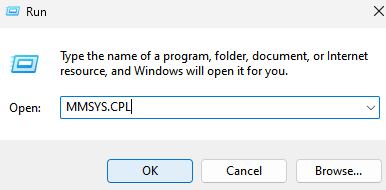
Étape 3: Dans le Son boîte de dialogue, allez au Enregistrement onglet et sélectionnez votre correctif Microphone.
Maintenant, appuyez sur le Définir par defaut bouton en bas.
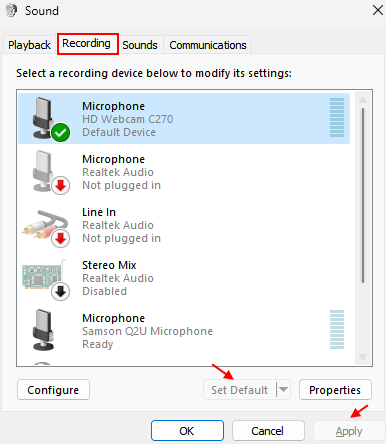
Étape 4: De plus, double-cliquez sur votre Microphone pour ouvrir son Propriétés boîte de dialogue.
Étape 5: Ici, sélectionnez le Les niveaux onglet et augmenter le Conférencier Niveau de volume au maximum.
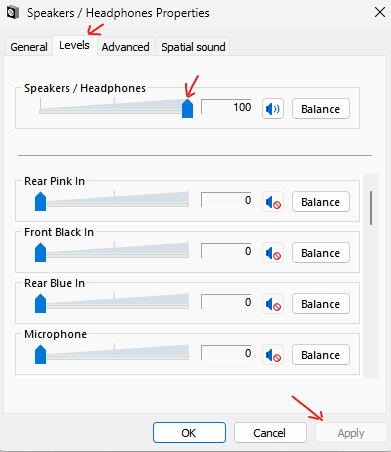
Étape 6: Vous pouvez également augmenter le Boost de microphone Niveau si disponible.
Presse Appliquer et puis D'ACCORD Pour enregistrer les modifications et quitter.
Vous avez maintenant défini avec succès le souhaité Microphone par défaut et cela devrait résoudre tout problème de microphone sur votre PC Windows 11.
Méthode 3: Si d'autres ne peuvent pas vous entendre
Bien que la première chose, vous devez vérifier si le casque est correctement connecté à votre appareil et cela ne provoque pas le problème, si cela n'aide pas, vérifiez si votre casque est sélectionné comme périphérique d'entrée et testez votre microphone. Voici comment:
Étape 1: Cliquez avec le bouton droit sur Commencer et sélectionner Paramètres à partir du menu.
Étape 2: Dans le Paramètres application, cliquez sur le Système Option à gauche.
Étape 3: Maintenant, allez sur le côté droit et cliquez sur Son.
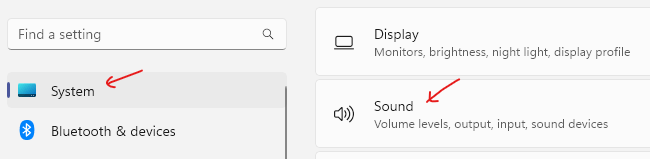
Étape 4: Dans l'écran suivant, sur le côté droit, faites défiler un peu et sous le Saisir Section, allez à Choisissez un appareil pour parler ou enregistrer.
Ici, cliquez sur la liste déroulante à côté et vérifiez si votre casque est sélectionné par défaut Microphone.
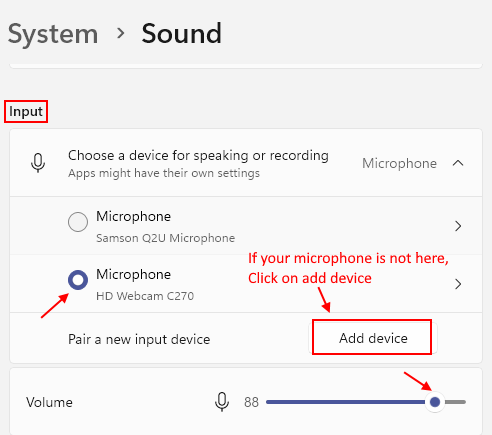
*Note - Sinon, vous pouvez le définir par défaut après Étapes 1 à travers 3 dans Méthode 2.
Étape 5: Si votre casque n'est pas encore ajouté comme périphérique d'entrée, cliquez sur Ajouter un appareil près de Associez un nouveau périphérique d'entrée.
Étape 6: Maintenant, cliquez sur Microphone Pour ouvrir ses paramètres.
Étape 7: Dans l'écran suivant, sur le volet droit, sous le Général Section, cliquez sur la liste déroulante à côté de l'audio (Autoriser les applications et Windows à utiliser cet appareil pour l'audio) et pour le régler sur Permettre.
Étape 8: Maintenant, allez à Paramètres d'entrée et naviguer vers Testez votre microphone.
Cliquer sur Commencer à tester bouton pour vérifier votre microphone et parler au minimum 5 secondes.
Étape 9: Cliquer sur Arrêt tester une fois terminé.
Cela peut vous aider à résoudre les problèmes de microphone sur votre PC Windows 11.
Méthode 5: Et si vous êtes confronté à un problème de micro sur Skype
Étape 1: Lancement Skype Et en haut à gauche, cliquez sur les trois points horizontaux (Plus) à côté de votre nom de profil.
Sélectionner Paramètres de la liste.
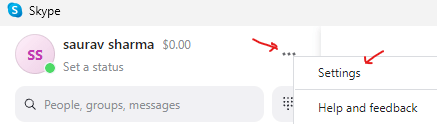
Étape 2: Dans le Paramètres Skype fenêtre, cliquez sur Audio Video Option à gauche.
Étape 3: Maintenant, allez sur le côté droit, faites défiler vers le bas et sous l'audio, aller à Microphone.
Ici, sélectionnez votre casque dans la liste déroulante à côté.
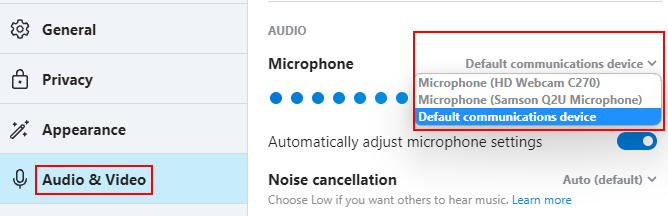
Étape 4: Sélectionnez également le haut-parleur ou le casque de votre choix dans le Conférencier section.
Étape 5: Vous pouvez également cliquer sur Test audio Pour vérifier le haut-parleur ou le microphone.
Vous pouvez maintenant communiquer en utilisant votre skype et l'autre devrait pouvoir vous entendre.
Méthode 6: Exécutez Windows Recording Audio Dépanneur
Étape 1: appuie sur le Gagner + je touches de raccourci sur votre clavier pour ouvrir le Paramètres appliquer.
Étape 2: Dans le Paramètres fenêtre, cliquez sur Système Option à gauche.
Étape 3: Maintenant, trave sur le côté droit et cliquez sur Son.
Étape 4: Dans le Son Écran, sur le côté droit, faites défiler vers le bas vers le Avancé section.
Ici, sous le Dépanner Option de problèmes sonores communs, cliquez sur Des dispositifs d'entrée.
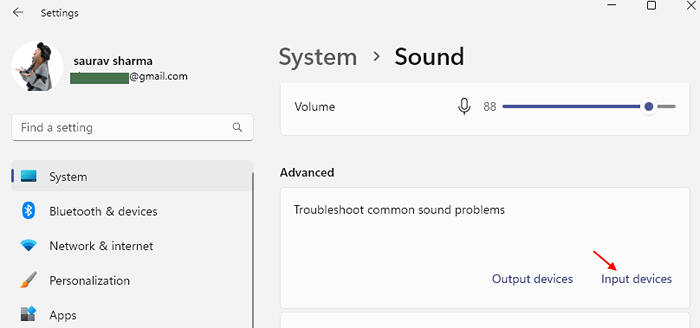
Étape 5: Le Enregistrement de l'audio Le dépanneur va maintenant commencer à fonctionner.
Étape 6: Il vous montrera un écran où vous devez sélectionner l'appareil que vous devez dépanner.
Sélectionner Microphone.
Étape 7: Le dépanneur va maintenant commencer à détecter tout problème.
S'il identifie des problèmes, il appliquera le correctif automatiquement.
Une fois terminé, fermez le dépanneur et la fenêtre des paramètres. Redémarrez votre système et le microphone devrait bien fonctionner maintenant.
Méthode 7: Retirez l'écho de votre microphone
S'il y a un écho pour tout ce que vous parlez sur votre microphone, cela peut être ennuyeux. Bien que l'utilisation d'un casque puisse résoudre le problème de la création du son de votre haut-parleur de votre PC, cela peut ne pas toujours aider. Il y a de fortes chances qu'il y ait un paramètre audio qui est activé et à l'origine du problème. Suivez les instructions ci-dessous pour vous débarrasser du problème d'écho:
Étape 1: appuie sur le Win + R touches ensemble sur votre clavier pour ouvrir Exécuter la commande.
Étape 2: Dans le Exécuter la commande fenêtre, tape mmsys.cpl dans la barre de recherche et frapper Entrer Pour ouvrir le Son fenêtre.
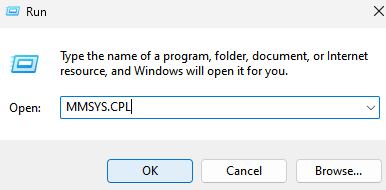
Étape 3: Dans le Son boîte de dialogue, allez au Enregistrement Onglet et double-cliquez sur votre Microphone Pour ouvrir le Propriétés fenêtre.
Étape 4: Maintenant, cliquez sur Écouter Onglet, cochez si la case à côté de Écoutez cet appareil n'est pas contrôlé.
Si vous êtes sélectionné, décochez la boîte et appuyez sur D'ACCORD Pour enregistrer les modifications et quitter.
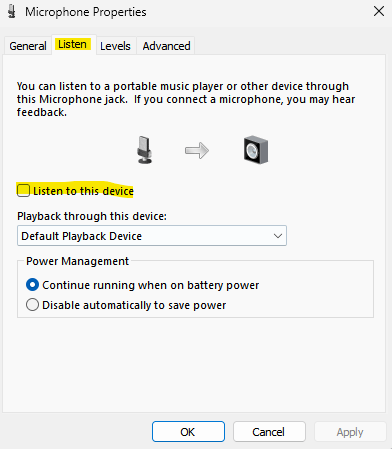
Lorsque ce champ est sélectionné, il peut faire écho à votre son sur le microphone. Démêler ce champ peut aider à résoudre le problème du microphone sur votre PC Windows 11.
Maintenant, écoutez le son produit sur votre microphone. Une fois terminé, décochez la boîte et appuyez sur OK pour quitter.
Méthode 8: Vérifiez si le pilote de périphérique est désactivé
Étape 1: Cliquez avec le bouton droit sur Commencer menu et sélectionner Gestionnaire de périphériques.
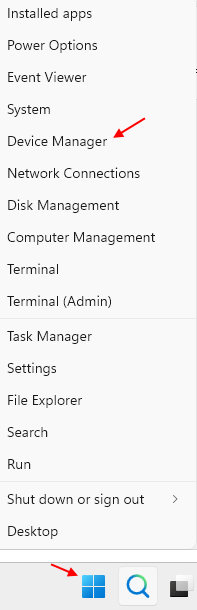
Étape 2: Dans le Gestionnaire de périphériques fenêtre, allez au Entrées et sorties audio section et cliquez dessus pour l'étendre.
Cliquez avec le bouton droit sur votre Microphone et localiser Activer l'appareil option. Si vous pouvez voir l'option Activer l'appareil dans le menu, cela implique que votre micro est désactivé.
Cliquez simplement sur Activer l'appareil
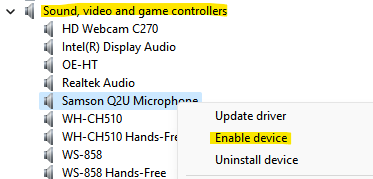
Une fois terminé, fermez la fenêtre du gestionnaire de périphériques, redémarrez votre PC et le problème du microphone doit être résolu.
Méthode 9: Mettre à jour les pilotes de l'appareil
Étape 1: appuie sur le Win + R Hotkys pour ouvrir le Exécuter la commande fenêtre.
Étape 2: Dans le Exécuter la commande barre de recherche, type devmgmt.MSC et frapper Entrer Pour ouvrir le Gestionnaire de périphériques fenêtre.
Étape 3: Dans le Gestionnaire de périphériques fenêtre, cliquez pour étendre le Entrées audio et sorties section.
Cliquez avec le bouton droit sur Microphone et sélectionner Mettre à jour le pilote à partir du menu avec le bouton droit.
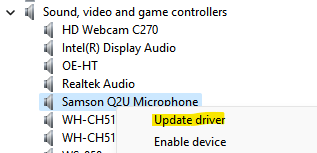
Étape 4: Dans le Mettre à jour les pilotes fenêtre, cliquez sur Recherchez automatiquement les conducteurs option.
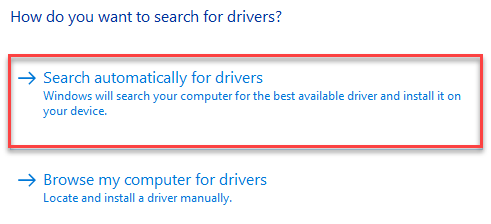
Maintenant, Windows commencera à détecter toute mise à jour disponible pour le pilote. Si disponible, il le mettra automatiquement à jour vers la dernière version.
Une fois terminé, quittez la fenêtre du gestionnaire de périphériques et redémarrez votre PC. Maintenant, vérifiez si le problème du microphone est résolu.
Si le problème est avec le Xbox microphone, puis allez à Paramètres > Jeu > Captures > Capturer l'audio lors de l'enregistrement d'un jeu > désactiver.
Si cela ne fonctionne pas, vous devez vérifier si le matériel audio fonctionne bien. Par exemple, si vous utilisez un microphone externe, comme un microphone USB, retirez-le du port et branchez-le dans un autre port pour vérifier s'il fonctionne maintenant. Il est recommandé de brancher le micro USB directement aux ports de votre appareil et de ne pas utiliser un extenseur. Assurez-vous que les micros ne sont pas connectés vaguement, les cordons ou les câbles ne sont pas endommagés, le microphone est plus proche de votre bouche ou si la muette physique du micro n'est pas allumée.
Alternativement, vous pouvez également essayer d'enregistrer votre voix pour vérifier qu'il y a en effet un problème avec le microphone ou il y a un autre problème. Si le problème avec le microphone n'est que lors d'un jeu ou d'une discorde, du zoom ou d'autres applications similaires, dépannez le problème du microphone avec les applications spécifiques.
De plus, cela peut sembler évident, mais assurez-vous qu'il n'y a pas de connexion lâche.
- « Comment résoudre l'erreur du réseau Twitch 2000 sur Windows
- Comment permettre aux utilisateurs standard d'exécuter un programme avec les droits d'administration dans Windows 11 ou 10 »

