Comment activer le mixage stéréo dans Windows 10/11
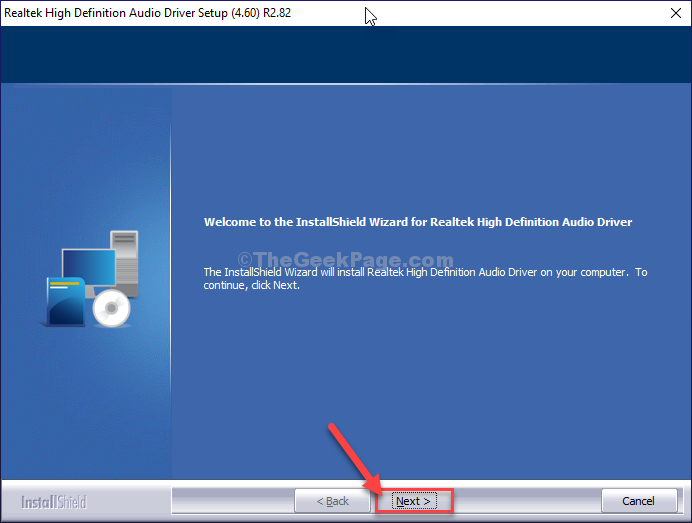
- 1129
- 151
- Clara Nguyen
Mixage stéréo est un outil qui permet à l'utilisateur d'enregistrer le flux de sortie d'un ordinateur tel que la radio. Bien que le mélange stéréo soit par défaut avec certaines cartes son, la majorité d'une partie des utilisateurs de Windows 10 ne l'apprécient pas par défaut car il est désactivé sur leurs ordinateurs. Si vous souhaitez activer le Mixage stéréo Sur votre ordinateur, puis optez pour ces étapes faciles.
Table des matières
- Méthode-1 Activer le mélange stéréo à partir de sons-
- Méthode-2 Télécharger et installer le pilote de mixage stéréo-
- Correction 3 - Activez l'accès au microphone
- Correction 4 - Voir les appareils désactivés
- Correction 5 - Mettez à jour le pilote audio
- Correction 6 - Tournez le mélange stéréo sur l'audio Conextant HD
Méthode-1 Activer le mélange stéréo à partir de sons-
Si vous avez le Mixage stéréo Sur votre ordinateur par défaut, vous pouvez facilement l'activer.
1. Presse Clé Windows + R ouvrir Courir fenêtre.
2. Pour ouvrir le Des sons utilitaire, tapez, puis appuyez sur Cliquez sur "D'ACCORD".
mmsys.cpl
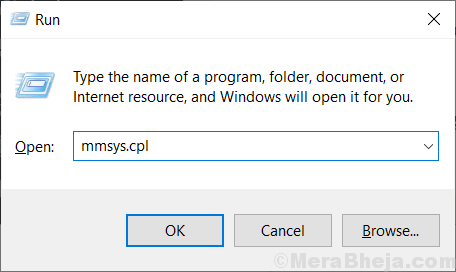
3. Quand le Des sons La fenêtre apparaît sur votre écran, allez au "Enregistrement»Onglet.
4. Dans le Enregistrement languette, clic-droit sur un espace et ensuite vérifier l'option "Afficher les appareils désactivés".
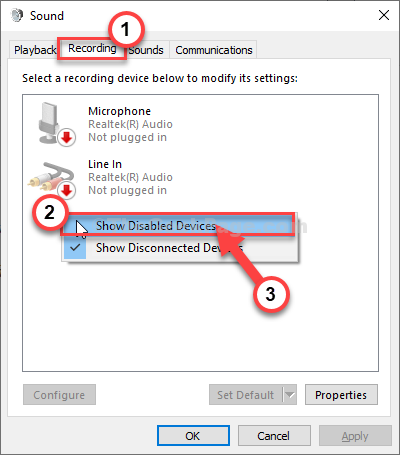
Vous remarquerez que 'Mixage stéréo'est maintenant visible dans la liste des pilotes.
5. Alors, clic-droit sur "Mixage stéréo"Et puis cliquez sur"Activer".
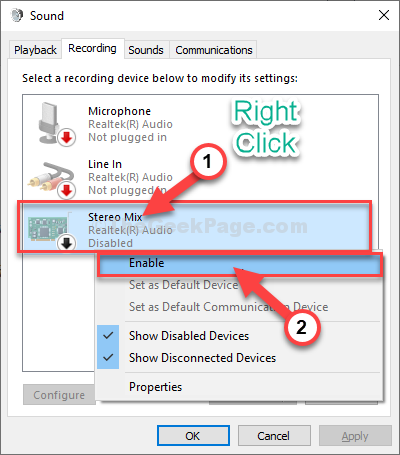
Mixage stéréo est maintenant activé sur votre ordinateur. Vous verrez un peu vert à côté du 'Mixage stéréo' option.
6. Après cela, vous devez cliquer sur "Appliquer"Et puis cliquez sur"D'ACCORD«Pour enregistrer les modifications.
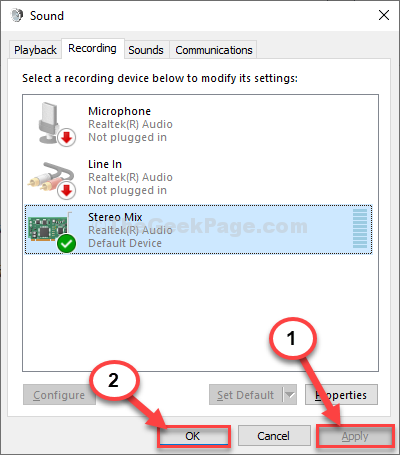
C'est ça! Vous avez réussi à activer le Mixage stéréo sur ton ordinateur.
Méthode-2 Télécharger et installer le pilote de mixage stéréo-
Si il n'y a pas Mixage stéréo Conducteur sur votre ordinateur, vous devez télécharger et installer le pilote.
1. Clic-droit Sur l'icône Windows, puis cliquez sur "Système".
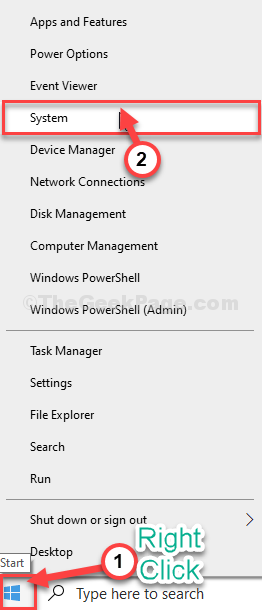
2. Vous devez vérifier le 'Spécifications de l'appareil' sur ton ordinateur.
3. Ensuite, vous notez le 'Type de système'. Si c'est "64 bits" ou "32 bits".
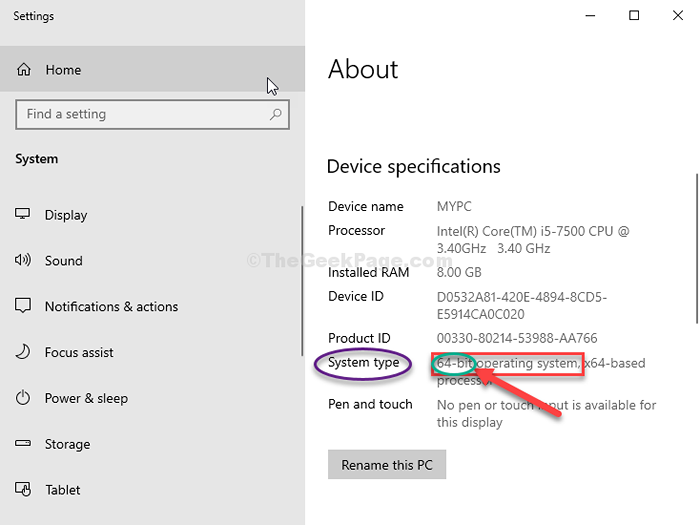
4. Ensuite, allez sur ce site Web Realtek pour télécharger le codec.
5. Maintenant, faites défiler vers le bas et cliquez sur l'icône de téléchargement à côté du codec selon le type de système (64 bits ou 32 bits).
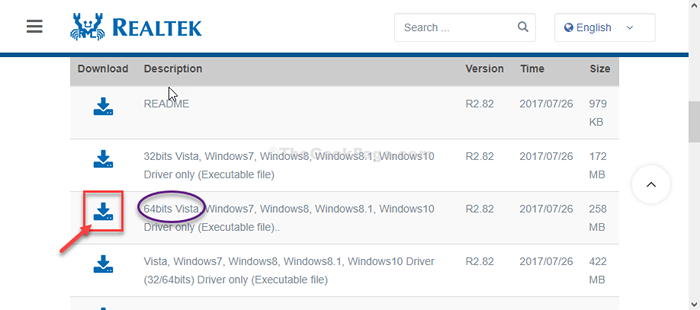
6. Suivant, vérifier l'option "J'accepte ce qui précède".
7. Maintenant, entrez votre adresse e-mail.
8. Ensuite, cliquez sur "Télécharger ce fichier"Pour démarrer le processus de téléchargement.
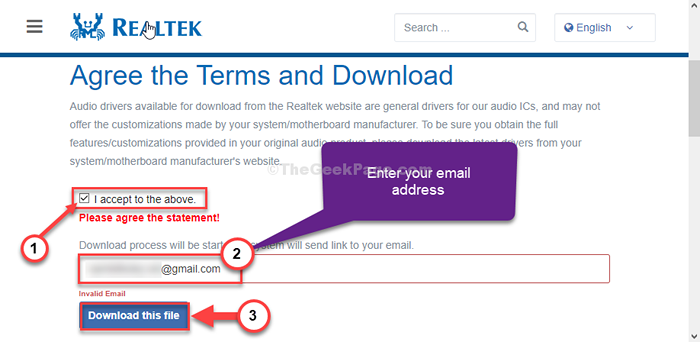
9. Choisissez un emplacement approprié pour télécharger le package de codec.
dix. Cliquer sur "Sauvegarder"Pour le sauver.
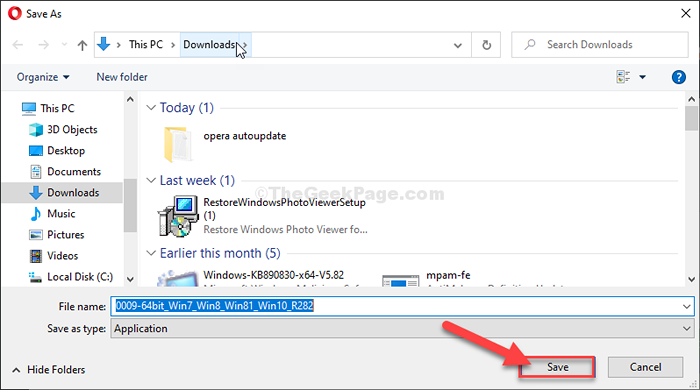
Fermer la fenêtre du navigateur.
11. Presse Clé Windows + E Pour ouvrir le Explorateur de fichiers fenêtre.
12. Accédez à l'emplacement où vous avez téléchargé le package. Double-cliquez dessus.
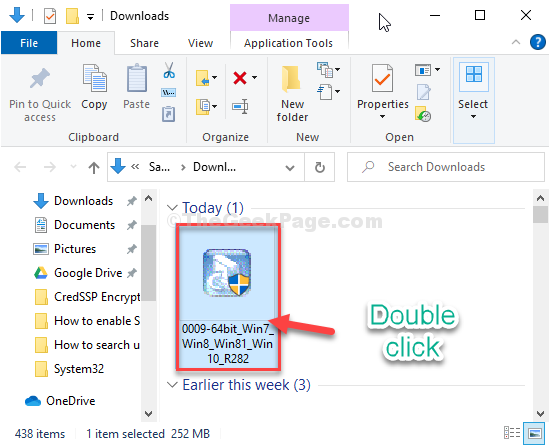
13. Maintenant, cliquez sur "Suivant«Pour initialiser le processus d'installation.
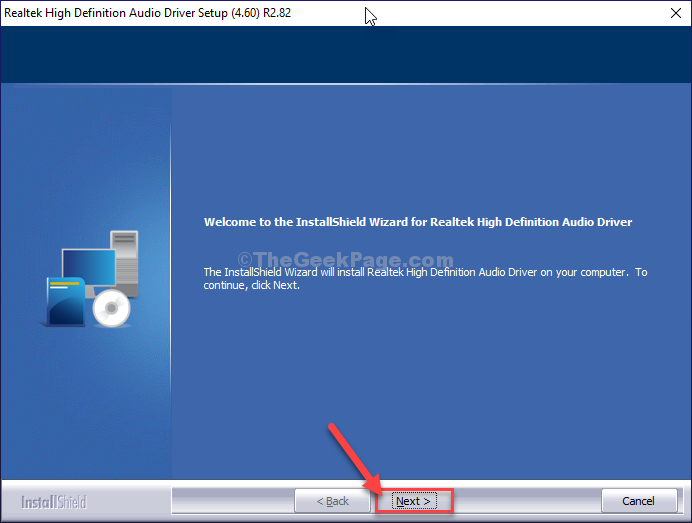
14. Enfin, une fois l'installation terminée, cliquez sur "Finir".
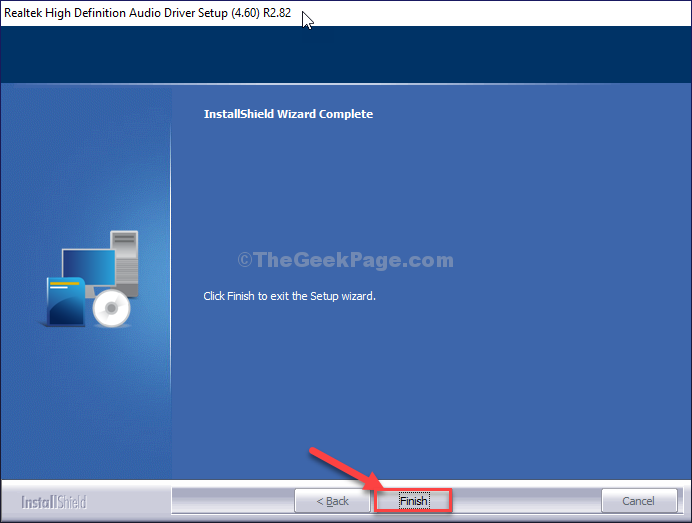
15. Presse Clé Windows + R ouvrir Courir fenêtre.
16. Dans le Courir fenêtre, type "mmsys.cpl"Et puis frappez Entrer.
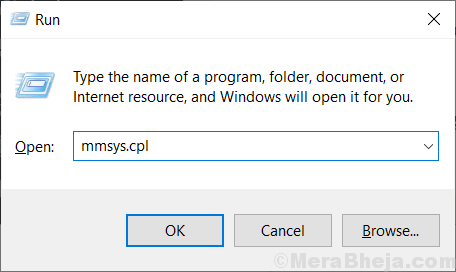
Des sons L'utilité sera ouverte.
17. Dans le Des sons fenêtre, allez au «Enregistrement»Onglet.
18. Dans le Enregistrement languette, clic-droit sur un espace, puis vérifiez l'option "Afficher les appareils désactivés".
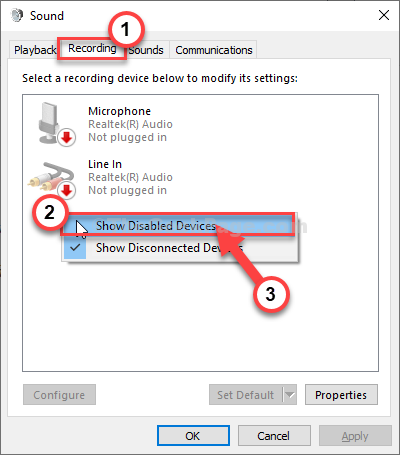
Vous remarquerez que 'Mixage stéréo'est maintenant visible dans la liste des pilotes.
19. Maintenant, tout ce que vous avez à faire est clic-droit sur "Mixage stéréo"Et puis cliquez sur"Activer".
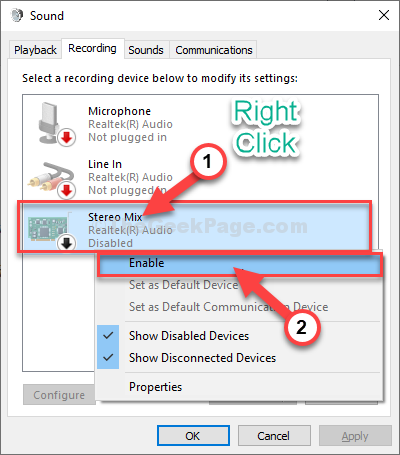
Mixage stéréo est maintenant activé sur votre ordinateur. Vous verrez un petit signe vert à côté du 'Mixage stéréo' option.
20. Enfin, cliquez sur "Appliquer"Et puis cliquez sur"D'ACCORD«Pour enregistrer les modifications.
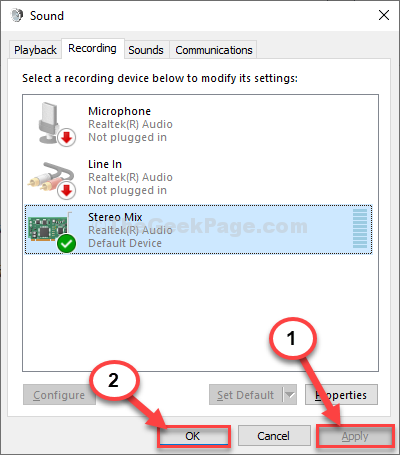
De cette façon, vous pouvez facilement activer Mixage stéréo Sur votre ordinateur Windows 10.
Correction 3 - Activez l'accès au microphone
1. appuie sur le Key Windows + i.
2. Après cela, cliquez sur le "Confidentialité»Paramètres pour y accéder.
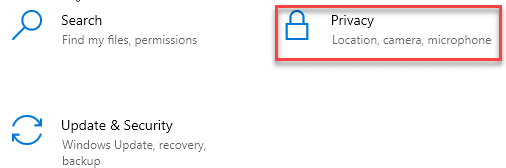
3. Après cela, cliquez sur le "Microphone" sur la gauche.
4. Sous les paramètres «Accès au microphone pour cet appareil», cliquez sur «Changement". Basculez-le à "SUR".
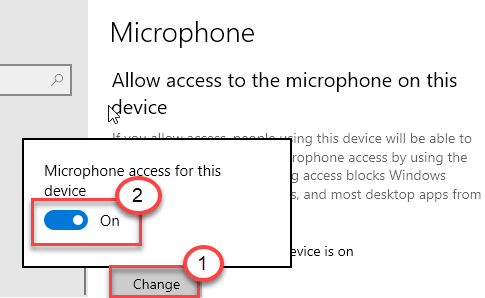
5. Faites ensuite défiler vers le bas pour «permettre aux applications de bureau d'accéder à vos paramètres de microphone».
6. Ici, bascule ce paramètre sur «SUR".
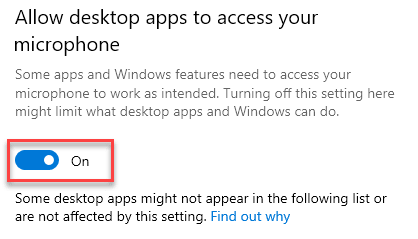
Cela devrait permettre à nouveau le mélange stéréo sur votre système.
Remarque: -Pour les utilisateurs de Windows 11
1 - Recherche Paramètres de confidentialité des microphones Dans la zone de recherche Windows 11 et cliquez dessus
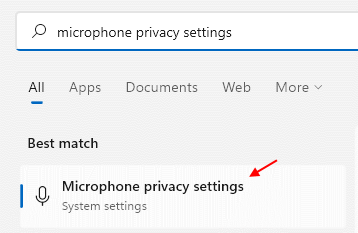
2 - Maintenant, tournez sur L'accès au microphone.
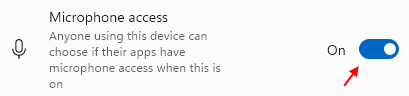
Correction 4 - Voir les appareils désactivés
Parfois, le mélange stéréo peut être désactivé sur votre système.
1. appuie sur le Clé Windows + R Pour ouvrir le «Courir".
2. Après cela, type "mmsys.cpl"Et cliquez sur"D'ACCORD".
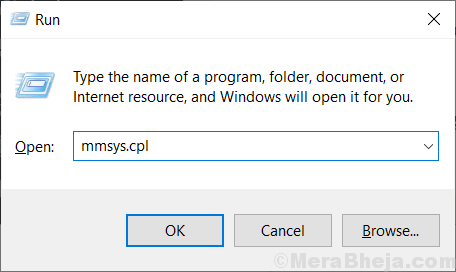
3. Allez au «Enregistrement»Onglet.
4. Ensuite, cliquez avec le bouton droit et vérifier les options "Afficher les appareils désactivés" et le "Afficher les appareils déconnectés".
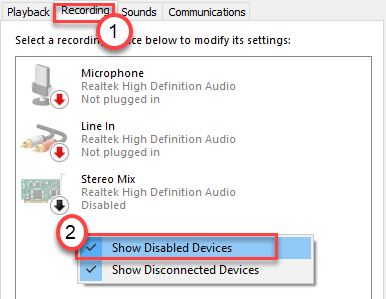
Vous reverrez le mélange stéréo sur votre ordinateur.
Correction 5 - Mettez à jour le pilote audio
Si rien jusqu'à présent n'a fonctionné pour vous, essayez de mettre à jour les pilotes audio sur votre système.
1. appuie sur le Clé Windows + R.
2. Après cela, type "devmgmt.MSC"Et cliquez sur"D'ACCORD".
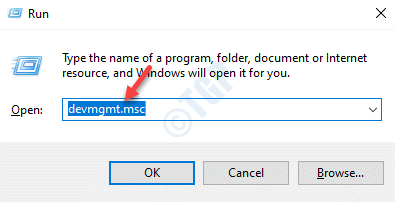
3. Après cela, vous devez cliquer sur le "Contrôleurs de son, vidéo et jeu".
4. Ensuite, cliquez avec le bouton droit sur l'appareil audio et cliquez sur "Mettre à jour le pilote".
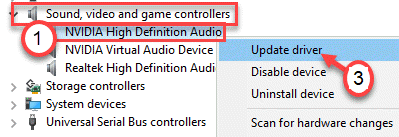
5. Après cela, cliquez sur le "Recherchez automatiquement les conducteurs".
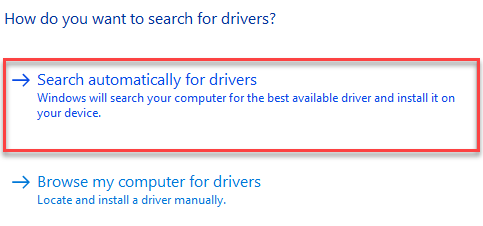
De cette façon, Windows installera le dernier pilote audio de votre système. Essayez d'utiliser à nouveau le mélange stéréo sur votre ordinateur.
Correction 6 - Tournez le mélange stéréo sur l'audio Conextant HD
Si vous utilisez un périphérique audio Conexant HD sur votre ordinateur, nous avons une solution spéciale pour vous.
Étape 1 - Trouvez le fichier spécifique
Pour continuer avec ce correctif, vous aurez besoin du PSPAD installé sur votre ordinateur. Si vous ne l'avez pas, suivez ces étapes-
1. Cliquez sur le PSPAD sur votre ordinateur.
2. Après cela, cliquez sur le "Version portable PSPAD"Pour le télécharger.
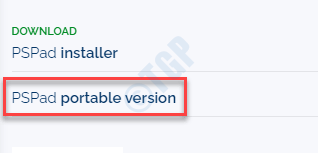
3 . Après avoir téléchargé le fichier zip, ouvrez-le.
4. Ensuite, cliquez sur le "Pspad.exe«Pour l'exécuter sur votre ordinateur.
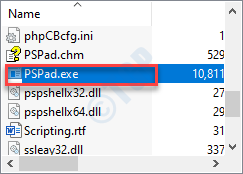
5. Une fois que PSPAD s'ouvre, cliquez sur le "Recherche”Sur la barre de menu.
6. Après cela, cliquez sur le "Rechercher / remplacer dans des fichiers… ".
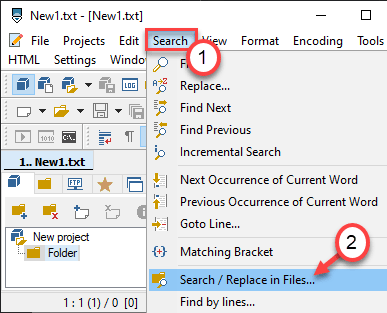
7. Ensuite, collez cette ligne dans le «Texte à trouver:" boîte.
; Hkr,% epattributepath% \ epsettings \ stéréomixenable, activer, 1,01
8. Ensuite, cliquez sur le bouton radio à côté de "Répertoire sélectionné".
C: / windows / system32 / driverstore / filerepository /
9. Enfin, cliquez sur "D'ACCORD".
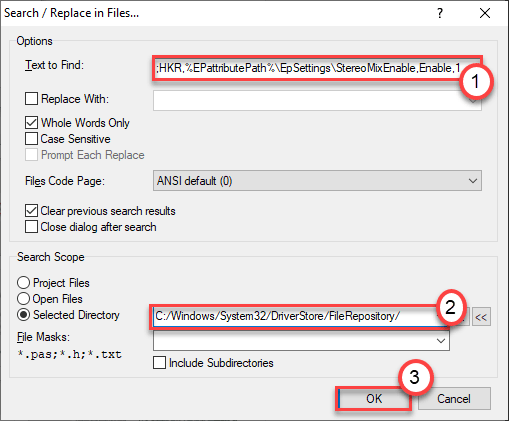
Vous verrez le fichier qui contient la chaîne susmentionnée.
Étape - 2 Modifiez l'autorisation du fichier
1. appuie sur le Clé Windows + E.
2. Ensuite, allez à cet emplacement dans l'écran de l'explorateur de fichiers -
C: \ Windows \ System32 \ Driverstore \ FileRepository \ Calcc2wa.inf_amd64_07118bd8a2180658
NOTE-
Il est possible que votre ordinateur n'ait pas le CALCC2WA exact.INF_AMD64_07118BD8A2180658 'Fichier. Le nom de fichier peut être légèrement différent sur votre système. Essayez de trouver le fichier dans ce répertoire-
C: \ windows \ system32 \ driverstore \ filerepository
3. Ensuite, cliquez avec le bouton droit sur le «Calcc2wa.inf_amd64_07118bd8a2180658«Fichier et cliquez sur«Propriétés".
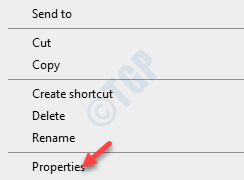
4. Vous devez cliquer sur le "Sécurité»Onglet.
5. Ensuite, cliquez sur "Avancé".
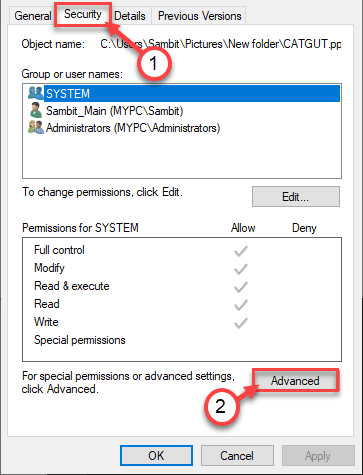
6. Une fois la Sécurité avancée Les paramètres apparaissent, cliquez sur le "Changement«Option à côté du 'Propriétaire:'.

7. Lorsque la fenêtre des paramètres avancés, cliquez sur "Ajouter".
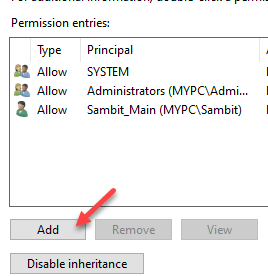
8. Après cela, cliquez sur "Sélectionnez un directeur".
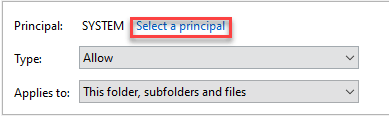
9. Clik sur le «Avancé… ".
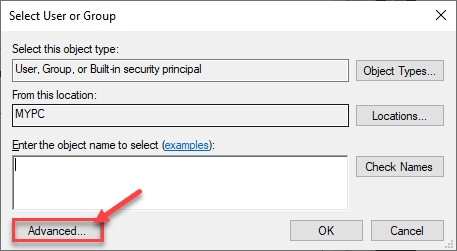
7. Après cela, vous devez cliquer sur "Trouve maintenant".
8. Ensuite, choisissez le nom de votre compte dans la liste.
9. Après cela, cliquez sur "D'ACCORD".
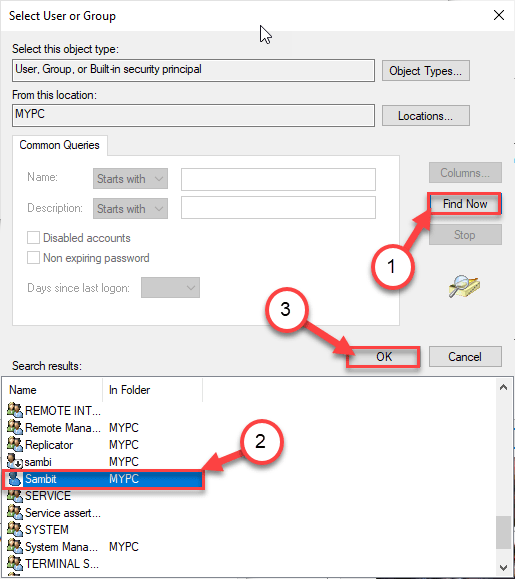
dix. Ensuite, vérifiez l'option "Controle total".
11. Cliquer sur "D'ACCORD"Pour le sauver.
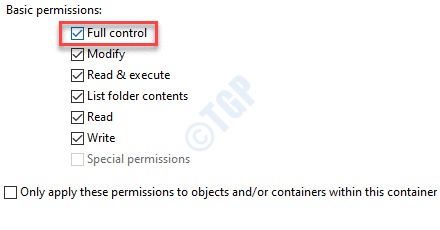
Une fois que vous avez acquis l'autorisation du fichier, suivez ces étapes pour modifier le 'CALCC2WA.inf_amd64_07118bd8a2180658 '.
Étape 3 - Modifiez le fichier
1. Maintenant, cliquez avec le bouton droit sur le 'CALCC2WA.INF_AMD64_07118BD8A2180658 'Fichier et cliquez sur «Ouvrir avec".
2. Après cela, choisissez "Bloc-notes".
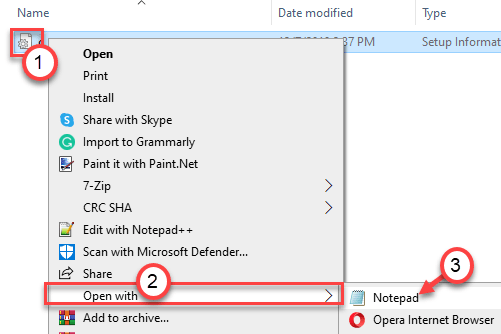
3. Une fois que le fichier s'ouvre sur l'écran du bloc-notes, appuyez sur «Appuyez sur«Ctrl + f”Keys ensemble.
4. Ensuite, tapez "stéréo"Dans la case et cliquez sur 'Trouver ensuite'.
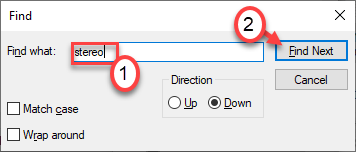
5. Vous verrez trois lignes dans le fichier contenant la chaîne de recherche «stéréo».
; Hkr,% epattributepath% \ epsettings \ stéréomixenable, activer, 1,01; hkr,% epattributepath% \ epsettings \ stéréomixenable, mixassocseq, 1, e0, e0; hkr,% epAtTrributepath% \ épesettings \ stéréomixénable, mutegaineSettings, 1,00 , 00
6. Supprimer les demi-colons de ces lignes dans le bloc-notes.
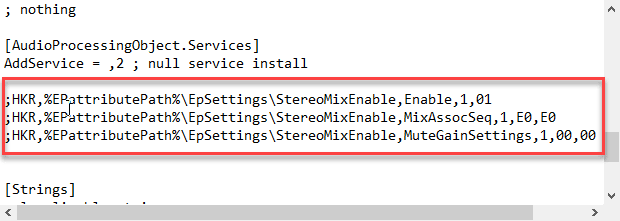
7. Ensuite, cliquez sur le "Déposer"Dans la barre de menu et cliquez sur"Sauvegarder".
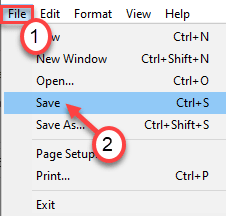
Après avoir enregistré ces modifications, fermez l'écran du bloc-notes.
Étape 4 - Désinstaller et réinstaller le pilote audio conexant
Enfin, vous devez simplement désinstaller et réinstaller le pilote audio de votre système.
1. Appuyez simplement sur le Clé Windows + R Clés ensemble.
2. Après cela, écrivez "devmgmt.MSC"Et cliquez sur"D'ACCORD".
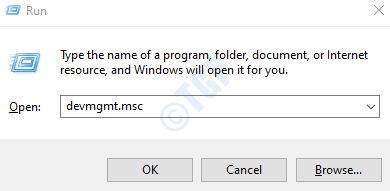
3. Vous devez étendre le «Contrôleurs de son, vidéo et jeu" section.
4. Maintenant, pour désinstaller l'adaptateur particulier, clic-droit Sur le pilote audio, puis cliquez sur le "Désinstallation de l'appareil".
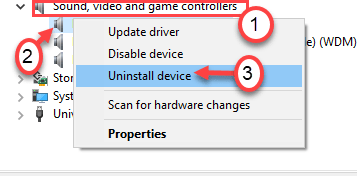
5. Cliquez simplement sur "Désinstaller”Pour confirmer la non-installation du conducteur.
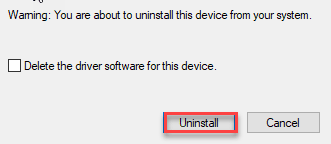
Après ça, simplement redémarrage Votre ordinateur une fois. Cela charge le pilote audio conexant par défaut
Si le conducteur n'est toujours pas là, suivez ces étapes-
Ouvrez la fenêtre du gestionnaire de périphériques.
un. Dans le gestionnaire de périphériques, cliquez sur "Action".
b. Après cela, cliquez sur "Scanner les modifications matérielles".
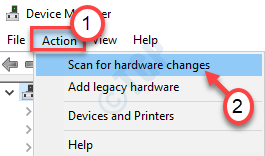
Cela aurait dû résoudre le problème avec le périphérique audio Conexant sur votre système. Essayez d'utiliser à nouveau le mélange stéréo.
- « Comment corriger les bips du clavier, mais ne tapera pas le problème dans Windows 10/11
- Comment réparer la carte SD endommagée ou corrompue dans Windows 10, 11 »

