Comment corriger les bips du clavier, mais ne tapera pas le problème dans Windows 10/11
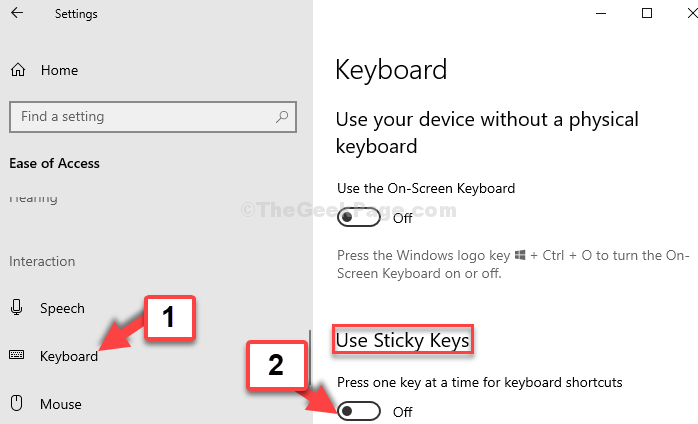
- 960
- 94
- Victor Charpentier
De nombreux utilisateurs déclarent faire face à ce problème lorsque le clavier ne vous permet pas de taper et continue de bip chaque fois que vous appuyez sur une touche. Il s'agit d'un problème courant qui peut être déclenché lorsque vous appuyez sur certaines touches sur le clavier d'une manière spécifique, accidentellement.
Ce sont des touches de raccourci spécifiques qui, lorsqu'elles sont pressées accidentellement de manière spéciale, permet l'option conduisant au bruit de bip et à la difficulté de frappe. De plus, les sons de clic du clavier sont dus aux touches de filtre facilitant la fonction du clavier.
Cependant, la bonne nouvelle est que vous ne devez plus appuyer sur les clés pendant un certain temps pour taper. Il peut être corrigé à travers les paramètres du clavier. Voyons comment.
Note: - Cela se produit également principalement en raison de clés collantes. Appuyez simplement sur la touche Shift 5 fois et il désactivera les touches collantes et peut instantanément résoudre le problème.
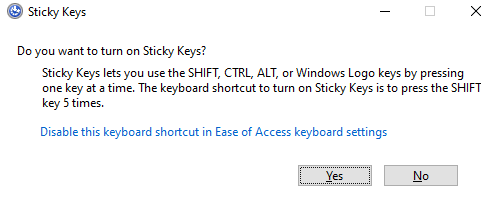
Si cela ne fonctionne pas, essayez les méthodes données
Solution 1: Utilisation du panneau de commande
1 . Recherche panneau de commande et cliquez sur l'icône du panneau de configuration pour ouvrir le panneau de configuration.
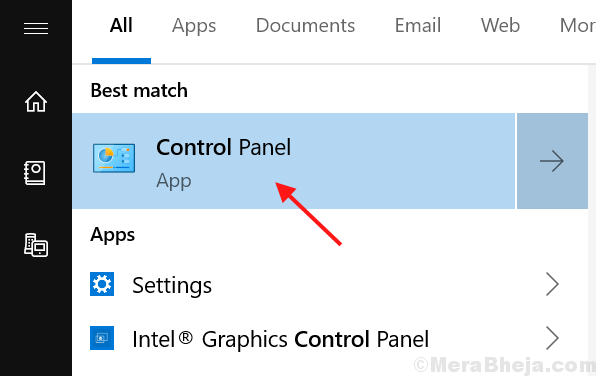
2. Sélectionner Voir par> catégorie puis cliquez sur Facilité d'accés.
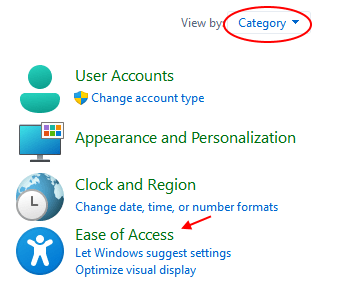
3. Cliquer sur Changer le fonctionnement du clavier.

4. Maintenant, décochez toutes les options des clés.
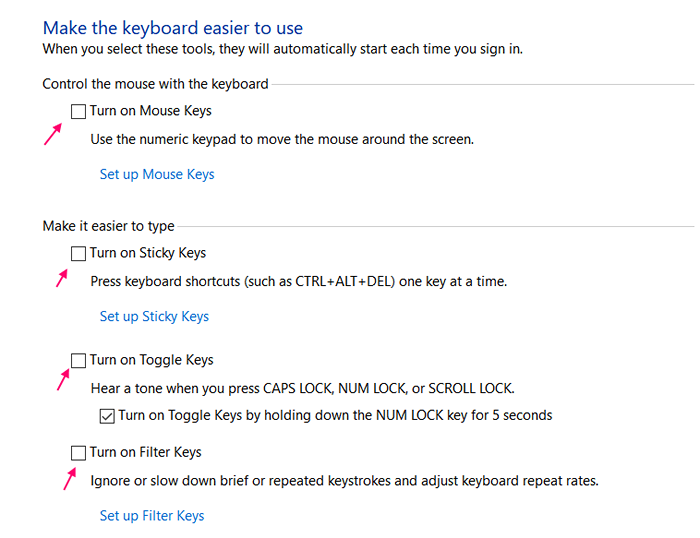
Solution 2: Utilisation de l'application Paramètres
Étape 1: Clique sur le Commencer bouton sur votre bureau et cliquez sur Paramètres Dans le menu contextuel, situé au-dessus du Pouvoir option.
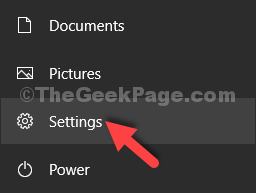
Étape 2: Dans le Paramètres fenêtre, cliquez sur Facilité d'accés.
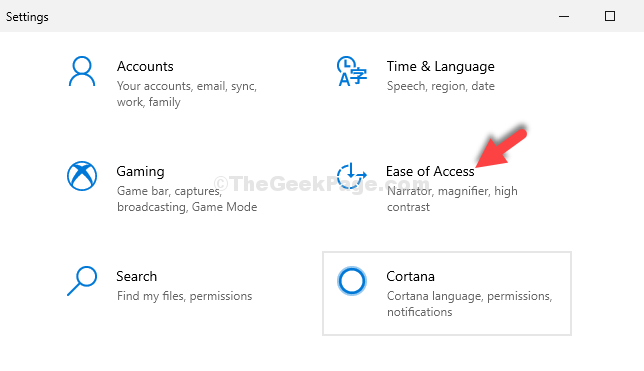
Étape 3: Dans la fenêtre suivante, sur le côté gauche, faites défiler vers le bas et cliquez sur Clavier. Maintenant, sur le côté droit du volet, sous le Utilisez des clés collantes Section, sous Appuyez sur une touche à la fois pour les raccourcis clavier, éteindre le curseur.
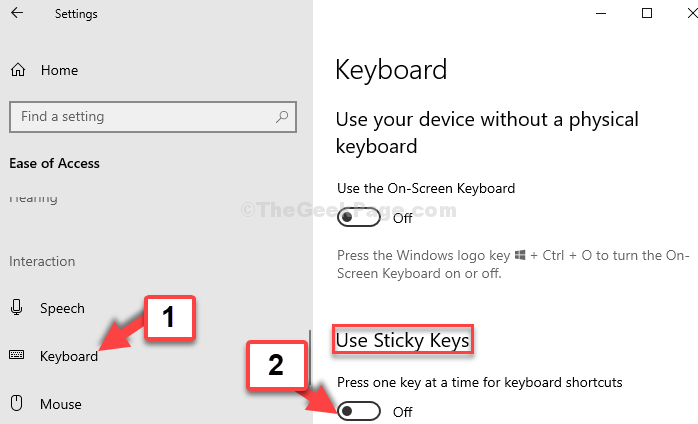
Étape 4: éteindre Clés de filtrage aussi.
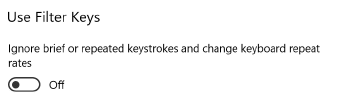
C'est ça. Votre clavier sera de retour à la normale maintenant, sans son bip et tapera à nouveau en douceur.
Remarque: - Pour les utilisateurs de Windows 11
1 - Appuyez sur Key Windows + i Clé ensemble de votre clavier pour ouvrir les paramètres.
2 - Après cela, cliquez sur Accessibilité dans le menu de gauche puis le clavier du côté droit.
3-maintenant, éteignez le Clés collantes du côté droit.
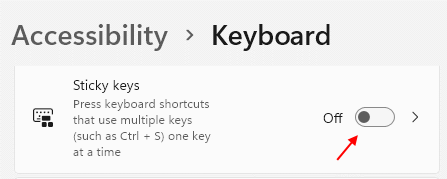
4 -So, éteignez les touches de filtre
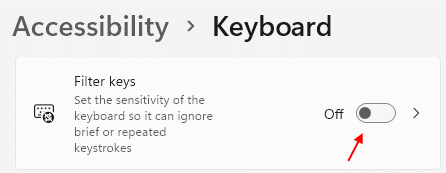
- « Comment convertir le fichier JPG en document Word modifiable dans Windows 10/11
- Comment activer le mixage stéréo dans Windows 10/11 »

