Comment activer l'auto HDR sur Windows 11
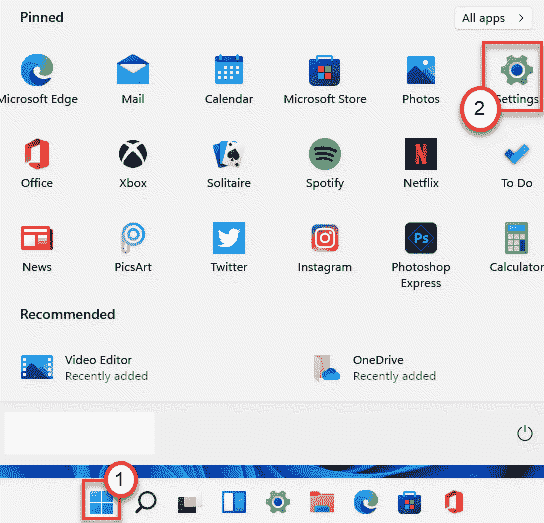
- 2481
- 666
- Anaïs Charles
Windows 10 avait des paramètres HDR, mais il avait des capacités limitées. Mais, avec l'introduction de l'auto HDR sur Windows 11, les utilisateurs peuvent extraire le plein potentiel de leurs écrans. Le réglage du mode HDR auto / désactivé est très simple. Dans cet article, nous avons discuté de la façon d'activer / de désactiver les paramètres HDR auto sur votre ordinateur.
Qu'est-ce que l'auto HDR
HDR ou High Dynamic Range est un processus d'imagerie qui améliore l'image basée sur trois images distinctes d'un seul cadre. La fonction Auto HDR permet à Windows de décider si ou quand utiliser cette fonction en considérant différents paramètres.
La définition de votre appareil sur le mode HDR automatique garantit que vous n'avez pas à activer / désactiver les paramètres HDR chaque fois que vous essayez de jouer à un jeu ou de diffuser un film.
Comment activer les paramètres Auto HDR sur Windows 11
Suivez simplement ces étapes faciles pour activer la fonctionnalité AUTO HDR.
1. Au début, cliquez sur l'icône Démarrer dans la barre des tâches.
2. Ensuite, appuyez sur le "Paramètres»Icône dans le menu Démarrer.
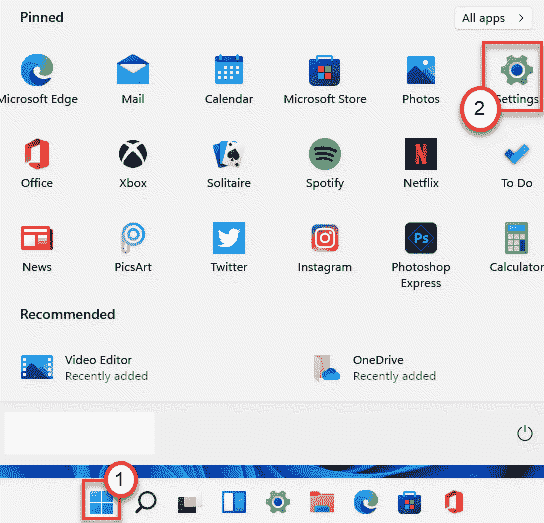
3. Lorsque la fenêtre Paramètres apparaît, appuyez sur le "Système" sur la gauche.
4. Ensuite, cliquez sur le "Afficher”Réglage sur le côté droit du même écran.
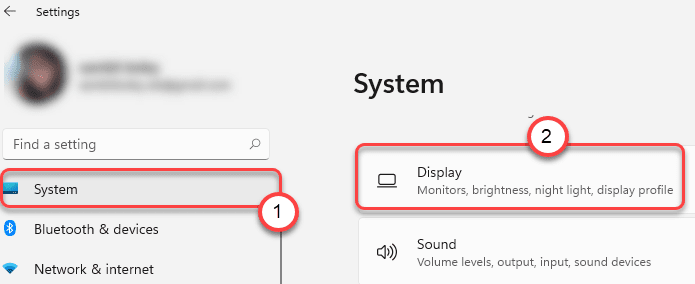
5. Après cela, cliquez sur le "HDR”Sur le côté droit pour le modifier.
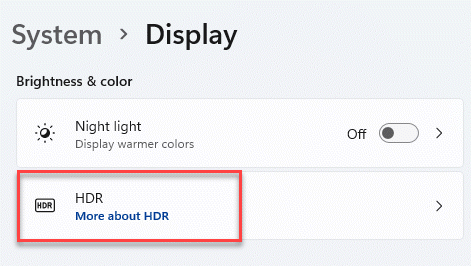
6. Ensuite, sur le côté droit, développez le «Capacités d'affichage".
7. Après cela, bascule le «Lire la vidéo HDR en streaming" et le "Utiliser HDR"Paramètres à"Sur".
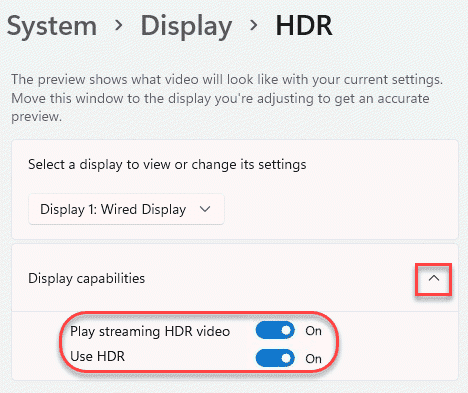
8. Enfin, faites défiler vers le bas et réglez le «Auto hdr"Paramètres à"Sur".
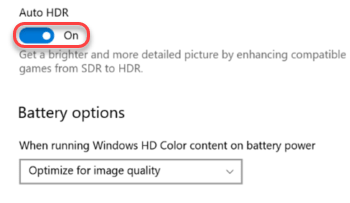
Après cela, fermez simplement la fenêtre des paramètres.
Cela permettra le mode HDR automatique sur votre machine. Vous n'avez pas besoin de désactiver / d'activer le mode HDR car Windows s'en occupera automatiquement.
Comment désactiver le mode HDR auto
Si vous n'aimez pas le mode HDR automatique activé, vous pouvez le désactiver à tout moment.
1. appuie sur le Key Windows + i Clés ensemble.
2. Lorsque la fenêtre Paramètres apparaît, cliquez sur "Système”Sur l'onglet gauche
4. Ensuite, cliquez sur le "Afficher”Réglage sur le volet droit.
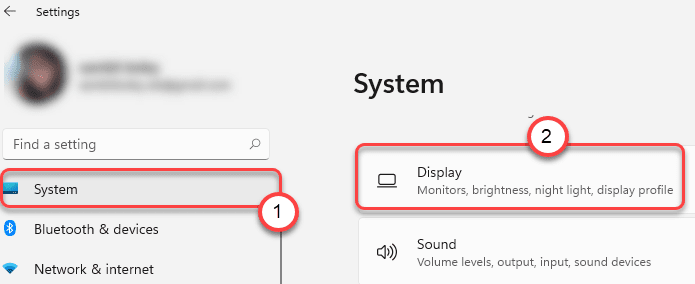
5. Après cela, cliquez sur le "HDR”Du même côté pour le modifier.
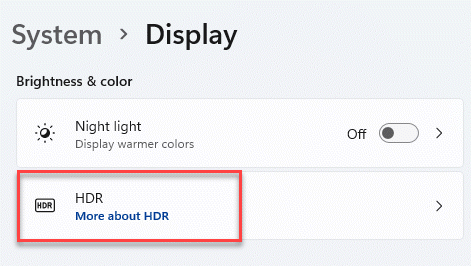
6. Juste, basculez le «Auto hdr"Paramètres à"Désactivé".
Ne désactivez pas les paramètres «Utiliser HDR» car il désactivera les paramètres HDR sur votre système.
Cela empêchera automatiquement Windows d'activer le mode HDR. Vous pouvez activer ou désactiver le mode HDR manuellement comme vous le faisiez sur Windows 10.
- « Comment activer / désactiver Masquer automatiquement la barre des tâches dans Windows 11
- Comment utiliser DNS sur la fonction de connectivité HTTPS dans Windows 11 »

