Comment utiliser DNS sur la fonction de connectivité HTTPS dans Windows 11
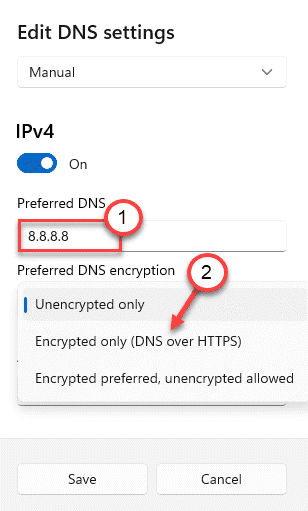
- 1063
- 3
- Rayan Lefebvre
DNS sur HTTPS (DOH) est une fonctionnalité de confidentialité qui restreint votre FAI / n'importe quel tracker Mid du suivi de votre activité Web, éprouvant votre accès à un site Web d'une manière très sécurisée et cryptée vers le DNS. Windows 10 n'a jamais pris en charge cette fonctionnalité native, bien qu'il soit tout à fait possible de le faire avec des applications tierces. Heureusement, Windows 11 a introduit cette fonctionnalité de sécurité essentielle dans ses paramètres principaux et vous, les utilisateurs peuvent facilement l'utiliser pour assurer plus de confidentialité. Suivez ces étapes faciles pour activer les paramètres DOH sur votre ordinateur.
Comment activer la fonction DNS sur HTTP (DOH) dans Windows 11
Passez simplement ces étapes faciles pour activer la fonction DOH sur votre ordinateur.
1. Au début, appuyez sur le Key Windows + i touches ensemble pour ouvrir les paramètres.
2. Ensuite, cliquez sur le "Réseau et Internet » paramètres.
3. Ici, vous allez différentes options de connectivité, telles que - WiFi, Ethernet, etc.
4. Sélectionnez le type de réseau que votre PC / ordinateur portable utilise actuellement.
(Comme cet ordinateur utilise la connexion «Ethernet», nous l'avons sélectionnée.)
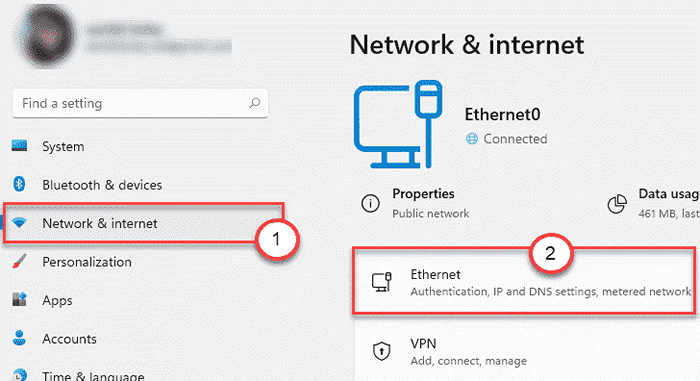
5. Maintenant, vous verrez divers paramètres de connectivité sur cette page.
6. Découvrez le «Affectation du serveur DNS:" paramètres. Ensuite, cliquez sur le "Modifier" bouton.
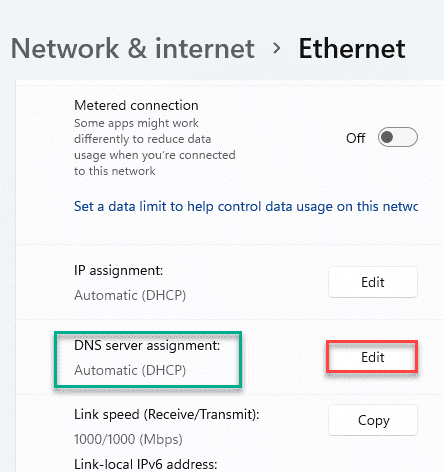
7. Maintenant, vous verrez deux options - «automatique» et «manuel».
8. Cliquez simplement sur le "Manuel" paramètres.
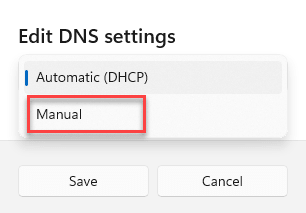
9. Ensuite, vous remarquerez deux types d'options de connectivité. Ceux-ci sont - "Ipv4" et "Ipv6" paramètres.
dix. Basculer les paramètres de connectivité particuliers que votre adaptateur utilise.
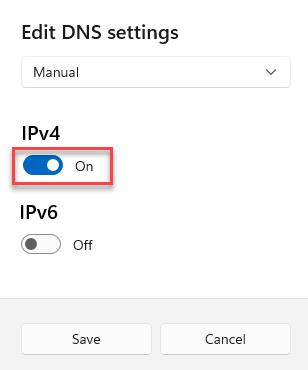
[
Si vous souhaitez vérifier le type de réseau que votre adaptateur utilise, suivez ces étapes -
1. appuie sur le Clé Windows + R Clés ensemble.
2. Ensuite, tapez "NCPA.cpl"Et frappez Entrer.
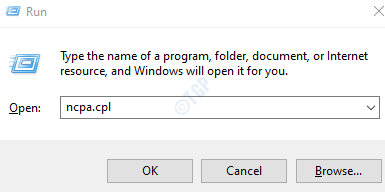
3. Lorsque la fenêtre de connexions réseau s'ouvre, vous verrez votre adaptateur réseau.
4. Juste double-cliquez sur l'adaptateur pour y accéder.
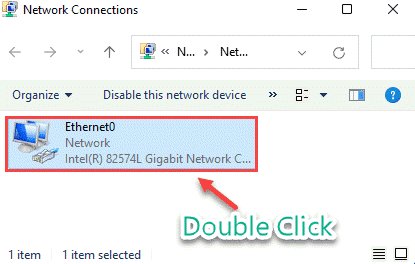
5. Vous verrez les options de connectivité «IPv4» et «IPv6». Vérifiez quelle connexion est connectée au «l'Internet".
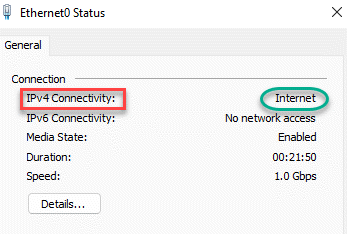
Vous pouvez également voir l'option de connectivité, après -
Paramètres > Réseau et Internet > Ethernet (ou WiFi) > Statut
]]
11. Maintenant, définissez le 'DNS préféré'Paramètres à "8.8.8.8".
12. Ensuite, définissez les paramètres de «cryptage DNS préféré» sur «Chiffré uniquement (DNS sur HTTPS)".
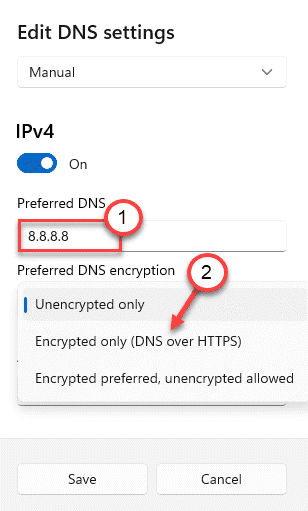
13. Définissez le paramètre «DNS préféré» à ce -
8.8.8.4
14. Enfin, cliquez sur "Sauvegarder«Pour enregistrer cette modification.
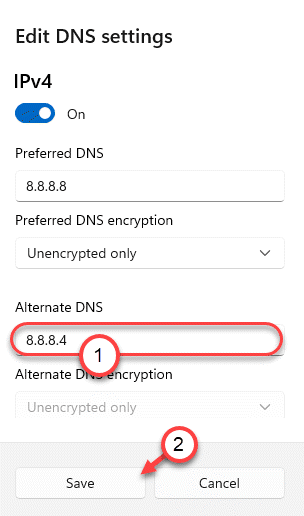
Fermez la fenêtre Paramètres.
C'est ça! De cette façon, vous pouvez facilement configurer le protocole DOH sur votre réseau.
*NOTE -
Il existe trois types de paramètres de chiffrement DNS Windows 11. Ceux-ci sont -
1. Non crypté uniquement - C'est le cryptage par défaut que DNS suit.
2. Chiffré uniquement (DNS sur HTTPS) - Cette option utilise uniquement le DNS sur les serveurs HTTPS. Il restreindra votre accès à tous les HTTPS non cryptés.
3. Crypté préféré, non crypté autorisé - Il préfère le protocole DOH, mais il permet les connexions non cryptées s'il n'y a pas de DNS DNS disponible.
DOH pour le GPO dans Windows 11
Si vous souhaitez appliquer cette modification à un domaine avec d'autres utilisateurs, vous pouvez le faire -
1. Ouvrir le Clé Windows + R Clés ensemble.
2. Dans ce terminal, tapez ce code simple puis appuyez sur Entrer.
gpedit.MSC
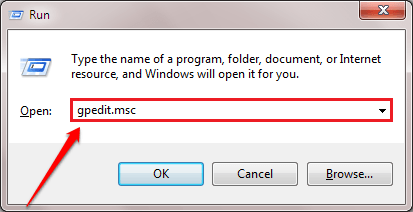
Cela ouvrira le Éditeur de stratégie de groupe local.
3. Une fois que vous voyez que le Éditeur de stratégie de groupe local La fenêtre est apparue sur votre écran, allez ici-
Configuration de l'ordinateur> Modèles d'administration> Réseau> Client DNS
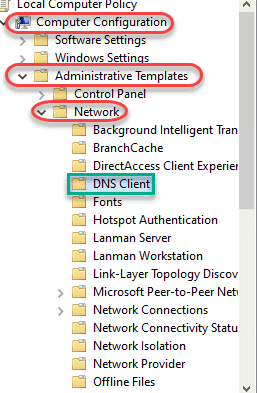
4. Ensuite, sur le côté droit, double cliquer sur le "Configurer la résolution du nom DNS sur HTTPS (DOH)”Pour le modifier.
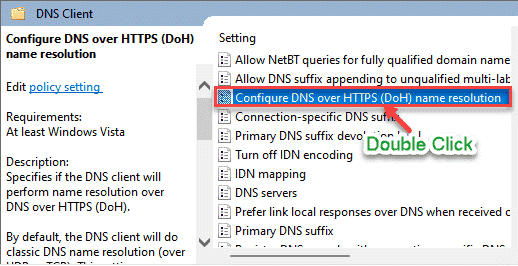
5. Ensuite, définissez les paramètres de stratégie sur «Activé".
6. Enfin, cliquez sur "Appliquer" et "D'ACCORD«Pour enregistrer les paramètres.
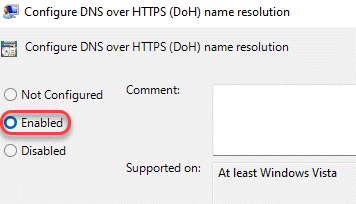
Fermez les paramètres de stratégie de groupe local.
Cela sera appliqué à tous les ordinateurs du même domaine.

