Comment activer le fond transparent dans le terminal Windows
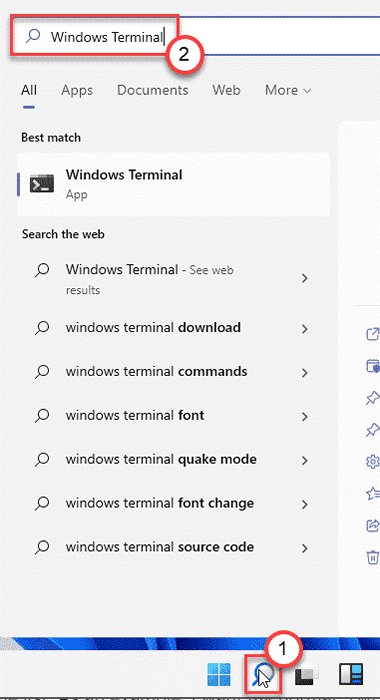
- 3546
- 696
- Romain Martinez
Windows Terminal est l'une des nouvelles applications cool fournies avec la nouvelle Windows 11. Le terminal Windows est livré avec de nouvelles fonctionnalités intéressantes telles que le regroupement de plusieurs onglets dans un seul terminal, en utilisant plusieurs bornes dans un seul terminal. Mais la caractéristique la plus excitante du terminal Windows est cachée aux yeux ordinaires et ne peut être déclenché qu'avec la modification du fichier JSON. La fonction d'arrière-plan transparente rend l'arrière-plan terminal complètement transparent quelle que soit la couleur d'arrière-plan que vous utilisez.
Modifications dans le terminal Windows
Ce sont des modifications que vous pouvez effectuer dans le terminal Windows.
1. Vous pouvez activer / désactiver l'effet de transparence dans le terminal.
2. Ajustement du niveau d'effet de transparence.
3. Activer spécifiquement / désactiver l'effet de transparence pour des terminaux spécifiques.
Suivez ces instructions pour ajuster le niveau de transparence.
Table des matières
- Comment rendre le fond du terminal Windows transparent dans Windows 11
- Comment modifier le niveau de fonctionnalité de transparence du terminal Windows
- Comment permettre l'effet de transparence pour un terminal spécifique
Comment rendre le fond du terminal Windows transparent dans Windows 11
Suivez simplement ces instructions faciles pour permettre l'effet de transparence dans le terminal Windows.
1. Tout d'abord, cliquez sur la zone de recherche. Ensuite, tapez "Terminal Windows".
2. Ensuite, cliquez sur le "Terminal Windows«Pour y accéder.
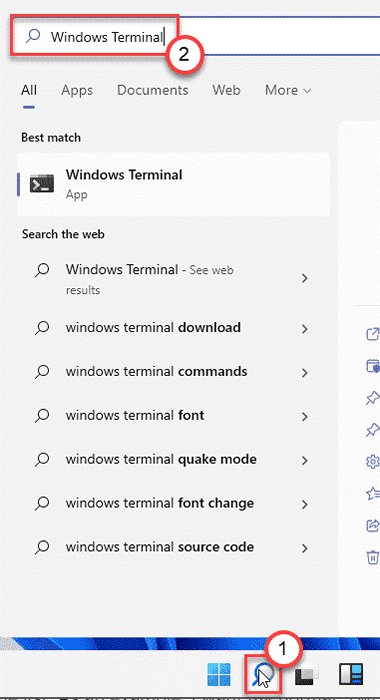
3. Lorsque le terminal Windows s'ouvre, cliquez sur la liste déroulante et cliquez sur "Paramètres".
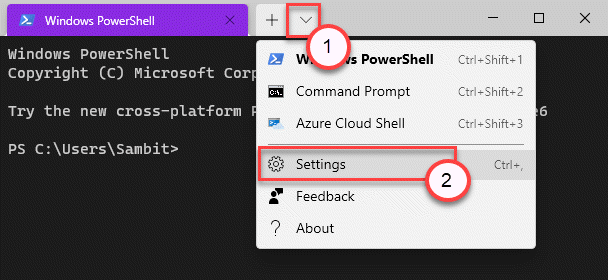
4. Ensuite, dans le coin droit, cliquez sur le "Ouvrez le fichier JSON".
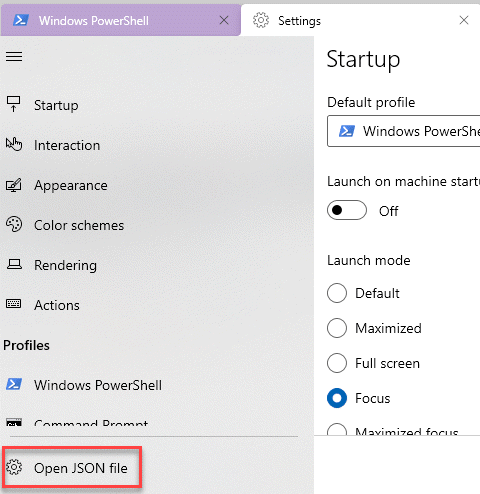
5. Maintenant, on vous demandera comment vous souhaitez ouvrir le fichier JSON.
6. Clique sur le "Afficher les applications".
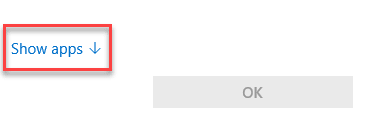
7. Ensuite, choisissez le «Bloc-notes" de la liste.
(Vous pouvez même sélectionner n'importe quel autre éditeur de texte comme - 'notepad ++')
8. Ensuite, cliquez sur "D'ACCORD".
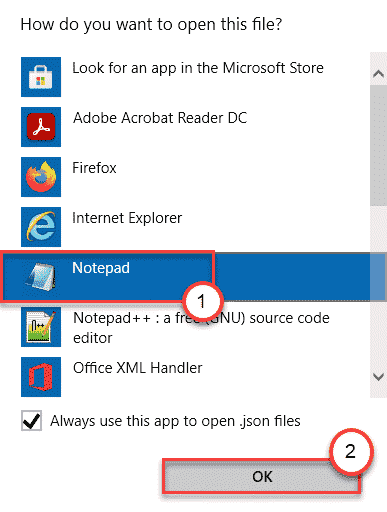
Cela ouvrira le fichier JSON dans l'éditeur de texte.
9. Maintenant, faites défiler vers le bas dans le code et accédez au -
"Profils": "par défaut:"
dix. Ici, pâte Ces deux lignes dans le code -
«Useacrylique»: vrai, «Acrylipacity»: 0.7
Le code devrait ressembler à ceci -
"Profils": "par défaut": "useacryclic:": true "acrylipacity": 0.70, "liste":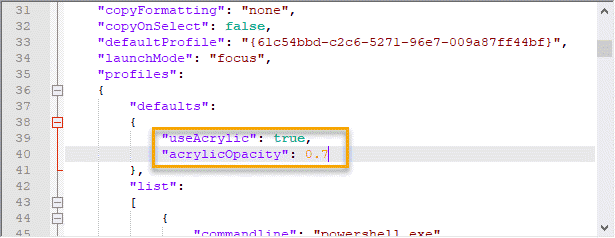
11. Maintenant, appuyez sur le Ctrl + s Clés ensemble pour enregistrer la modification.
Fermez la fenêtre du bloc-notes. Vous n'avez même pas besoin de fermer et de relancer l'application. Il chargera les modifications simultanément.
Ouvrez un nouvel onglet et voyez les changements vous-même.
Comment modifier le niveau de fonctionnalité de transparence du terminal Windows
Une fois que vous avez réussi à permettre la fonction de transparence du terminal Windows, vous pouvez modifier le niveau de transparence en fonction de votre choix.
1. Ouvrez le terminal Windows à partir de la zone de recherche.
2. Encore une fois, cliquez sur l'icône déroulante de la barre de titre et cliquez sur "Paramètres".
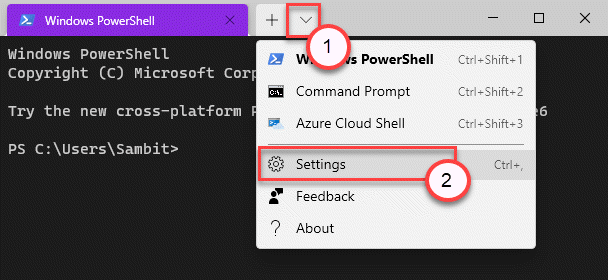
3. Encore une fois, appuyez sur le "Ouvrez le fichier JSON”Sur le côté gauche pour y accéder.
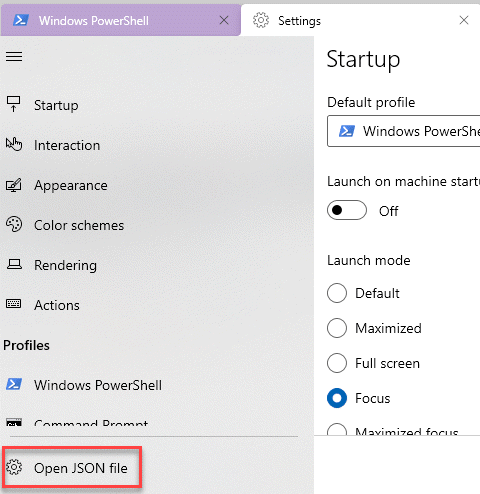
4. Ensuite, faites défiler vers le bas à travers les lignes jusqu'à cet endroit -
«Profils»: «Par défaut»: «usacryclic:»: true «acrylipacity»: 0.70, «liste»:
5. Maintenant, modifiez la valeur de "acrylicopacité".
Cette valeur varie de 0 pour 1. Vous souhaitez définir une valeur inférieure définir la valeur sur 0.4. Si vous voulez un flou d'arrière-plan plus élevé, réglez-le sur 0.8.
Exemple -
Nous avons mis le flou d'arrière-plan sur «0.50". Le code ressemblera à ceci ~
"Profils": "par défaut": "useacryclic:": true "acrylipacity": 0.50, "liste":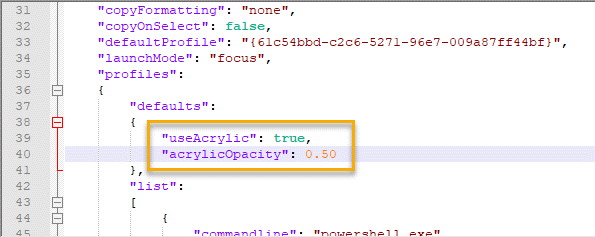
6. Enfin, appuyez sur le Ctrl + s Clés ensemble.
Maintenant, vérifiez le niveau de transparence dans le terminal Windows, encore une fois. Vous changerez certainement le niveau de flou d'arrière-plan.
Comment permettre l'effet de transparence pour un terminal spécifique
Et si vous ne voulez pas l'effet de transparence pour un terminal spécifique (comme l'invite de commande), suivez ces étapes.
1. Ouvrez le terminal Windows sur votre ordinateur.
2. Ensuite, appuyez sur le «Ctrl»Key et le«,”Keys ensemble.
3. Cela ouvrira la fenêtre des paramètres.
4. Ensuite, faites défiler vers le bas et appuyez sur le "Ouvrez le fichier JSON".
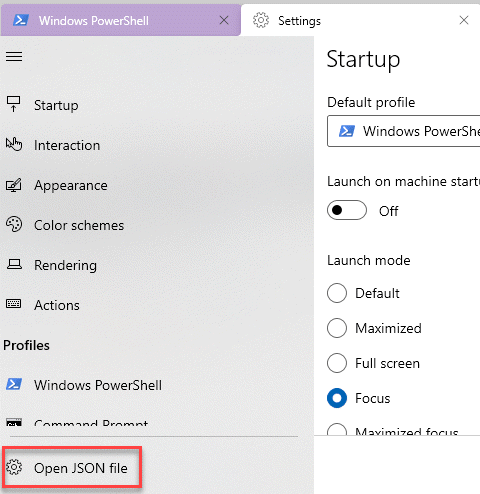
5. Maintenant, faites défiler vers le bas dans le code source pour localiser le «Listes" section.
Vous trouverez ici la liste des terminaux disponibles auxquels vous pouvez actuellement accéder à partir du terminal Windows.
6.
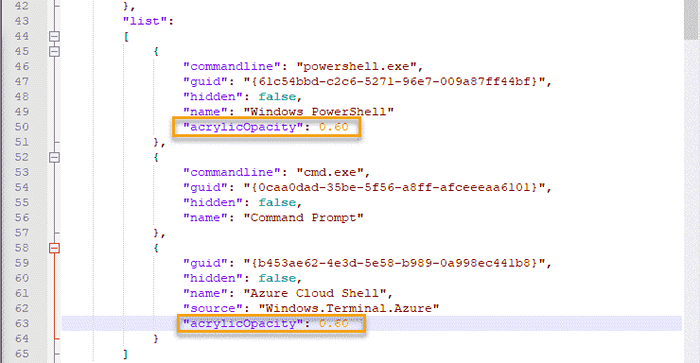
- « Bloc-notes manquant dans Windows 10/11 Correction
- Correction du code d'erreur Microsoft Store 0x000001f7 sur le PC Windows »

